iOS 10 ਲਈ Airshou: Airshou iOS 10 ਲਈ ਕਿਵੇਂ ਕੰਮ ਕਰਦਾ ਹੈ
ਮਾਰਚ 07, 2022 • ਇਸ 'ਤੇ ਦਾਇਰ: ਫ਼ੋਨ ਸਕ੍ਰੀਨ ਰਿਕਾਰਡ ਕਰੋ • ਸਾਬਤ ਹੱਲ
ਆਈਓਐਸ ਉਪਭੋਗਤਾਵਾਂ ਲਈ ਬਹੁਤ ਸਾਰੇ ਸਕ੍ਰੀਨ ਰਿਕਾਰਡਰ ਹਨ. ਹਾਲਾਂਕਿ, ਜਦੋਂ ਆਈਓਐਸ 10 ਦੀ ਗੱਲ ਆਉਂਦੀ ਹੈ, ਤਾਂ ਵਿਕਲਪ ਕਾਫ਼ੀ ਸੀਮਤ ਹੋ ਜਾਂਦੇ ਹਨ। ਆਮ ਤੌਰ 'ਤੇ ਵਰਤੇ ਜਾਣ ਵਾਲੇ ਸਾਰੇ ਸਕ੍ਰੀਨ ਰਿਕਾਰਡਰਾਂ ਵਿੱਚੋਂ, ਏਅਰਸ਼ੌ ਸਭ ਤੋਂ ਪ੍ਰਸਿੱਧ ਲੋਕਾਂ ਵਿੱਚੋਂ ਇੱਕ ਹੈ। ਜੇਕਰ ਤੁਸੀਂ ਵੀ ਆਪਣੇ iOS ਨੂੰ iOS 10 ਵਿੱਚ ਅੱਪਗ੍ਰੇਡ ਕੀਤਾ ਹੈ, ਤਾਂ ਚਿੰਤਾ ਨਾ ਕਰੋ। Airshou iOS 10 ਵਰਜਨ ਨੂੰ ਤੁਹਾਡੀ ਡਿਵਾਈਸ 'ਤੇ ਇੰਸਟਾਲ ਕੀਤਾ ਜਾ ਸਕਦਾ ਹੈ। ਇਸ ਪੋਸਟ ਵਿੱਚ, ਅਸੀਂ ਤੁਹਾਡੇ ਲਈ iOS 10 'ਤੇ Airshou ਨੂੰ ਸਥਾਪਿਤ ਕਰਨ ਲਈ ਕਦਮ-ਦਰ-ਕਦਮ ਨਿਰਦੇਸ਼ ਪ੍ਰਦਾਨ ਕਰਾਂਗੇ।
ਹਾਲਾਂਕਿ, ਇਸਦੇ ਸਮਰਥਨ ਦੀ ਕਮੀ ਦੇ ਕਾਰਨ, ਬਹੁਤ ਸਾਰੇ ਉਪਭੋਗਤਾ ਇਸਨੂੰ ਇੰਸਟਾਲ ਕਰਨ ਤੋਂ ਬਾਅਦ ਵੀ Airshou ਦੀ ਵਰਤੋਂ ਕਰਨ ਦੇ ਯੋਗ ਨਹੀਂ ਹਨ. ਇਸ ਲਈ, ਅਸੀਂ ਤੁਹਾਨੂੰ ਇਸ ਗਾਈਡ ਵਿੱਚ ਇਸਦੇ ਸਭ ਤੋਂ ਵਧੀਆ ਵਿਕਲਪ ਤੋਂ ਜਾਣੂ ਕਰਵਾਵਾਂਗੇ। ਤਾਂ ਤੁਸੀਂ ਕਿਸ ਦੀ ਉਡੀਕ ਕਰ ਰਹੇ ਹੋ? ਪੜ੍ਹੋ ਅਤੇ ਸਿੱਖੋ ਕਿ Airshou iOS 10 ਨੂੰ ਤੁਰੰਤ ਕਿਵੇਂ ਸਥਾਪਿਤ ਕਰਨਾ ਹੈ।
ਭਾਗ 1: Airshou iOS 10 ਲਈ ਕੰਮ ਕਰਦਾ ਹੈ?
ਹਾਲ ਹੀ ਵਿੱਚ, ਸਾਨੂੰ iOS 10 ਦੇ ਨਾਲ Airshou ਦੀ ਅਨੁਕੂਲਤਾ ਬਾਰੇ ਸਾਡੇ ਪਾਠਕਾਂ ਤੋਂ ਬਹੁਤ ਸਾਰੇ ਸਵਾਲ ਮਿਲੇ ਹਨ। ਜੇਕਰ ਤੁਹਾਡੇ ਕੋਲ ਵੀ ਇਹੀ ਸਵਾਲ ਹੈ, ਤਾਂ ਚਿੰਤਾ ਨਾ ਕਰੋ। ਸਾਡੇ ਕੋਲ ਤੁਹਾਡੇ ਲਈ ਇੱਕ ਜਵਾਬ ਹੈ। ਸੰਖੇਪ ਰੂਪ ਵਿੱਚ, ਹਾਂ - Airshou iOS 10 ਲਈ ਕੰਮ ਕਰਦਾ ਹੈ। ਭਾਵੇਂ ਇਹ ਹੁਣ ਅਧਿਕਾਰਤ ਐਪ ਸਟੋਰ 'ਤੇ ਉਪਲਬਧ ਨਹੀਂ ਹੈ, Airshou ਨੂੰ ਸਥਾਪਤ ਕਰਨ ਦੇ ਬਹੁਤ ਸਾਰੇ ਹੋਰ ਤਰੀਕੇ ਹਨ। ਤੁਸੀਂ Airshou iOS 10 ਨੂੰ ਸਥਾਪਿਤ ਕਰਨ ਲਈ ਜਾਂ ਇਸ ਨੂੰ ਸਿੱਧੇ ਇਸਦੀ ਵੈੱਬਸਾਈਟ ਤੋਂ ਪ੍ਰਾਪਤ ਕਰਨ ਲਈ ਕਿਸੇ ਤੀਜੀ-ਧਿਰ ਦੇ ਇੰਸਟਾਲਰ (ਜਿਵੇਂ ਟੂਟੂ ਹੈਲਪਰ) ਦੀ ਸਹਾਇਤਾ ਲੈ ਸਕਦੇ ਹੋ।
ਹਾਲਾਂਕਿ, ਤੁਹਾਡੀ ਡਿਵਾਈਸ 'ਤੇ Airshou ਨੂੰ ਪ੍ਰਾਪਤ ਕਰਨ ਦਾ ਸਭ ਤੋਂ ਵਧੀਆ ਤਰੀਕਾ ਹੈ ਇਸਦੀ ਵੈਬਸਾਈਟ 'ਤੇ ਜਾ ਕੇ। ਜਿਵੇਂ ਕਿ ਤੁਸੀਂ ਪਹਿਲਾਂ ਹੀ ਜਾਣਦੇ ਹੋਵੋਗੇ, Airshou ਇੱਕ ਡਿਵਾਈਸ ਦੀ ਸਕ੍ਰੀਨ ਗਤੀਵਿਧੀ ਨੂੰ ਰਿਕਾਰਡ ਕਰਨ ਅਤੇ ਹਾਈ-ਡੈਫੀਨੇਸ਼ਨ ਵੀਡੀਓ ਬਣਾਉਣ ਦਾ ਇੱਕ ਸਹਿਜ ਤਰੀਕਾ ਪ੍ਰਦਾਨ ਕਰਦਾ ਹੈ। ਇਸਦੀ ਵਰਤੋਂ ਨਿੱਜੀ ਐਪਲੀਕੇਸ਼ਨ ਲਈ ਜਾਂ ਵਿਦਿਅਕ (ਜਾਂ ਗੇਮਪਲੇ) ਵੀਡੀਓ ਬਣਾਉਣ ਲਈ ਕੀਤੀ ਜਾ ਸਕਦੀ ਹੈ। ਕੋਈ ਫਰਕ ਨਹੀਂ ਪੈਂਦਾ ਕਿ ਤੁਹਾਡੀਆਂ ਜ਼ਰੂਰਤਾਂ ਸਕ੍ਰੀਨ ਰਿਕਾਰਡਿੰਗ ਨਾਲ ਕੀ ਹਨ, ਤੁਸੀਂ ਇਸ ਨੂੰ Airshou ਨਾਲ ਪੂਰਾ ਕਰ ਸਕਦੇ ਹੋ।
ਚੰਗੀ ਖ਼ਬਰ ਇਹ ਹੈ ਕਿ Airshou iOS 10 ਦਾ ਨਵਾਂ ਸੰਸਕਰਣ ਆ ਗਿਆ ਹੈ ਅਤੇ ਇਹ ਲਗਭਗ ਸਾਰੇ ਪ੍ਰਮੁੱਖ iOS ਡਿਵਾਈਸਾਂ (iPhone 5-7 ਪਲੱਸ, iPad Pro, iPad Air ਅਤੇ Mini, ਅਤੇ iPod Touch 6ਵੀਂ ਪੀੜ੍ਹੀ) ਦੇ ਅਨੁਕੂਲ ਹੈ। Airshou ਬਾਰੇ ਸਭ ਤੋਂ ਵਧੀਆ ਭਾਗਾਂ ਵਿੱਚੋਂ ਇੱਕ ਇਹ ਹੈ ਕਿ ਤੁਹਾਨੂੰ ਹੁਣ ਇਸਨੂੰ ਡਾਊਨਲੋਡ ਕਰਨ ਲਈ ਆਪਣੇ ਫ਼ੋਨ ਨੂੰ ਆਪਣੇ ਸਿਸਟਮ ਨਾਲ ਕਨੈਕਟ ਕਰਨ ਦੀ ਲੋੜ ਨਹੀਂ ਹੈ। ਆਪਣੀ ਡਿਵਾਈਸ 'ਤੇ Airshou iOS 10 ਨੂੰ ਸਥਾਪਿਤ ਕਰਨ ਲਈ, ਇਹਨਾਂ ਕਦਮਾਂ ਦੀ ਪਾਲਣਾ ਕਰੋ।
1. ਸ਼ੁਰੂ ਕਰਨ ਲਈ, ਆਪਣੀ iOS ਡਿਵਾਈਸ 'ਤੇ Safari ਖੋਲ੍ਹੋ। Safari ਨਾਲ ਅੱਗੇ ਵਧਣਾ ਯਕੀਨੀ ਬਣਾਓ ਕਿਉਂਕਿ ਕੋਈ ਹੋਰ ਬ੍ਰਾਊਜ਼ਰ ਇਸ ਤਕਨੀਕ ਨਾਲ ਕੰਮ ਨਹੀਂ ਕਰੇਗਾ। Safari ਨੂੰ ਲਾਂਚ ਕਰਨ ਤੋਂ ਬਾਅਦ, ਆਪਣੇ ਬ੍ਰਾਊਜ਼ਰ 'ਤੇ Airshou ਦੀ ਅਧਿਕਾਰਤ ਵੈੱਬਸਾਈਟ airshou.org ਨੂੰ ਖੋਲ੍ਹੋ।
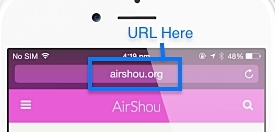
2. ਕੁਝ ਸਮੇਂ ਲਈ ਇੰਤਜ਼ਾਰ ਕਰੋ ਕਿਉਂਕਿ ਵੈੱਬਸਾਈਟ ਤੁਹਾਡੇ ਬ੍ਰਾਊਜ਼ਰ 'ਤੇ ਲੋਡ ਹੋ ਜਾਵੇਗੀ। ਜਦੋਂ ਵੀ ਇਹ ਕੀਤਾ ਜਾਂਦਾ ਹੈ, ਬਸ "ਉੱਪਰ" ਬਟਨ 'ਤੇ ਟੈਪ ਕਰੋ। ਜ਼ਿਆਦਾਤਰ, ਇਹ ਤੁਹਾਡੇ ਪੰਨੇ ਦੇ ਹੇਠਲੇ ਪੈਨਲ 'ਤੇ ਸਥਿਤ ਹੈ.
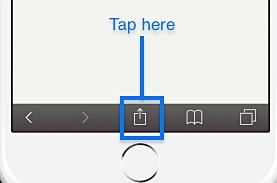
3. ਇਹ ਪੰਨੇ ਸੰਬੰਧੀ ਵੱਖ-ਵੱਖ ਵਿਕਲਪਾਂ ਦੀ ਸੂਚੀ ਪ੍ਰਦਾਨ ਕਰੇਗਾ। ਪ੍ਰਦਾਨ ਕੀਤੇ ਗਏ ਸਾਰੇ ਵਿਕਲਪਾਂ ਵਿੱਚੋਂ, "ਐਡ ਟੂ ਹੋਮ ਸਕ੍ਰੀਨ" 'ਤੇ ਟੈਪ ਕਰੋ ਅਤੇ ਜਾਰੀ ਰੱਖੋ।
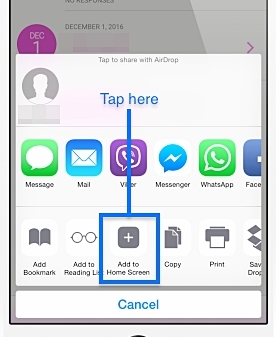
4. ਜਿਵੇਂ ਹੀ ਤੁਸੀਂ ਇਸ ਫੀਚਰ 'ਤੇ ਕਲਿੱਕ ਕਰੋਗੇ, ਤੁਹਾਨੂੰ ਇਸ ਤਰ੍ਹਾਂ ਦੀ ਵਿੰਡੋ ਮਿਲੇਗੀ। ਹੁਣ, ਤੁਹਾਨੂੰ ਸਿਰਫ਼ ਐਪ ਦੇ ਨਾਮ ਦੀ ਪੁਸ਼ਟੀ ਕਰਨੀ ਪਵੇਗੀ (ਡਿਫੌਲਟ ਤੌਰ 'ਤੇ ਇਹ "Airshou" ਹੋਵੇਗੀ) ਅਤੇ "ਐਡ" ਬਟਨ 'ਤੇ ਟੈਪ ਕਰੋ। ਇਹ ਐਪ ਨੂੰ ਤੁਹਾਡੀ ਹੋਮ ਸਕ੍ਰੀਨ 'ਤੇ ਜੋੜ ਦੇਵੇਗਾ, ਜਿਸ ਨਾਲ ਤੁਸੀਂ ਇਸਨੂੰ ਆਪਣੀ ਸਹੂਲਤ ਅਨੁਸਾਰ ਵਰਤ ਸਕੋਗੇ।
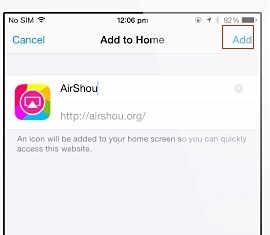
5. ਜ਼ਿਆਦਾਤਰ ਉਪਭੋਗਤਾ ਇਹਨਾਂ ਕਦਮਾਂ ਨੂੰ ਪੂਰਾ ਕਰਨ ਤੋਂ ਬਾਅਦ ਹੀ ਏਅਰਸ਼ੌ ਨੂੰ ਲਾਂਚ ਕਰਨ ਦੀ ਧੋਖੇਬਾਜ਼ ਗਲਤੀ ਕਰਦੇ ਹਨ। ਜੇ ਤੁਸੀਂ ਅਜਿਹਾ ਕਰੋਗੇ, ਤਾਂ ਸੰਭਾਵਨਾ ਹੈ ਕਿ ਇਹ ਕੰਮ ਨਹੀਂ ਕਰ ਸਕਦਾ. ਤੁਹਾਨੂੰ ਸਕਰੀਨ 'ਤੇ ਇੱਕ "ਅਨਟਰਸਟੇਡ ਐਂਟਰਪ੍ਰਾਈਜ਼ ਡਿਵੈਲਪਰ" ਗਲਤੀ ਸੁਨੇਹਾ ਮਿਲੇਗਾ।
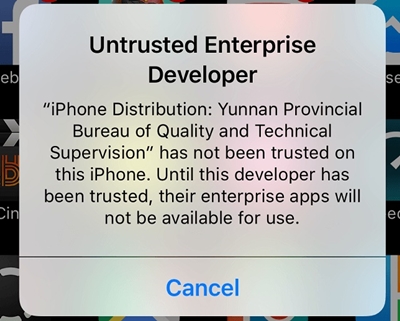
6. ਇਸ ਲਈ, ਇਸ ਨੂੰ ਠੀਕ ਕਰਨ ਲਈ, ਤੁਹਾਨੂੰ ਐਪ 'ਤੇ ਭਰੋਸਾ ਕਰਨ ਦੀ ਲੋੜ ਹੈ। ਇਹ ਸੈਟਿੰਗਾਂ > ਜਨਰਲ > ਡਿਵਾਈਸ ਪ੍ਰਬੰਧਨ 'ਤੇ ਜਾ ਕੇ ਕੀਤਾ ਜਾ ਸਕਦਾ ਹੈ। ਇੱਥੋਂ, ਤੁਹਾਨੂੰ ਡਿਵੈਲਪਰ 'ਤੇ "ਭਰੋਸਾ" ਕਰਨ ਦੀ ਲੋੜ ਹੈ ਜੋ ਏਅਰਸ਼ੌ ਨਾਲ ਜੁੜਿਆ ਹੋਇਆ ਹੈ।
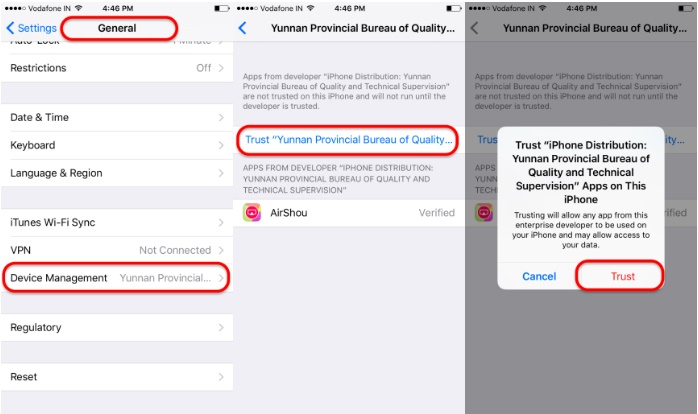
ਇਹ ਹੀ ਗੱਲ ਹੈ! ਇਹਨਾਂ ਕਦਮਾਂ ਨੂੰ ਪੂਰਾ ਕਰਨ ਤੋਂ ਬਾਅਦ, ਤੁਸੀਂ ਬਿਨਾਂ ਕਿਸੇ ਮੁਸ਼ਕਲ ਦੇ Airshou iOS 10 ਨੂੰ ਚਲਾਉਣ ਦੇ ਯੋਗ ਹੋਵੋਗੇ।
ਭਾਗ 2: ਆਈਓਐਸ 10 ਵਿਕਲਪਕ ਲਈ Airshou - ਆਈਓਐਸ ਸਕਰੀਨ ਰਿਕਾਰਡਰ
ਜਦੋਂ ਤੋਂ Airshou ਨੂੰ ਬੰਦ ਕਰ ਦਿੱਤਾ ਗਿਆ ਹੈ, ਬਹੁਤ ਸਾਰੇ ਉਪਭੋਗਤਾਵਾਂ ਨੂੰ ਇਸਦੀ ਵਰਤੋਂ ਕਰਦੇ ਸਮੇਂ ਝਟਕਿਆਂ ਦਾ ਸਾਹਮਣਾ ਕਰਨਾ ਪੈ ਰਿਹਾ ਹੈ। ਸੰਭਾਵਨਾਵਾਂ ਹਨ ਕਿ ਤੁਹਾਡੀ ਡਿਵਾਈਸ 'ਤੇ Airshou iOS 10 ਨੂੰ ਸਥਾਪਿਤ ਕਰਨ ਤੋਂ ਬਾਅਦ ਵੀ, ਇਹ ਕੰਮ ਨਹੀਂ ਕਰ ਸਕਦਾ ਹੈ। ਇਸ ਲਈ, ਜੇਕਰ ਤੁਸੀਂ ਆਪਣੀ ਡਿਵਾਈਸ 'ਤੇ ਸਕ੍ਰੀਨ ਗਤੀਵਿਧੀ ਨੂੰ ਰਿਕਾਰਡ ਕਰਨਾ ਚਾਹੁੰਦੇ ਹੋ, ਤਾਂ ਤੁਹਾਨੂੰ Airshou ਦੇ ਵਿਕਲਪ ਦੀ ਸਹਾਇਤਾ ਲੈਣੀ ਚਾਹੀਦੀ ਹੈ। ਅਸੀਂ iOS 10 ਤੋਂ iOS 12 ਲਈ iOS ਸਕ੍ਰੀਨ ਰਿਕਾਰਡਰ ਐਪ ਵਰਤਣ ਦੀ ਸਿਫ਼ਾਰਿਸ਼ ਕਰਦੇ ਹਾਂ ।

ਆਈਓਐਸ ਸਕਰੀਨ ਰਿਕਾਰਡਰ
ਕੰਪਿਊਟਰ 'ਤੇ ਆਪਣੀ ਸਕ੍ਰੀਨ ਨੂੰ ਆਸਾਨੀ ਨਾਲ ਅਤੇ ਲਚਕਦਾਰ ਤਰੀਕੇ ਨਾਲ ਰਿਕਾਰਡ ਕਰੋ।
- ਆਪਣੀ ਡਿਵਾਈਸ ਨੂੰ ਆਪਣੇ ਕੰਪਿਊਟਰ ਜਾਂ ਪ੍ਰੋਜੈਕਟਰ ਨਾਲ ਵਾਇਰਲੈੱਸ ਰੂਪ ਵਿੱਚ ਮਿਰਰ ਕਰੋ।
- ਮੋਬਾਈਲ ਗੇਮਾਂ, ਵੀਡੀਓਜ਼, ਫੇਸਟਾਈਮ ਅਤੇ ਹੋਰ ਬਹੁਤ ਕੁਝ ਰਿਕਾਰਡ ਕਰੋ।
- ਜੇਲਬ੍ਰੋਕਨ ਅਤੇ ਅਣ-ਜੇਲਬ੍ਰੋਕਨ ਡਿਵਾਈਸਾਂ ਦਾ ਸਮਰਥਨ ਕਰੋ।
- ਆਈਫੋਨ, ਆਈਪੈਡ ਜਾਂ ਆਈਪੌਡ ਟੱਚ ਦਾ ਸਮਰਥਨ ਕਰੋ ਜੋ iOS 7.1 ਤੋਂ iOS 12 ਤੱਕ ਚੱਲਦਾ ਹੈ।
- ਵਿੰਡੋਜ਼ ਅਤੇ iOS ਐਪਸ ਦੀ ਪੇਸ਼ਕਸ਼ ਕਰੋ (iOS ਐਪ iOS 11-12 ਲਈ ਉਪਲਬਧ ਨਹੀਂ ਹੈ)।
ਇਹ ਇੱਕ ਸੁਰੱਖਿਅਤ ਅਤੇ ਵਰਤੋਂ ਵਿੱਚ ਆਸਾਨ ਐਪਲੀਕੇਸ਼ਨ ਹੈ ਜੋ iOS ਦੇ ਹਰ ਵੱਡੇ ਸੰਸਕਰਣ (iOS 7.1 ਤੋਂ iOS 12 ਤੱਕ) 'ਤੇ ਚੱਲਦੀ ਹੈ ਅਤੇ iPhone, iPad, ਅਤੇ iPod ਟੱਚ ਦੀ ਸਕ੍ਰੀਨ ਗਤੀਵਿਧੀ ਨੂੰ ਰਿਕਾਰਡ ਕਰ ਸਕਦੀ ਹੈ। ਇਸ ਵਿੱਚ ਇੱਕ ਡੈਸਕਟੌਪ ਐਪ (ਵਿੰਡੋਜ਼ ਲਈ) ਦੇ ਨਾਲ ਨਾਲ ਇੱਕ iOS ਐਪ ਹੈ ਜੋ ਤੁਹਾਡੇ ਫ਼ੋਨ 'ਤੇ ਆਸਾਨੀ ਨਾਲ ਵਰਤੀ ਜਾ ਸਕਦੀ ਹੈ। ਸਿਰਫ਼ ਸਕ੍ਰੀਨ ਗਤੀਵਿਧੀ ਨੂੰ ਰਿਕਾਰਡ ਕਰਨ ਲਈ ਹੀ ਨਹੀਂ, ਇਸਦੀ ਵਰਤੋਂ ਤੁਹਾਡੀ ਸਕਰੀਨ ਨੂੰ ਇੱਕ ਵੱਡੀ ਵਿੱਚ ਪ੍ਰਤੀਬਿੰਬਤ ਕਰਨ ਅਤੇ ਹੋਰ ਬਹੁਤ ਸਾਰੇ ਕਾਰਜ ਕਰਨ ਲਈ ਵੀ ਕੀਤੀ ਜਾ ਸਕਦੀ ਹੈ।
Dr.Fone iOS ਸਕਰੀਨ ਰਿਕਾਰਡਰ ਐਪ ਦੀ ਵਰਤੋਂ ਕਰਕੇ ਆਪਣੀ iOS ਸਕ੍ਰੀਨ ਨੂੰ ਰਿਕਾਰਡ ਕਰਨ ਲਈ, ਇਹਨਾਂ ਕਦਮਾਂ ਦੀ ਪਾਲਣਾ ਕਰੋ।
1. iOS ਸਕਰੀਨ ਰਿਕਾਰਡਰ ਐਪ ਵੈੱਬਸਾਈਟ 'ਤੇ ਜਾਓ ਅਤੇ ਇਸਨੂੰ ਆਪਣੀ ਡਿਵਾਈਸ 'ਤੇ ਸਥਾਪਿਤ ਕਰਨ ਲਈ ਚੁਣੋ। ਜਦੋਂ ਤੁਹਾਨੂੰ ਪੌਪ-ਅੱਪ ਸੁਨੇਹਾ ਮਿਲਦਾ ਹੈ, ਤਾਂ ਐਪ ਨੂੰ ਡਾਊਨਲੋਡ ਕਰਨ ਲਈ "ਇੰਸਟਾਲ" ਵਿਕਲਪ 'ਤੇ ਟੈਪ ਕਰੋ।

2. ਹੁਣ, ਤੁਹਾਨੂੰ ਅੱਗੇ ਵਧਣ ਲਈ ਐਪ ਡਿਵੈਲਪਰ 'ਤੇ ਭਰੋਸਾ ਕਰਨ ਦੀ ਲੋੜ ਹੈ। ਆਪਣੇ ਫ਼ੋਨ ਦੀਆਂ ਸੈਟਿੰਗਾਂ > ਜਨਰਲ > ਡਿਵਾਈਸ ਪ੍ਰਬੰਧਨ 'ਤੇ ਜਾਓ ਅਤੇ ਐਪ ਡਿਵੈਲਪਰ 'ਤੇ ਟੈਪ ਕਰੋ। ਤੁਹਾਨੂੰ ਇਸ ਬਾਰੇ ਇੱਕ ਪੌਪ-ਅੱਪ ਸੁਨੇਹਾ ਮਿਲੇਗਾ। ਇੰਸਟਾਲੇਸ਼ਨ ਪ੍ਰਕਿਰਿਆ ਨੂੰ ਪੂਰਾ ਕਰਨ ਲਈ "ਟਰੱਸਟ" ਵਿਕਲਪ 'ਤੇ ਟੈਪ ਕਰੋ।

3. ਆਪਣੀ ਸਕ੍ਰੀਨ ਨੂੰ ਰਿਕਾਰਡ ਕਰਨ ਲਈ, ਤੁਸੀਂ ਆਮ ਐਪ ਦੀ ਵਰਤੋਂ ਕਰ ਸਕਦੇ ਹੋ। ਜਦੋਂ ਤੁਸੀਂ ਇਸਨੂੰ ਪਹਿਲੀ ਵਾਰ ਲਾਂਚ ਕਰੋਗੇ, ਤਾਂ ਐਪ ਤੁਹਾਡੀਆਂ ਫੋਟੋਆਂ ਅਤੇ ਮਾਈਕ੍ਰੋਫੋਨ ਤੱਕ ਪਹੁੰਚ ਕਰਨ ਦੀ ਇਜਾਜ਼ਤ ਮੰਗੇਗਾ। ਪਹੁੰਚ ਪ੍ਰਦਾਨ ਕਰਨ ਲਈ ਸਿਰਫ਼ "ਠੀਕ ਹੈ" 'ਤੇ ਟੈਪ ਕਰੋ।

4. ਵੀਡੀਓ ਰਿਕਾਰਡ ਕਰਨਾ ਸ਼ੁਰੂ ਕਰਨ ਤੋਂ ਪਹਿਲਾਂ, ਤੁਹਾਨੂੰ ਹੇਠਾਂ ਦਿੱਤੇ ਵਿਕਲਪ ਮਿਲਣਗੇ। ਤੁਸੀਂ ਆਪਣੀ ਰਿਕਾਰਡਿੰਗ ਨੂੰ ਵੱਖ-ਵੱਖ ਮਾਪਦੰਡਾਂ ਜਿਵੇਂ ਕਿ ਰੈਜ਼ੋਲਿਊਸ਼ਨ, ਆਡੀਓ ਸਰੋਤ, ਸਥਿਤੀ, ਅਤੇ ਹੋਰ ਦੇ ਆਧਾਰ 'ਤੇ ਅਨੁਕੂਲਿਤ ਕਰ ਸਕਦੇ ਹੋ। ਜਦੋਂ ਵੀ ਤੁਸੀਂ ਰਿਕਾਰਡਿੰਗ ਸ਼ੁਰੂ ਕਰਨ ਲਈ ਪੂਰਾ ਕਰ ਲੈਂਦੇ ਹੋ ਤਾਂ ਬੱਸ "ਅੱਗੇ" 'ਤੇ ਟੈਪ ਕਰੋ।

5. ਇਹ ਐਪ ਨੂੰ ਛੋਟਾ ਕਰੇਗਾ ਅਤੇ ਤੁਹਾਨੂੰ ਮੁੱਖ ਸਕ੍ਰੀਨ 'ਤੇ ਲੈ ਜਾਵੇਗਾ। ਰਿਕਾਰਡਿੰਗ ਸ਼ੁਰੂ ਹੋ ਜਾਵੇਗੀ ਅਤੇ ਤੁਸੀਂ ਆਪਣੀ ਅਗਲੀ ਸਕ੍ਰੀਨ ਰਿਕਾਰਡਿੰਗ ਵੀਡੀਓ ਬਣਾਉਣ ਲਈ ਸਿਰਫ਼ ਅੱਗੇ ਜਾ ਸਕਦੇ ਹੋ।

6. ਤੁਸੀਂ ਕੋਈ ਵੀ ਐਪ ਖੋਲ੍ਹ ਸਕਦੇ ਹੋ ਅਤੇ ਸਕ੍ਰੀਨ ਰਿਕਾਰਡਿੰਗ ਨੂੰ ਸੁਰੱਖਿਅਤ ਕਰ ਸਕਦੇ ਹੋ। ਜੇਕਰ ਤੁਸੀਂ ਗੇਮਪਲੇ ਨੂੰ ਰਿਕਾਰਡ ਕਰਨਾ ਚਾਹੁੰਦੇ ਹੋ, ਤਾਂ ਤੁਸੀਂ ਆਪਣੀਆਂ ਮਨਪਸੰਦ ਗੇਮਾਂ ਨੂੰ ਲਾਂਚ ਕਰ ਸਕਦੇ ਹੋ। ਇਸ ਤੋਂ ਇਲਾਵਾ, ਇਸਦੀ ਵਰਤੋਂ ਸਨੈਪਚੈਟ ਅਤੇ ਇੰਸਟਾਗ੍ਰਾਮ ਸਟੋਰੀਜ਼ ਨੂੰ ਸੇਵ ਕਰਨ ਲਈ ਵੀ ਕੀਤੀ ਜਾ ਸਕਦੀ ਹੈ।

7. ਜਦੋਂ ਵੀ ਤੁਸੀਂ ਰਿਕਾਰਡਿੰਗ ਨੂੰ ਰੋਕਣਾ ਚਾਹੁੰਦੇ ਹੋ, ਸਿਰਫ਼ ਲਾਲ ਪੱਟੀ (ਸਿਖਰ 'ਤੇ) 'ਤੇ ਟੈਪ ਕਰੋ ਜਾਂ ਦੁਬਾਰਾ iOS ਸਕ੍ਰੀਨ ਰਿਕਾਰਡਿੰਗ ਐਪ 'ਤੇ ਜਾਓ। ਇਸ ਨਾਲ ਰਿਕਾਰਡਿੰਗ ਬੰਦ ਹੋ ਜਾਵੇਗੀ ਅਤੇ ਤੁਹਾਡਾ ਵੀਡੀਓ ਤੁਹਾਡੇ ਕੈਮਰਾ ਰੋਲ ਵਿੱਚ ਆਪਣੇ ਆਪ ਸੁਰੱਖਿਅਤ ਹੋ ਜਾਵੇਗਾ।

ਬਾਅਦ ਵਿੱਚ, ਤੁਸੀਂ ਵੀਡੀਓ ਦੇਖਣ ਲਈ ਆਪਣੇ ਕੈਮਰਾ ਰੋਲ 'ਤੇ ਜਾ ਸਕਦੇ ਹੋ ਜਾਂ ਇਸਨੂੰ ਸੰਪਾਦਿਤ ਕਰਨ ਲਈ ਇਸਨੂੰ ਆਪਣੇ ਸਿਸਟਮ ਵਿੱਚ ਟ੍ਰਾਂਸਫਰ ਵੀ ਕਰ ਸਕਦੇ ਹੋ।
ਹੁਣ ਜਦੋਂ ਤੁਸੀਂ ਜਾਣਦੇ ਹੋ ਕਿ Airshou iOS 10 ਅਤੇ ਇਸਦਾ ਸਭ ਤੋਂ ਵਧੀਆ ਵਿਕਲਪ ਕਿਵੇਂ ਵਰਤਣਾ ਹੈ, ਤਾਂ ਤੁਸੀਂ ਬਿਨਾਂ ਕਿਸੇ ਪਰੇਸ਼ਾਨੀ ਦੇ ਆਸਾਨੀ ਨਾਲ ਆਪਣੀ ਸਕ੍ਰੀਨ ਗਤੀਵਿਧੀ ਨੂੰ ਰਿਕਾਰਡ ਕਰ ਸਕਦੇ ਹੋ। iOS 10 'ਤੇ Airshou ਨੂੰ ਸਥਾਪਿਤ ਕਰਨ ਲਈ ਬਸ ਉੱਪਰ ਦੱਸੇ ਗਏ ਕਦਮਾਂ ਦੀ ਪਾਲਣਾ ਕਰੋ। ਨਾਲ ਹੀ, ਜੇਕਰ ਤੁਹਾਨੂੰ ਕਿਸੇ ਸਮੱਸਿਆ ਦਾ ਸਾਹਮਣਾ ਕਰਨਾ ਪੈਂਦਾ ਹੈ, ਤਾਂ iOS ਸਕ੍ਰੀਨ ਰਿਕਾਰਡਰ ਨੂੰ ਅਜ਼ਮਾਓ। ਸਾਨੂੰ ਯਕੀਨ ਹੈ ਕਿ ਇਸ ਕਮਾਲ ਦੇ ਟੂਲ ਨਾਲ, ਤੁਸੀਂ ਜਾਂਦੇ ਹੋਏ ਦਿਲਚਸਪ ਸਕ੍ਰੀਨ ਰਿਕਾਰਡਿੰਗ ਕਰਨ ਦੇ ਯੋਗ ਹੋਵੋਗੇ।





ਐਲਿਸ ਐਮ.ਜੇ
ਸਟਾਫ ਸੰਪਾਦਕ