5 ਵਿਸਤ੍ਰਿਤ ਹੱਲ ਆਈਫੋਨ 6/6S/6 ਪਲੱਸ ਨੂੰ ਫੈਕਟਰੀ ਰੀਸੈਟ ਕਿਵੇਂ ਕਰਨਾ ਹੈ
ਮਾਰਚ 07, 2022 • ਇਸ 'ਤੇ ਦਾਇਰ ਕੀਤਾ ਗਿਆ: ਫ਼ੋਨ ਡਾਟਾ ਮਿਟਾਓ • ਸਾਬਤ ਹੱਲ
ਆਪਣੇ ਆਈਫੋਨ ਨੂੰ ਫੈਕਟਰੀ ਰੀਸੈਟ ਕਿਵੇਂ ਕਰਨਾ ਹੈ ਇਹ ਜਾਣਨਾ ਜ਼ਰੂਰੀ ਪ੍ਰਕਿਰਿਆਵਾਂ ਵਿੱਚੋਂ ਇੱਕ ਹੈ ਜਿਸ ਬਾਰੇ ਹਰ ਫ਼ੋਨ ਮਾਲਕ ਨੂੰ ਪਤਾ ਹੋਣਾ ਚਾਹੀਦਾ ਹੈ। ਜਦੋਂ ਕੁਝ ਗਲਤ ਹੋ ਜਾਂਦਾ ਹੈ, ਭਾਵੇਂ ਤੁਹਾਡਾ ਫ਼ੋਨ ਨਾਟਕੀ ਢੰਗ ਨਾਲ ਹੌਲੀ ਹੋ ਰਿਹਾ ਹੋਵੇ, ਤੁਹਾਨੂੰ ਕਿਸੇ ਕਿਸਮ ਦੀ ਗਲਤੀ, ਬੱਗ ਜਾਂ ਗੜਬੜ ਦਾ ਸਾਹਮਣਾ ਕਰਨਾ ਪਿਆ ਹੈ, ਜਾਂ ਤੁਸੀਂ ਆਪਣੇ ਫ਼ੋਨ ਤੋਂ ਛੁਟਕਾਰਾ ਪਾ ਰਹੇ ਹੋ ਅਤੇ ਫ਼ੋਨ, ਫੈਕਟਰੀ ਤੋਂ ਆਪਣਾ ਨਿੱਜੀ ਡਾਟਾ ਲੈਣਾ ਚਾਹੁੰਦੇ ਹੋ। ਰੀਸੈਟ ਵਿਕਲਪ ਇਹ ਹੈ ਕਿ ਤੁਸੀਂ ਇਸਨੂੰ ਕਿਵੇਂ ਕਰਦੇ ਹੋ.

ਹਾਲਾਂਕਿ, ਤੁਹਾਡੀ ਡਿਵਾਈਸ ਨੂੰ ਫੈਕਟਰੀ ਰੀਸੈਟ ਕਰਨ ਦੇ ਕਈ ਤਰੀਕੇ ਹਨ, ਅਤੇ ਹਰ ਇੱਕ ਆਪਣੇ ਆਪ ਵਿੱਚ ਵੱਖਰਾ ਹੈ ਅਤੇ ਇਸਦੇ ਆਪਣੇ ਕਾਰਨਾਂ ਲਈ ਵਰਤਿਆ ਜਾਵੇਗਾ। ਖੁਸ਼ਕਿਸਮਤੀ ਨਾਲ, ਤੁਹਾਨੂੰ ਉਲਝਣ ਦਾ ਕੋਈ ਕਾਰਨ ਨਹੀਂ ਹੈ ਕਿਉਂਕਿ ਅਸੀਂ ਇੱਥੇ ਮਦਦ ਕਰਨ ਲਈ ਹਾਂ।
ਹੇਠਾਂ, ਅਸੀਂ ਤੁਹਾਡੇ ਆਈਫੋਨ ਨੂੰ ਫੈਕਟਰੀ ਰੀਸੈਟ ਕਰਨ ਦੀ ਗੱਲ ਕਰਨ 'ਤੇ ਤੁਹਾਨੂੰ ਜਾਣਨ ਦੀ ਜ਼ਰੂਰਤ ਵਾਲੀ ਹਰ ਚੀਜ਼ ਦੀ ਪੜਚੋਲ ਕਰਨ ਜਾ ਰਹੇ ਹਾਂ; ਖਾਸ ਤੌਰ 'ਤੇ 6, 6S ਅਤੇ 6 ਪਲੱਸ ਮਾਡਲ। ਇਹ ਯਕੀਨੀ ਬਣਾਉਣ ਲਈ ਕਿ ਸਭ ਕੁਝ ਸਧਾਰਨ ਰਹੇ, ਅਸੀਂ ਆਪਣੀਆਂ ਪੂਰੀਆਂ ਕਦਮ-ਦਰ-ਕਦਮ ਗਾਈਡਾਂ ਵੀ ਸਾਂਝੀਆਂ ਕਰਾਂਗੇ।
ਚਲੋ ਇਸ ਵਿੱਚ ਸਿੱਧੇ ਆਓ!
ਭਾਗ 1. ਫੈਕਟਰੀ ਰੀਸੈਟ iPhone 6/6s/6 Plus (ਜਦੋਂ ਲੌਕ ਨਾ ਹੋਵੇ) ਦੇ 3 ਹੱਲ
1.1 ਇੱਕ ਪ੍ਰੋਗਰਾਮ ਦੇ ਨਾਲ ਆਈਫੋਨ 6/6s/6 ਪਲੱਸ ਨੂੰ ਫੈਕਟਰੀ ਰੀਸੈਟ ਕਰੋ
ਸ਼ਾਇਦ ਤੁਹਾਡੇ ਆਈਫੋਨ ਨੂੰ ਫੈਕਟਰੀ ਰੀਸੈਟ ਕਰਨ ਦਾ ਸਭ ਤੋਂ ਆਸਾਨ ਅਤੇ ਸਭ ਤੋਂ ਪ੍ਰਭਾਵਸ਼ਾਲੀ ਤਰੀਕਾ Dr.Fone - ਡਾਟਾ ਇਰੇਜ਼ਰ (iOS) ਵਜੋਂ ਜਾਣੇ ਜਾਂਦੇ ਇੱਕ ਸਾਫਟਵੇਅਰ ਐਪਲੀਕੇਸ਼ਨ ਦੀ ਵਰਤੋਂ ਕਰਨਾ ਹੈ। ਜਿਵੇਂ ਕਿ ਸਿਰਲੇਖ ਤੋਂ ਪਤਾ ਲੱਗਦਾ ਹੈ, ਇਹ ਪ੍ਰੋਗਰਾਮ ਤੁਹਾਡੇ ਫ਼ੋਨ 'ਤੇ ਹਰ ਚੀਜ਼ ਨੂੰ ਮਿਟਾਉਣ ਦੇ ਸਮਰੱਥ ਹੈ ਇਸ ਲਈ ਜੋ ਕੁਝ ਬਚਿਆ ਹੈ ਉਹ ਸਿਰਫ਼ ਜ਼ਰੂਰੀ ਚੀਜ਼ਾਂ ਹਨ; ਜਦੋਂ ਇਹ ਫੈਕਟਰੀ ਵਿੱਚ ਬਣਾਇਆ ਗਿਆ ਤਾਂ ਇਹ ਕਿਵੇਂ ਬਾਹਰ ਆਇਆ।
ਇਹ ਇੱਕ ਸ਼ਾਨਦਾਰ ਹੱਲ ਹੈ ਕਿਉਂਕਿ ਤੁਹਾਨੂੰ ਨੁਕਸਦਾਰ ਜਾਂ ਬੱਗੀ ਫ਼ੋਨ ਹੋਣ ਬਾਰੇ ਚਿੰਤਾ ਕਰਨ ਦੀ ਕੋਈ ਲੋੜ ਨਹੀਂ ਹੈ ਕਿਉਂਕਿ ਹਰ ਚੀਜ਼ ਤੁਹਾਡੇ ਕੰਪਿਊਟਰ ਸਿਸਟਮ ਦੁਆਰਾ ਪ੍ਰਬੰਧਿਤ ਕੀਤੀ ਜਾਂਦੀ ਹੈ। ਕੁਝ ਹੋਰ ਲਾਭ ਅਤੇ ਵਿਸ਼ੇਸ਼ਤਾਵਾਂ ਵਿੱਚ ਸ਼ਾਮਲ ਹਨ;

Dr.Fone - ਡਾਟਾ ਇਰੇਜ਼ਰ
ਆਪਣੇ PC ਤੋਂ ਆਈਫੋਨ 6/6S/6 ਪਲੱਸ ਨੂੰ ਫੈਕਟਰੀ ਰੀਸੈਟ ਕਰੋ
- ਮਾਰਕੀਟ 'ਤੇ ਸਭ ਤੋਂ ਉਪਭੋਗਤਾ-ਅਨੁਕੂਲ ਆਈਫੋਨ ਫੈਕਟਰੀ ਰੀਸੈਟ ਟੂਲ
- ਮੈਕ ਅਤੇ ਵਿੰਡੋਜ਼ ਕੰਪਿਊਟਰ ਓਪਰੇਟਿੰਗ ਸਿਸਟਮ ਦੋਵਾਂ ਨਾਲ ਅਨੁਕੂਲ
- ਦੁਨੀਆ ਭਰ ਦੇ 50 ਮਿਲੀਅਨ ਤੋਂ ਵੱਧ ਗਾਹਕਾਂ ਦੁਆਰਾ ਭਰੋਸੇਮੰਦ ਅਤੇ ਵਰਤਿਆ ਜਾਂਦਾ ਹੈ
- ਸਾਰੇ iPhone ਮਾਡਲਾਂ ਅਤੇ ਯੂਨਿਟਾਂ 'ਤੇ ਕੰਮ ਕਰਦਾ ਹੈ, ਨਾ ਕਿ ਸਿਰਫ਼ 6 ਰੇਂਜ 'ਤੇ
- ਹਰ ਚੀਜ਼ ਨੂੰ ਮਿਟਾ ਸਕਦਾ ਹੈ, ਜਾਂ ਖਾਸ ਫਾਈਲ ਕਿਸਮਾਂ ਨੂੰ ਵੱਖਰੇ ਤੌਰ 'ਤੇ ਚੁਣ ਸਕਦਾ ਹੈ
ਕੀ ਤੁਸੀਂ ਹੱਲ ਲੱਭ ਰਹੇ ਹੋ? ਇਸਦੀ ਪੂਰੀ ਸਮਰੱਥਾ ਲਈ ਇਸਨੂੰ ਕਿਵੇਂ ਵਰਤਣਾ ਹੈ ਇਸ ਬਾਰੇ ਇੱਥੇ ਇੱਕ ਕਦਮ-ਦਰ-ਕਦਮ ਗਾਈਡ ਹੈ!
ਨੋਟ: ਡੇਟਾ ਈਰੇਜ਼ਰ ਫ਼ੋਨ ਡੇਟਾ ਨੂੰ ਸਥਾਈ ਤੌਰ 'ਤੇ ਮਿਟਾ ਦੇਵੇਗਾ। ਜੇਕਰ ਤੁਸੀਂ ਐਪਲ ਆਈਡੀ ਪਾਸਵਰਡ ਭੁੱਲ ਜਾਣ ਤੋਂ ਬਾਅਦ ਐਪਲ ਖਾਤੇ ਨੂੰ ਹਟਾਉਣਾ ਚਾਹੁੰਦੇ ਹੋ, ਤਾਂ Dr.Fone - ਸਕ੍ਰੀਨ ਅਨਲੌਕ (iOS) ਉਦੇਸ਼ ਨੂੰ ਪ੍ਰਾਪਤ ਕਰ ਸਕਦਾ ਹੈ। ਇਹ ਤੁਹਾਡੇ ਆਈਫੋਨ ਤੋਂ iCloud ਖਾਤੇ ਨੂੰ ਮਿਟਾ ਦੇਵੇਗਾ.
ਕਦਮ 1 - Dr.Fone - ਡਾਟਾ ਇਰੇਜ਼ਰ (iOS) ਦੀ ਵੈੱਬਸਾਈਟ 'ਤੇ ਜਾਓ ਅਤੇ ਆਪਣੇ ਕੰਪਿਊਟਰ 'ਤੇ ਸੌਫਟਵੇਅਰ ਡਾਊਨਲੋਡ ਕਰੋ। ਜਦੋਂ ਸੌਫਟਵੇਅਰ ਸਥਾਪਤ ਕਰਨ ਦੀ ਗੱਲ ਆਉਂਦੀ ਹੈ ਤਾਂ ਔਨਸਕ੍ਰੀਨ ਨਿਰਦੇਸ਼ਾਂ ਦੀ ਪਾਲਣਾ ਕਰੋ ਅਤੇ ਪ੍ਰਕਿਰਿਆ ਦੇ ਖਤਮ ਹੋਣ ਦੀ ਉਡੀਕ ਕਰੋ। ਜਦੋਂ ਤੁਸੀਂ ਪੂਰਾ ਕਰ ਲੈਂਦੇ ਹੋ, ਤਾਂ ਸੌਫਟਵੇਅਰ ਖੋਲ੍ਹੋ, ਤਾਂ ਜੋ ਤੁਸੀਂ ਮੁੱਖ ਮੀਨੂ 'ਤੇ ਹੋ।
ਡਾਟਾ ਇਰੇਜ਼ਰ ਵਿਕਲਪ 'ਤੇ ਕਲਿੱਕ ਕਰੋ।

ਸਟੈਪ 2 - ਸਕ੍ਰੀਨ ਦੇ ਖੱਬੇ ਪਾਸੇ ਤੋਂ ਸਾਰਾ ਡਾਟਾ ਮਿਟਾਓ ਵਿਕਲਪ ਨੂੰ ਚੁਣੋ, ਅਤੇ ਫਿਰ ਅਸਲ ਬਿਜਲੀ ਦੀ USB ਕੇਬਲ ਦੀ ਵਰਤੋਂ ਕਰਕੇ ਆਪਣੇ ਆਈਫੋਨ 6 ਨੂੰ ਆਪਣੇ ਕੰਪਿਊਟਰ ਨਾਲ ਕਨੈਕਟ ਕਰੋ। ਤੁਹਾਡੇ ਆਈਫੋਨ ਨੂੰ ਖੋਜਣ ਲਈ ਕੰਪਿਊਟਰ ਦੀ ਉਡੀਕ ਕਰੋ, ਅਤੇ ਫਿਰ ਸਟਾਰਟ ਵਿਕਲਪ 'ਤੇ ਕਲਿੱਕ ਕਰੋ।

ਕਦਮ 3 - ਮਿਟਾਉਣ ਦਾ ਪੱਧਰ ਚੁਣੋ ਜਿਸ ਨਾਲ ਤੁਸੀਂ ਅੱਗੇ ਵਧਣਾ ਚਾਹੁੰਦੇ ਹੋ। ਇਸ ਵਿੱਚ ਇੱਕ ਹਾਰਡ ਮਿਟਾਉਣਾ ਸ਼ਾਮਲ ਹੈ ਜੋ ਤੁਹਾਡੀ ਡਿਵਾਈਸ ਤੋਂ ਹਰ ਚੀਜ਼ ਨੂੰ ਮਿਟਾ ਦੇਵੇਗਾ, ਜਾਂ ਇੱਕ ਹਲਕਾ ਮਿਟਾਉਣਾ ਜਿੱਥੇ ਤੁਸੀਂ ਆਪਣੀਆਂ ਕੁਝ ਫਾਈਲਾਂ ਨੂੰ ਹਟਾ ਸਕਦੇ ਹੋ। ਇੱਕ ਸਿਫਾਰਿਸ਼ ਕੀਤੀ ਫੈਕਟਰੀ ਰੀਸੈਟ ਲਈ, ਮੀਡੀਅਮ ਵਿਕਲਪ ਚੁਣੋ।

ਕਦਮ 4 - ਤੁਹਾਨੂੰ ਅਗਲੀ ਸਕ੍ਰੀਨ 'ਤੇ '000000' ਟਾਈਪ ਕਰਕੇ ਮਿਟਾਉਣ ਦੀ ਪ੍ਰਕਿਰਿਆ ਦੀ ਪੁਸ਼ਟੀ ਕਰਨ ਦੀ ਲੋੜ ਹੋਵੇਗੀ। ਮਿਟਾਉਣ ਦੀ ਪ੍ਰਕਿਰਿਆ ਨਾਲ ਅੱਗੇ ਵਧਣ ਲਈ ਪੁਸ਼ਟੀ 'ਤੇ ਕਲਿੱਕ ਕਰੋ।

ਕਦਮ 5 - ਹੁਣ ਤੁਹਾਨੂੰ ਸਿਰਫ਼ ਸੌਫਟਵੇਅਰ ਨੂੰ ਆਪਣਾ ਕੰਮ ਕਰਨ ਦੇਣ ਦੀ ਲੋੜ ਹੈ! ਤੁਸੀਂ ਸਕ੍ਰੀਨ 'ਤੇ ਸੌਫਟਵੇਅਰ ਦੀ ਪ੍ਰਕਿਰਿਆ ਨੂੰ ਟ੍ਰੈਕ ਕਰ ਸਕਦੇ ਹੋ, ਅਤੇ ਵਿੰਡੋ ਤੁਹਾਨੂੰ ਦੱਸੇਗੀ ਕਿ ਇਹ ਕਦੋਂ ਹੋ ਜਾਵੇਗਾ। ਜਦੋਂ ਅਜਿਹਾ ਹੁੰਦਾ ਹੈ, ਬੱਸ ਆਪਣੇ ਫ਼ੋਨ ਨੂੰ ਡਿਸਕਨੈਕਟ ਕਰੋ, ਅਤੇ ਤੁਸੀਂ ਇਸਨੂੰ ਨਵੇਂ ਵਜੋਂ ਵਰਤਣਾ ਸ਼ੁਰੂ ਕਰ ਸਕੋਗੇ!
1.2 iTunes ਨਾਲ ਆਈਫੋਨ 6/6s/6 ਪਲੱਸ ਨੂੰ ਫੈਕਟਰੀ ਰੀਸੈਟ ਕਰੋ
ਸ਼ਾਇਦ ਤੁਹਾਡੀ ਡਿਵਾਈਸ ਨੂੰ ਫੈਕਟਰੀ ਰੀਸੈਟ ਕਰਨ ਦੇ ਸਭ ਤੋਂ ਆਮ ਤਰੀਕਿਆਂ ਵਿੱਚੋਂ ਇੱਕ ਐਪਲ ਦੇ ਆਪਣੇ iTunes ਸੌਫਟਵੇਅਰ ਦੀ ਵਰਤੋਂ ਕਰਨਾ ਹੈ। ਸੌਫਟਵੇਅਰ ਵਿੱਚ ਬਣਾਇਆ ਗਿਆ, ਇੱਥੇ ਇੱਕ ਰੀਸਟੋਰ ਫੰਕਸ਼ਨ ਹੈ ਜੋ ਫੈਕਟਰੀ ਰੀਸੈਟ ਦਾ ਇੱਕ ਹੋਰ ਨਾਮ ਹੈ। ਇਹ ਹੈ ਕਿ ਤੁਸੀਂ ਇਸਨੂੰ ਕਿਵੇਂ ਵਰਤ ਸਕਦੇ ਹੋ।
ਕਦਮ 1 - iTunes ਸੌਫਟਵੇਅਰ ਨੂੰ ਆਪਣੇ ਮੈਕ ਜਾਂ ਵਿੰਡੋਜ਼ ਕੰਪਿਊਟਰ 'ਤੇ ਡਾਊਨਲੋਡ ਅਤੇ ਸਥਾਪਿਤ ਕਰੋ। ਇਸਨੂੰ ਕਿਵੇਂ ਸਥਾਪਿਤ ਕਰਨਾ ਹੈ ਇਸ ਬਾਰੇ ਆਨਸਕ੍ਰੀਨ ਨਿਰਦੇਸ਼ਾਂ ਦੀ ਪਾਲਣਾ ਕਰੋ, ਅਤੇ ਜਦੋਂ ਤੁਸੀਂ ਪੂਰਾ ਕਰ ਲੈਂਦੇ ਹੋ, ਪ੍ਰੋਗਰਾਮ ਨੂੰ ਖੋਲ੍ਹੋ। ਜੇਕਰ ਤੁਹਾਡੇ ਕੋਲ ਪਹਿਲਾਂ ਤੋਂ ਹੀ iTunes ਸਥਾਪਿਤ ਹੈ, ਤਾਂ ਇਸਨੂੰ ਖੋਲ੍ਹੋ ਅਤੇ ਯਕੀਨੀ ਬਣਾਓ ਕਿ ਤੁਸੀਂ ਨਵੀਨਤਮ ਸੰਸਕਰਣ ਚਲਾ ਰਹੇ ਹੋ।
ਕਦਮ 2 - ਅਧਿਕਾਰਤ ਬਿਜਲੀ ਦੀ USB ਕੇਬਲ ਦੀ ਵਰਤੋਂ ਕਰਕੇ ਆਪਣੇ ਆਈਫੋਨ 6/6S6 ਪਲੱਸ ਨੂੰ ਆਪਣੇ ਕੰਪਿਊਟਰ ਨਾਲ ਕਨੈਕਟ ਕਰੋ। ਯਕੀਨੀ ਬਣਾਓ ਕਿ ਤੁਹਾਡਾ ਕੰਪਿਊਟਰ ਡਿਵਾਈਸ ਨੂੰ ਰਜਿਸਟਰ ਕਰਦਾ ਹੈ, ਅਤੇ ਫਿਰ iTunes ਵਿੱਚ ਆਈਫੋਨ ਟੈਬ 'ਤੇ ਨੈਵੀਗੇਟ ਕਰੋ।
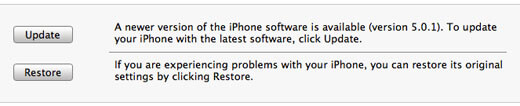
ਕਦਮ 3 - ਮੁੱਖ ਵਿੰਡੋ 'ਤੇ, ਰੀਸਟੋਰ ਬਟਨ 'ਤੇ ਕਲਿੱਕ ਕਰੋ। ਇੱਥੇ, ਤੁਸੀਂ ਫੈਕਟਰੀ ਰੀਸੈਟ ਵਿਕਲਪਾਂ ਨੂੰ ਵੇਖਣ ਦੇ ਯੋਗ ਹੋਵੋਗੇ ਜੋ iTunes ਦੀ ਪੇਸ਼ਕਸ਼ ਕਰਦਾ ਹੈ। ਬਸ ਪੁਸ਼ਟੀ ਕਰੋ ਕਿ ਤੁਸੀਂ ਆਪਣੀ ਡਿਵਾਈਸ ਦੀ ਫੈਕਟਰੀ ਸਥਿਤੀ ਨੂੰ ਰੀਸਟੋਰ ਕਰਨਾ ਚਾਹੁੰਦੇ ਹੋ, ਪੁਸ਼ਟੀ 'ਤੇ ਕਲਿੱਕ ਕਰੋ, ਅਤੇ ਪ੍ਰਕਿਰਿਆ ਆਪਣੇ ਆਪ ਹੋ ਜਾਵੇਗੀ!
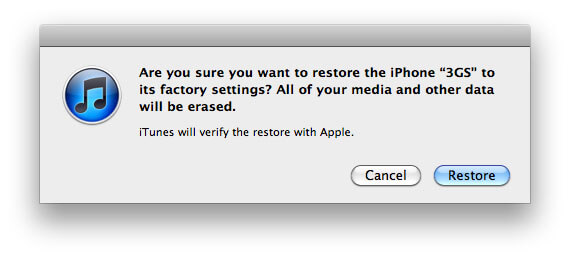
1.3 ਸੈਟਿੰਗਾਂ ਤੋਂ ਆਈਫੋਨ 6/6s/6 ਪਲੱਸ ਨੂੰ ਫੈਕਟਰੀ ਰੀਸੈਟ ਕਰੋ
ਸੈਟਿੰਗਾਂ ਮੀਨੂ ਵਿੱਚ ਫ਼ੋਨ ਰਾਹੀਂ ਆਪਣੇ ਡੀਵਾਈਸ ਨੂੰ ਫੈਕਟਰੀ ਰੀਸੈਟ ਕਰਨ ਦਾ ਅੰਤਿਮ ਤਰੀਕਾ ਹੈ। ਸਿੱਧੇ ਅਤੇ ਪ੍ਰਭਾਵਸ਼ਾਲੀ ਹੋਣ ਦੇ ਬਾਵਜੂਦ, ਇਹ ਸਭ ਤੋਂ ਖਤਰਨਾਕ ਪਹੁੰਚ ਹੈ, ਕਿਉਂਕਿ ਜੇਕਰ ਤੁਹਾਡੀ ਡਿਵਾਈਸ ਨੂੰ ਕੁਝ ਵਾਪਰਦਾ ਹੈ, ਜਿਵੇਂ ਕਿ ਬੈਟਰੀ ਖਤਮ ਹੋ ਜਾਂਦੀ ਹੈ ਜਾਂ ਪ੍ਰਕਿਰਿਆ ਦੇ ਅੱਧੇ ਰਸਤੇ ਵਿੱਚ ਫ਼ੋਨ ਦਾ ਬੱਗ ਹੋ ਜਾਂਦਾ ਹੈ, ਤਾਂ ਤੁਹਾਡੇ ਕੋਲ ਇੱਕ ਨੁਕਸਦਾਰ ਫ਼ੋਨ ਰਹਿ ਸਕਦਾ ਹੈ।
ਹਾਲਾਂਕਿ, ਜੇਕਰ ਤੁਹਾਡੇ ਕੋਲ ਕੋਈ ਹੋਰ ਵਿਕਲਪ ਨਹੀਂ ਹਨ, ਤਾਂ ਇਹ ਉਹ ਹੱਲ ਹੋ ਸਕਦਾ ਹੈ ਜੋ ਤੁਸੀਂ ਵਰਤਣਾ ਚਾਹੁੰਦੇ ਹੋ। ਇਸ ਤਰ੍ਹਾਂ ਹੈ।
ਸਟੈਪ 1 - ਆਪਣੇ ਫ਼ੋਨ ਦਾ ਬੈਕਅੱਪ ਲਓ ਅਤੇ ਉਹ ਸਾਰਾ ਡਾਟਾ ਸੇਵ ਕਰੋ ਜੋ ਤੁਸੀਂ ਰੱਖਣਾ ਚਾਹੁੰਦੇ ਹੋ। ਆਪਣੇ ਫ਼ੋਨ ਦੇ ਮੁੱਖ ਮੀਨੂ 'ਤੇ ਜਾਓ।
ਕਦਮ 2 - ਨੈਵੀਗੇਟ ਸੈਟਿੰਗਾਂ > ਜਨਰਲ > ਰੀਸੈਟ, ਅਤੇ ਫਿਰ ਮਿਟਾਓ ਸਮੱਗਰੀ ਅਤੇ ਸੈਟਿੰਗਾਂ ਵਿਕਲਪ ਨੂੰ ਚੁਣੋ। ਯਕੀਨੀ ਬਣਾਓ ਕਿ ਤੁਸੀਂ ਇਹ ਪੁਸ਼ਟੀ ਕਰਦੇ ਹੋ ਕਿ ਤੁਸੀਂ ਕੀ ਕਰਨਾ ਚਾਹੁੰਦੇ ਹੋ ਅਤੇ ਫਿਰ ਫ਼ੋਨ ਪ੍ਰਕਿਰਿਆ ਸ਼ੁਰੂ ਕਰੇਗਾ।
ਬੱਸ ਇਹ ਪੂਰਾ ਹੋਣ ਤੱਕ ਉਡੀਕ ਕਰੋ, ਜਿਸ ਵਿੱਚ ਕਈ ਮਿੰਟ ਲੱਗ ਸਕਦੇ ਹਨ। ਫ਼ੋਨ ਕਈ ਵਾਰ ਰੀਸਟਾਰਟ ਹੋਵੇਗਾ, ਅਤੇ ਤੁਸੀਂ ਆਪਣੇ ਆਪ ਨੂੰ ਸੈੱਟਅੱਪ ਸਕ੍ਰੀਨ 'ਤੇ ਦੁਬਾਰਾ ਸ਼ੁਰੂ ਕਰਨ ਲਈ ਤਿਆਰ ਦੇਖੋਗੇ!

ਭਾਗ 2. ਫੈਕਟਰੀ ਰੀਸੈਟ ਆਈਫੋਨ 6/6s/6 ਪਲੱਸ (ਜਦੋਂ ਲੌਕ ਹੋਵੇ) ਦੇ 2 ਹੱਲ
ਸਭ ਤੋਂ ਆਮ ਸਮੱਸਿਆਵਾਂ ਵਿੱਚੋਂ ਇੱਕ ਜਿਸ ਵਿੱਚ ਤੁਸੀਂ ਆਪਣੇ ਆਪ ਨੂੰ ਪਾ ਸਕਦੇ ਹੋ ਉਹ ਤੁਹਾਡੀ ਡਿਵਾਈਸ ਨੂੰ ਫੈਕਟਰੀ ਰੀਸੈਟ ਕਰਨ ਦੀ ਕੋਸ਼ਿਸ਼ ਕਰ ਰਹੀ ਹੈ, ਪਰ ਡਿਵਾਈਸ ਤੇ ਇੱਕ ਲੌਕ ਸਕ੍ਰੀਨ ਹੈ। ਇਸਦਾ ਮਤਲਬ ਹੈ ਕਿ ਤੁਸੀਂ ਸੈਟਿੰਗਾਂ ਮੀਨੂ ਵਿੱਚ ਨਹੀਂ ਜਾ ਸਕਦੇ, ਜਾਂ iTunes ਦੁਆਰਾ ਬੇਨਤੀ ਕਰਨ 'ਤੇ ਫ਼ੋਨ ਨੂੰ ਅਨਲੌਕ ਨਹੀਂ ਕਰ ਸਕਦੇ, ਮਤਲਬ ਕਿ ਤੁਸੀਂ ਡਿਵਾਈਸ ਨੂੰ ਫੈਕਟਰੀ ਰੀਸੈਟ ਨਹੀਂ ਕਰ ਸਕਦੇ ਹੋ।
ਖੁਸ਼ਕਿਸਮਤੀ ਨਾਲ, ਤੁਹਾਨੂੰ Dr.Fone - ਸਕਰੀਨ ਅਨਲੌਕ (iOS) ਦੇ ਤੌਰ ਤੇ ਜਾਣਿਆ ਇੱਕ ਹੋਰ Wondershare ਕਾਰਜ ਨੂੰ ਵਰਤ ਸਕਦੇ ਹੋ. ਇਹ ਇੱਕ ਸ਼ਕਤੀਸ਼ਾਲੀ ਸੌਫਟਵੇਅਰ ਐਪਲੀਕੇਸ਼ਨ ਹੈ ਜਿਸਦੀ ਵਰਤੋਂ ਤੁਸੀਂ ਆਪਣੀ ਡਿਵਾਈਸ ਤੋਂ ਲੌਕ ਸਕ੍ਰੀਨ ਨੂੰ ਅਨਲੌਕ ਕਰਨ ਅਤੇ ਹਟਾਉਣ ਲਈ ਕਰ ਸਕਦੇ ਹੋ, ਮਤਲਬ ਕਿ ਤੁਸੀਂ ਜਦੋਂ ਵੀ ਚਾਹੋ ਇਸਨੂੰ ਫੈਕਟਰੀ ਰੀਸੈਟ ਕਰਨ ਦੇ ਯੋਗ ਹੋਵੋਗੇ।
ਇਸ ਸੌਫਟਵੇਅਰ ਦੇ ਕੁਝ ਵਧੀਆ ਪਹਿਲੂਆਂ ਵਿੱਚ ਸ਼ਾਮਲ ਹਨ;

Dr.Fone - ਸਕ੍ਰੀਨ ਅਨਲੌਕ (iOS)
ਲਾਕ ਕੀਤੇ iPhone 6/6s/6 Plus ਨੂੰ ਫੈਕਟਰੀ ਰੀਸੈਟ ਕਰੋ
- ਪਾਸਕੋਡ ਅਤੇ ਫਿੰਗਰਪ੍ਰਿੰਟ ਸਮੇਤ ਹਰ ਕਿਸਮ ਦੀ ਲੌਕ ਸਕ੍ਰੀਨ ਨੂੰ ਹਟਾਉਂਦਾ ਹੈ
- ਸਾਰੇ iPhone ਮਾਡਲਾਂ 'ਤੇ ਕੰਮ ਕਰਦਾ ਹੈ, ਨਾ ਕਿ ਸਿਰਫ਼ 6 ਸੀਰੀਜ਼ 'ਤੇ
- ਦੁਨੀਆ ਭਰ ਦੇ 50 ਮਿਲੀਅਨ ਤੋਂ ਵੱਧ ਖੁਸ਼ ਗਾਹਕਾਂ ਦੁਆਰਾ ਵਰਤੀ ਜਾਂਦੀ ਹੈ
- ਉਪਲਬਧ ਸਭ ਤੋਂ ਵੱਧ ਉਪਭੋਗਤਾ-ਅਨੁਕੂਲ ਹੱਲਾਂ ਵਿੱਚੋਂ ਇੱਕ
ਸੋਚੋ ਇਹ ਤੁਹਾਡੇ ਲਈ ਹੱਲ ਹੈ? ਇਸਨੂੰ ਕਿਵੇਂ ਵਰਤਣਾ ਹੈ ਇਸ ਬਾਰੇ ਕਦਮ-ਦਰ-ਕਦਮ ਗਾਈਡ ਇੱਥੇ ਹੈ।
2.1 ਇੱਕ ਕਲਿੱਕ ਵਿੱਚ ਲਾਕਡ ਆਈਫੋਨ 6/6s/6 ਪਲੱਸ ਨੂੰ ਫੈਕਟਰੀ ਰੀਸੈਟ ਕਰੋ
ਕਦਮ 1 - Dr.Fone - ਸਕ੍ਰੀਨ ਅਨਲੌਕ (iOS) ਵੈੱਬਸਾਈਟ 'ਤੇ ਜਾਓ ਅਤੇ ਆਪਣੇ ਮੈਕ ਜਾਂ ਵਿੰਡੋਜ਼ ਕੰਪਿਊਟਰ 'ਤੇ ਸੌਫਟਵੇਅਰ ਡਾਊਨਲੋਡ ਕਰੋ। ਔਨਸਕ੍ਰੀਨ ਨਿਰਦੇਸ਼ਾਂ ਦੀ ਪਾਲਣਾ ਕਰਕੇ ਆਪਣੇ ਕੰਪਿਊਟਰ 'ਤੇ ਸੌਫਟਵੇਅਰ ਨੂੰ ਸਥਾਪਿਤ ਕਰੋ ਅਤੇ ਜਦੋਂ ਇਹ ਪੂਰਾ ਹੋ ਜਾਵੇ ਤਾਂ ਪ੍ਰੋਗਰਾਮ ਨੂੰ ਖੋਲ੍ਹੋ, ਤਾਂ ਜੋ ਤੁਸੀਂ ਮੁੱਖ ਮੀਨੂ 'ਤੇ ਹੋਵੋ।

ਕਦਮ 2 - ਆਪਣੇ ਆਈਫੋਨ 6 ਨੂੰ USB ਕੇਬਲ ਰਾਹੀਂ ਆਪਣੇ ਕੰਪਿਊਟਰ ਨਾਲ ਕਨੈਕਟ ਕਰੋ, ਅਤੇ ਫਿਰ ਮੁੱਖ ਮੀਨੂ 'ਤੇ ਅਨਲੌਕ ਵਿਕਲਪ ਦੀ ਚੋਣ ਕਰੋ। ਆਈਓਐਸ ਸਕ੍ਰੀਨ ਨੂੰ ਅਨਲੌਕ ਕਰੋ 'ਤੇ ਕਲਿੱਕ ਕਰੋ।

ਕਦਮ 3 - ਸਕਰੀਨ 'ਤੇ ਨਿਰਦੇਸ਼ਾਂ ਅਤੇ ਤਸਵੀਰਾਂ ਦੀ ਪਾਲਣਾ ਕਰਕੇ ਆਪਣੇ ਫ਼ੋਨ ਨੂੰ ਰਿਕਵਰੀ ਮੋਡ ਵਿੱਚ ਪਾਓ। ਪੂਰਾ ਹੋਣ 'ਤੇ, ਯਕੀਨੀ ਬਣਾਓ ਕਿ ਤੁਹਾਡੀ ਆਈਫੋਨ ਜਾਣਕਾਰੀ ਸਕ੍ਰੀਨ 'ਤੇ ਬਕਸੇ ਵਿੱਚ ਸਹੀ ਢੰਗ ਨਾਲ ਪ੍ਰਦਰਸ਼ਿਤ ਕੀਤੀ ਗਈ ਹੈ।

ਕਦਮ 4 - ਸੌਫਟਵੇਅਰ ਹੁਣ ਤੁਹਾਡੀ ਡਿਵਾਈਸ ਲਈ ਫਰਮਵੇਅਰ ਨੂੰ ਆਪਣੇ ਆਪ ਡਾਊਨਲੋਡ ਕਰੇਗਾ ਅਤੇ ਇਸਨੂੰ ਤੁਹਾਡੇ ਫੋਨ 'ਤੇ ਸਥਾਪਿਤ ਕਰੇਗਾ। ਤੁਹਾਨੂੰ ਇਹ ਯਕੀਨੀ ਬਣਾਉਣ ਦੀ ਲੋੜ ਹੈ ਕਿ ਤੁਹਾਡਾ ਕੰਪਿਊਟਰ ਇਸ ਸਮੇਂ ਦੌਰਾਨ ਚਾਲੂ ਰਹੇ, ਅਤੇ ਤੁਹਾਡਾ ਫ਼ੋਨ ਡਿਸਕਨੈਕਟ ਨਾ ਹੋਵੇ।
ਜਦੋਂ ਪ੍ਰਕਿਰਿਆ ਪੂਰੀ ਹੋ ਜਾਂਦੀ ਹੈ, ਤਾਂ ਤੁਹਾਨੂੰ ਸੌਫਟਵੇਅਰ ਦੁਆਰਾ ਸੂਚਿਤ ਕੀਤਾ ਜਾਵੇਗਾ, ਅਤੇ ਤੁਸੀਂ ਆਪਣੇ ਹੁਣੇ ਫੈਕਟਰੀ ਰੀਸੈਟ ਆਪਣੇ ਫ਼ੋਨ ਨੂੰ ਡਿਸਕਨੈਕਟ ਕਰਨ ਦੇ ਯੋਗ ਹੋਵੋਗੇ ਅਤੇ ਇਸਨੂੰ ਨਵੇਂ ਵਜੋਂ ਵਰਤ ਸਕੋਗੇ।

2.2 ਰਿਕਵਰੀ ਮੋਡ ਵਿੱਚ ਲਾਕ ਕੀਤੇ iPhone 6/6s/6 Plus ਨੂੰ ਫੈਕਟਰੀ ਰੀਸੈਟ ਕਰੋ
ਆਖਰੀ ਤਰੀਕਾ ਜਿਸ ਨਾਲ ਤੁਸੀਂ ਆਪਣੇ ਆਈਫੋਨ 6 ਨੂੰ ਫੈਕਟਰੀ ਰੀਸੈਟ ਕਰ ਸਕਦੇ ਹੋ, ਅਤੇ ਆਈਫੋਨ ਲਈ ਜ਼ਿਆਦਾਤਰ ਫੈਕਟਰੀ ਰੀਸੈਟ ਪ੍ਰਕਿਰਿਆਵਾਂ ਦਾ ਇੱਕ ਮੁੱਖ ਹਿੱਸਾ ਹੈ, ਤੁਹਾਡੀ ਡਿਵਾਈਸ ਨੂੰ ਰਿਕਵਰੀ ਮੋਡ ਵਿੱਚ ਪਾ ਰਿਹਾ ਹੈ। ਇਹ ਇੱਕ ਸੁਰੱਖਿਅਤ ਮੋਡ ਹੈ ਜਿੱਥੇ ਫ਼ੋਨ ਦੇ ਸਿਰਫ਼ ਮੁੱਖ ਹਿੱਸੇ ਹੀ ਕਿਰਿਆਸ਼ੀਲ ਹੁੰਦੇ ਹਨ, ਮਤਲਬ ਕਿ ਤੁਸੀਂ ਡੀਵਾਈਸ ਨੂੰ ਨੁਕਸਾਨ ਪਹੁੰਚਾਏ ਬਿਨਾਂ, ਫੈਕਟਰੀ ਰੀਸੈੱਟ ਵਰਗੇ ਵੱਡੇ ਬਦਲਾਅ ਕਰ ਸਕਦੇ ਹੋ।
ਪ੍ਰਕਿਰਿਆ ਨੂੰ ਪੂਰਾ ਕਰਨ ਲਈ ਤੁਹਾਨੂੰ iTunes ਜਾਂ ਥਰਡ-ਪਾਰਟੀ ਸੌਫਟਵੇਅਰ ਜਿਵੇਂ Dr.Fone - ਡਾਟਾ ਇਰੇਜ਼ਰ (iOS) ਦੀ ਲੋੜ ਪਵੇਗੀ, ਪਰ ਰਿਕਵਰੀ ਮੋਡ ਵਿੱਚ ਆਉਣਾ ਮਹੱਤਵਪੂਰਨ ਹੈ। ਇੱਥੇ ਇਹ ਹੈ ਕਿ ਤੁਸੀਂ ਇਸਨੂੰ ਆਪਣੇ ਆਪ ਕਿਵੇਂ ਕਰ ਸਕਦੇ ਹੋ;
ਕਦਮ 1 - ਆਪਣੀ ਡਿਵਾਈਸ ਦਾ ਬੈਕਅੱਪ ਲਓ ਅਤੇ ਇਸਨੂੰ ਬੰਦ ਕਰੋ। ਆਪਣੀ ਡਿਵਾਈਸ ਨੂੰ ਆਪਣੇ ਕੰਪਿਊਟਰ ਨਾਲ ਕਨੈਕਟ ਕਰੋ ਅਤੇ iTunes ਜਾਂ ਆਪਣਾ ਤੀਜੀ-ਧਿਰ ਸਾਫਟਵੇਅਰ ਖੋਲ੍ਹੋ।
ਸਟੈਪ 2 - ਆਪਣੀ ਡਿਵਾਈਸ ਦੇ ਹੋਮ ਬਟਨ ਅਤੇ ਲੌਕ ਬਟਨ ਦੋਵਾਂ ਨੂੰ ਦਬਾ ਕੇ ਰੱਖੋ। ਤੁਹਾਨੂੰ ਇਹਨਾਂ ਬਟਨਾਂ ਨੂੰ ਉਦੋਂ ਤੱਕ ਫੜੀ ਰੱਖਣ ਦੀ ਜ਼ਰੂਰਤ ਹੋਏਗੀ ਜਦੋਂ ਤੱਕ ਤੁਸੀਂ ਸਕ੍ਰੀਨ 'ਤੇ ਐਪਲ ਲੋਗੋ ਨੂੰ ਦੇਖਣ ਦੇ ਯੋਗ ਨਹੀਂ ਹੋ ਜਾਂਦੇ।
ਇਹ ਹੀ ਗੱਲ ਹੈ! ਹੁਣ ਤੁਹਾਡਾ ਫ਼ੋਨ ਰਿਕਵਰੀ ਮੋਡ (ਜਾਂ ਸੁਰੱਖਿਅਤ ਮੋਡ, ਜਾਂ DFU ਮੋਡ ਵਜੋਂ ਜਾਣਿਆ ਜਾਂਦਾ ਹੈ) ਵਿੱਚ ਹੈ, ਅਤੇ ਤੁਸੀਂ ਫਰਮਵੇਅਰ ਨੂੰ ਰੀਬੂਟ ਕਰਨ ਅਤੇ ਆਪਣੇ ਫ਼ੋਨ ਨੂੰ ਫੈਕਟਰੀ ਰੀਸੈਟ ਕਰਨ ਲਈ ਆਪਣੀ ਪਸੰਦ ਦੇ ਸੌਫਟਵੇਅਰ ਦੀ ਵਰਤੋਂ ਕਰਨ ਦੇ ਯੋਗ ਹੋਵੋਗੇ।
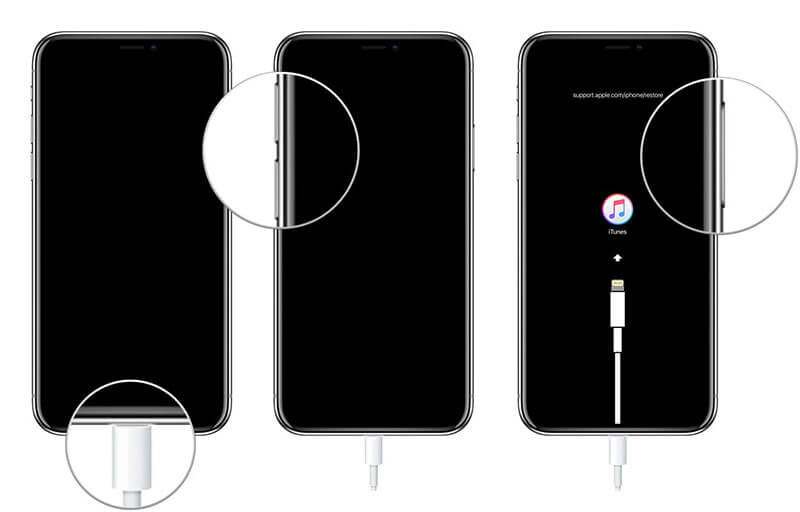
ਮਾਸਟਰ ਆਈਓਐਸ ਸਪੇਸ
- iOS ਐਪਸ ਨੂੰ ਮਿਟਾਓ
- iOS ਫੋਟੋਆਂ ਨੂੰ ਮਿਟਾਓ/ਮੁੜ ਆਕਾਰ ਦਿਓ
- ਫੈਕਟਰੀ ਰੀਸੈਟ iOS
- iPod ਟੱਚ ਰੀਸੈਟ ਕਰੋ
- ਆਈਪੈਡ ਏਅਰ ਰੀਸੈਟ ਕਰੋ
- ਆਈਪੈਡ ਮਿਨੀ ਨੂੰ ਫੈਕਟਰੀ ਰੀਸੈਟ ਕਰੋ
- ਅਯੋਗ ਆਈਫੋਨ ਰੀਸੈਟ ਕਰੋ
- ਫੈਕਟਰੀ ਰੀਸੈਟ iPhone X
- ਆਈਫੋਨ 8 ਨੂੰ ਫੈਕਟਰੀ ਰੀਸੈਟ ਕਰੋ
- ਆਈਫੋਨ 7 ਨੂੰ ਫੈਕਟਰੀ ਰੀਸੈਟ ਕਰੋ
- ਆਈਫੋਨ 6 ਨੂੰ ਫੈਕਟਰੀ ਰੀਸੈਟ ਕਰੋ
- ਆਈਫੋਨ 5 ਨੂੰ ਫੈਕਟਰੀ ਰੀਸੈਟ ਕਰੋ
- ਆਈਫੋਨ 4 ਰੀਸੈਟ ਕਰੋ
- ਫੈਕਟਰੀ ਰੀਸੈਟ iPad 2
- ਐਪਲ ਆਈਡੀ ਤੋਂ ਬਿਨਾਂ ਆਈਫੋਨ ਰੀਸੈਟ ਕਰੋ
- iOS ਸੋਸ਼ਲ ਐਪ ਡਾਟਾ ਮਿਟਾਓ






ਜੇਮਸ ਡੇਵਿਸ
ਸਟਾਫ ਸੰਪਾਦਕ