ਮੇਰਾ ਆਈਫੋਨ 13 ਕੈਮਰਾ ਕਾਲਾ ਕਿਉਂ ਹੈ ਜਾਂ ਕੰਮ ਨਹੀਂ ਕਰ ਰਿਹਾ? ਹੁਣੇ ਠੀਕ ਕਰੋ!
27 ਅਪ੍ਰੈਲ, 2022 • ਇਸ 'ਤੇ ਦਾਇਰ ਕੀਤਾ ਗਿਆ: iOS ਮੋਬਾਈਲ ਡਿਵਾਈਸ ਸਮੱਸਿਆਵਾਂ ਨੂੰ ਠੀਕ ਕਰੋ • ਸਾਬਤ ਹੱਲ
ਹੁਣ ਦਿਨ ਹਨ, ਆਈਫੋਨ ਇੱਕ ਵਿਆਪਕ ਤੌਰ 'ਤੇ ਵਰਤਿਆ ਮੋਬਾਈਲ ਫੋਨ ਹੈ. ਬਹੁਤ ਸਾਰੇ ਲੋਕ ਐਂਡਰਾਇਡ ਡਿਵਾਈਸਾਂ ਦੀ ਵਰਤੋਂ ਕਰਨ ਦੀ ਬਜਾਏ ਆਈਫੋਨ ਦੀ ਵਰਤੋਂ ਕਰਨਾ ਪਸੰਦ ਕਰਦੇ ਹਨ। ਆਈਫੋਨ ਦੀ ਆਪਣੀ ਸ਼੍ਰੇਣੀ ਅਤੇ ਸੁੰਦਰਤਾ ਹੈ. ਆਈਫੋਨ ਦੇ ਹਰ ਨਵੇਂ ਸੰਸਕਰਣ ਵਿੱਚ ਕੁਝ ਸ਼ਾਨਦਾਰ ਵਿਸ਼ੇਸ਼ਤਾਵਾਂ ਹਨ ਜੋ ਤੁਰੰਤ ਤੁਹਾਡਾ ਧਿਆਨ ਖਿੱਚਦੀਆਂ ਹਨ। ਬਹੁਤ ਸਾਰੇ ਲੋਕ ਆਈਫੋਨ ਦੀ ਵਰਤੋਂ ਕਰਦੇ ਹਨ, ਅਤੇ ਉਹ ਇਸ ਦੀਆਂ ਵਿਸ਼ੇਸ਼ਤਾਵਾਂ ਦੇ ਕਾਰਨ ਇਸਨੂੰ ਪਸੰਦ ਕਰਦੇ ਹਨ.
ਇਸ ਦੀਆਂ ਬਹੁਤ ਸਾਰੀਆਂ ਸ਼ਾਨਦਾਰ ਵਿਸ਼ੇਸ਼ਤਾਵਾਂ ਵਿੱਚੋਂ, ਇੱਕ ਚੀਜ਼ ਜੋ ਤੁਹਾਨੂੰ ਹਮੇਸ਼ਾ ਪ੍ਰਭਾਵਿਤ ਕਰਦੀ ਹੈ ਇਸਦਾ ਕੈਮਰਾ ਨਤੀਜਾ ਹੈ। ਆਈਫੋਨ ਕੈਮਰੇ ਦਾ ਰੈਜ਼ੋਲਿਊਸ਼ਨ ਸ਼ਾਨਦਾਰ ਹੈ। ਇਸ ਨਾਲ ਤੁਸੀਂ ਸਾਫ ਅਤੇ ਖੂਬਸੂਰਤ ਤਸਵੀਰਾਂ ਲੈ ਸਕਦੇ ਹੋ। ਸਭ ਤੋਂ ਤੰਗ ਕਰਨ ਵਾਲੀ ਚੀਜ਼ ਜੋ ਹੋ ਸਕਦੀ ਹੈ ਉਹ ਹੈ ਜਦੋਂ ਤੁਹਾਡਾ ਆਈਫੋਨ 13 ਕੈਮਰਾ ਕੰਮ ਨਹੀਂ ਕਰ ਰਿਹਾ ਜਾਂ ਬਲੈਕ ਸਕ੍ਰੀਨ. ਸਮੱਸਿਆ ਦਾ ਸਾਹਮਣਾ ਆਮ ਤੌਰ 'ਤੇ ਕੀਤਾ ਜਾਂਦਾ ਹੈ, ਪਰ ਲੋਕ ਇਸ ਬਾਰੇ ਜ਼ਿਆਦਾ ਨਹੀਂ ਜਾਣਦੇ ਹਨ। ਜੇਕਰ ਤੁਸੀਂ ਇਸ ਬਾਰੇ ਹੋਰ ਜਾਣਨ ਦੀ ਯੋਜਨਾ ਬਣਾ ਰਹੇ ਹੋ ਤਾਂ ਸਾਡੇ ਨਾਲ ਰਹੋ।
- ਭਾਗ 1: ਕੀ ਤੁਹਾਡਾ ਆਈਫੋਨ ਕੈਮਰਾ ਟੁੱਟ ਗਿਆ ਹੈ?
- ਭਾਗ 2: ਆਈਫੋਨ ਕੈਮਰਾ ਬਲੈਕ ਸਕਰੀਨ ਮੁੱਦੇ ਨੂੰ ਹੱਲ ਕਰਨ ਲਈ ਕਿਸ?
- ਸਮਾਪਤੀ ਸ਼ਬਦ
ਮਿਸ ਨਾ ਕਰੋ: ਆਈਫੋਨ 13/ਆਈਫੋਨ 13 ਪ੍ਰੋ ਕੈਮਰਾ ਟ੍ਰਿਕਸ - ਇੱਕ ਪ੍ਰੋ ਵਾਂਗ ਤੁਹਾਡੇ ਆਈਫੋਨ 'ਤੇ ਮਾਸਟਰ ਕੈਮਰਾ ਐਪ
ਭਾਗ 1: ਕੀ ਤੁਹਾਡਾ ਆਈਫੋਨ ਕੈਮਰਾ ਟੁੱਟ ਗਿਆ ਹੈ?
ਬਹੁਤੀ ਵਾਰ, ਤੁਹਾਨੂੰ ਇੱਕ ਸਮੱਸਿਆ ਦਾ ਸਾਹਮਣਾ ਕਰਨਾ ਪੈਂਦਾ ਹੈ, ਅਤੇ ਤੁਹਾਨੂੰ ਪਤਾ ਨਹੀਂ ਹੁੰਦਾ ਕਿ ਕੀ ਕਰਨਾ ਹੈ। ਆਈਫੋਨ 13 ਕੈਮਰਾ ਬਲੈਕ ਸਮੱਸਿਆ ਲਈ, ਤੁਸੀਂ ਸੋਚ ਸਕਦੇ ਹੋ ਕਿ "ਕੀ ਮੇਰਾ ਆਈਫੋਨ ਕੈਮਰਾ ਟੁੱਟ ਗਿਆ ਹੈ?" ਪਰ, ਅਸਲ ਵਿੱਚ, ਇਹ ਬਹੁਤ ਹੀ ਅਸੰਭਵ ਹੈ. ਇਹ ਲੇਖ ਉਹਨਾਂ ਸਾਰੇ ਸੰਭਾਵਿਤ ਕਾਰਨਾਂ 'ਤੇ ਧਿਆਨ ਕੇਂਦਰਿਤ ਕਰੇਗਾ ਜੋ ਤੁਹਾਡੇ ਆਈਫੋਨ 13 ਦੇ ਕੈਮਰੇ ਨੂੰ ਕਾਲਾ ਕਰਦੇ ਹਨ ਜਾਂ ਕੰਮ ਨਹੀਂ ਕਰ ਰਹੇ ਹਨ। ਕਾਰਨਾਂ ਦੇ ਬਾਅਦ, ਅਸੀਂ ਉਹਨਾਂ ਹੱਲਾਂ 'ਤੇ ਵੀ ਆਪਣਾ ਧਿਆਨ ਕੇਂਦਰਿਤ ਕਰਾਂਗੇ ਜੋ ਇਸ ਸਮੱਸਿਆ ਨੂੰ ਪ੍ਰਭਾਵਸ਼ਾਲੀ ਢੰਗ ਨਾਲ ਹੱਲ ਕਰਨਗੇ।
ਜੇਕਰ ਤੁਹਾਡੀ ਆਈਫੋਨ 13 ਕੈਮਰਾ ਐਪ ਇੱਕ ਕਾਲੀ ਸਕ੍ਰੀਨ ਦਿਖਾਉਂਦੀ ਹੈ , ਤਾਂ ਕੁਝ ਮਦਦ ਪ੍ਰਾਪਤ ਕਰਨ ਲਈ ਲੇਖ ਦੇ ਇਸ ਭਾਗ ਨੂੰ ਪੜ੍ਹੋ। ਅਸੀਂ ਉਹਨਾਂ ਕਾਰਨਾਂ ਨੂੰ ਉਜਾਗਰ ਕਰਨ ਜਾ ਰਹੇ ਹਾਂ ਜੋ ਇਸ ਸਮੱਸਿਆ ਦਾ ਨਤੀਜਾ ਹਨ.
· ਗਲੈਚੀ ਕੈਮਰਾ ਐਪ
ਕਈ ਵਾਰ ਕੈਮਰਾ ਐਪ ਗਲਤੀਆਂ ਕਾਰਨ ਕੰਮ ਨਹੀਂ ਕਰ ਰਿਹਾ ਹੈ। ਤੁਹਾਡੀ ਕੈਮਰਾ ਐਪ ਵਿੱਚ ਗੜਬੜੀਆਂ ਹੋਣ ਦੀ ਕਾਫ਼ੀ ਜ਼ਿਆਦਾ ਸੰਭਾਵਨਾ ਹੈ। ਇਹ ਵੀ ਸੰਭਵ ਹੈ ਕਿ ਤੁਹਾਡੀ ਡਿਵਾਈਸ ਦੇ iOS ਸੰਸਕਰਣ ਵਿੱਚ ਇੱਕ ਬੱਗ ਹੈ, ਅਤੇ iPhone 13 'ਤੇ ਇਹ ਸਾਰੇ ਕਾਰਕ ਕੈਮਰਾ ਐਪ ਦੀ ਇੱਕ ਬਲੈਕ ਸਕ੍ਰੀਨ ਹੋਣ ਦਾ ਕਾਰਨ ਬਣਦੇ ਹਨ।
· ਗੰਦੇ ਕੈਮਰਾ ਲੈਂਸ
ਇਸ ਸਮੱਸਿਆ ਦਾ ਇੱਕ ਹੋਰ ਆਮ ਕਾਰਨ ਇੱਕ ਗੰਦਾ ਕੈਮਰਾ ਲੈਂਸ ਹੈ। ਤੁਸੀਂ ਸਾਰਾ ਦਿਨ ਆਪਣੇ ਆਈਫੋਨ ਨੂੰ ਆਪਣੇ ਹੱਥ ਵਿੱਚ ਫੜੀ ਰੱਖਦੇ ਹੋ, ਇਸ ਨੂੰ ਕਈ ਬੇਤਰਤੀਬ ਥਾਵਾਂ 'ਤੇ ਪਾਉਂਦੇ ਹੋ, ਅਤੇ ਕੀ ਨਹੀਂ. ਇਹ ਸਭ ਫੋਨ ਦੇ ਗੰਦੇ ਹੋਣ ਦਾ ਕਾਰਨ ਬਣਦਾ ਹੈ, ਖਾਸ ਕਰਕੇ ਲੈਂਸ, ਅਤੇ ਇਸ ਕਾਰਨ ਆਈਫੋਨ 13 ਕੈਮਰਾ ਬਲੈਕ ਸਕ੍ਰੀਨ 'ਤੇ ਕੰਮ ਨਹੀਂ ਕਰਦਾ ਹੈ ।
· iOS ਅੱਪਡੇਟ ਨਹੀਂ ਕੀਤਾ ਗਿਆ
ਅਸੰਗਤਤਾ ਕੈਮਰਾ ਐਪ ਦੇ ਕੰਮ ਨਾ ਕਰਨ ਵਰਗੀਆਂ ਸਮੱਸਿਆਵਾਂ ਵਿੱਚ ਵੀ ਸਹਾਇਤਾ ਕਰ ਸਕਦੀ ਹੈ। ਆਈਫੋਨ ਉਪਭੋਗਤਾਵਾਂ ਲਈ, ਅਪ ਟੂ ਡੇਟ ਰਹਿਣਾ ਬਹੁਤ ਮਹੱਤਵਪੂਰਨ ਹੈ; ਨਹੀਂ ਤਾਂ, ਤੁਹਾਨੂੰ ਸਮੱਸਿਆਵਾਂ ਦਾ ਸਾਹਮਣਾ ਕਰਨਾ ਪੈਂਦਾ ਹੈ। ਤੁਹਾਨੂੰ ਹਮੇਸ਼ਾ iOS ਅੱਪਡੇਟ 'ਤੇ ਨਜ਼ਰ ਰੱਖਣੀ ਚਾਹੀਦੀ ਹੈ, ਅਤੇ ਤੁਹਾਨੂੰ ਆਪਣੇ iOS ਨੂੰ ਨਿਯਮਿਤ ਤੌਰ 'ਤੇ ਅੱਪਡੇਟ ਕਰਨਾ ਚਾਹੀਦਾ ਹੈ।
ਭਾਗ 2: ਆਈਫੋਨ ਕੈਮਰਾ ਬਲੈਕ ਸਕਰੀਨ ਮੁੱਦੇ ਨੂੰ ਹੱਲ ਕਰਨ ਲਈ ਕਿਸ?
ਹੁਣ ਜਦੋਂ ਤੁਸੀਂ ਇਸ ਸਮੱਸਿਆ ਦੇ ਕਾਰਨਾਂ ਬਾਰੇ ਥੋੜਾ ਜਿਹਾ ਜਾਣਦੇ ਹੋ, ਤਾਂ ਤੁਸੀਂ ਇਸ ਤੋਂ ਬਚਣ ਦੀ ਕੋਸ਼ਿਸ਼ ਕਰੋਗੇ, ਪਰ ਜੇ ਤੁਸੀਂ ਕਾਲੀ ਸਕ੍ਰੀਨ ਨਾਲ ਫਸ ਜਾਂਦੇ ਹੋ ਤਾਂ ਕੀ ਹੋਵੇਗਾ? ਕੀ ਤੁਸੀਂ ਇਸ ਸਮੱਸਿਆ ਨੂੰ ਹੱਲ ਕਰਨ ਦਾ ਕੋਈ ਸੰਭਵ ਤਰੀਕਾ ਜਾਣਦੇ ਹੋ? ਚਿੰਤਾ ਨਾ ਕਰੋ ਜੇਕਰ ਤੁਹਾਡਾ ਜਵਾਬ 'ਨਹੀਂ' ਸੀ ਕਿਉਂਕਿ ਲੇਖ ਦਾ ਇਹ ਭਾਗ ਫਿਕਸ ਅਤੇ ਹੱਲਾਂ ਬਾਰੇ ਹੈ।
ਫਿਕਸ 1: ਫ਼ੋਨ ਕੇਸ ਦੀ ਜਾਂਚ ਕਰੋ
ਸਮੱਸਿਆ ਨੂੰ ਹੱਲ ਕਰਨ ਦਾ ਇੱਕ ਬੁਨਿਆਦੀ ਤਰੀਕਾ ਹੈ ਫ਼ੋਨ ਕੇਸ ਦੀ ਜਾਂਚ ਕਰਨਾ। ਇਹ ਇੱਕ ਆਮ ਸਮੱਸਿਆ ਹੈ ਜਿਸਨੂੰ ਲੋਕ ਆਮ ਤੌਰ 'ਤੇ ਨਜ਼ਰਅੰਦਾਜ਼ ਕਰਦੇ ਹਨ। ਜ਼ਿਆਦਾਤਰ ਸਮਾਂ, ਕੈਮਰੇ ਨੂੰ ਕਵਰ ਕਰਨ ਵਾਲੇ ਫ਼ੋਨ ਕੇਸ ਕਾਰਨ ਕਾਲੀ ਸਕ੍ਰੀਨ ਹੁੰਦੀ ਹੈ। ਜੇਕਰ ਤੁਹਾਡਾ ਆਈਫੋਨ 13 ਕੈਮਰਾ ਕੰਮ ਨਹੀਂ ਕਰ ਰਿਹਾ ਹੈ ਅਤੇ ਬਲੈਕ ਸਕ੍ਰੀਨ ਦਿਖਾ ਰਿਹਾ ਹੈ , ਤਾਂ ਸਭ ਤੋਂ ਪਹਿਲਾਂ ਤੁਹਾਨੂੰ ਫ਼ੋਨ ਦੇ ਕੇਸ ਦੀ ਜਾਂਚ ਕਰਨੀ ਚਾਹੀਦੀ ਹੈ।
ਫਿਕਸ 2: ਜ਼ਬਰਦਸਤੀ ਕੈਮਰਾ ਐਪ ਛੱਡੋ
ਇੱਕ ਹੋਰ ਹੱਲ ਜੋ ਅਪਣਾਇਆ ਜਾ ਸਕਦਾ ਹੈ ਜੇਕਰ ਤੁਹਾਡੀ ਕੈਮਰਾ ਐਪ ਆਈਫੋਨ 13 'ਤੇ ਕੰਮ ਨਹੀਂ ਕਰ ਰਹੀ ਹੈ ਤਾਂ ਉਹ ਹੈ ਕੈਮਰਾ ਐਪ ਨੂੰ ਜ਼ਬਰਦਸਤੀ ਛੱਡਣਾ। ਕਈ ਵਾਰ ਜ਼ਬਰਦਸਤੀ ਐਪਲੀਕੇਸ਼ਨ ਨੂੰ ਛੱਡਣਾ ਅਤੇ ਫਿਰ ਇਸਨੂੰ ਦੁਬਾਰਾ ਖੋਲ੍ਹਣਾ ਸਮੱਸਿਆ ਨੂੰ ਹੱਲ ਕਰਨ ਦਾ ਕੰਮ ਕਰਦਾ ਹੈ। ਹੇਠਾਂ ਦਿੱਤੇ ਕਦਮਾਂ ਦੀ ਪਾਲਣਾ ਕਰਕੇ, ਇਹੀ ਚੀਜ਼ ਬਲੈਕ ਸਕ੍ਰੀਨ ਵਾਲੇ ਆਈਫੋਨ 13 ਕੈਮਰਾ ਐਪ 'ਤੇ ਲਾਗੂ ਕੀਤੀ ਜਾ ਸਕਦੀ ਹੈ ।
ਕਦਮ 1 : 'ਕੈਮਰਾ' ਐਪ ਨੂੰ ਜ਼ਬਰਦਸਤੀ ਬੰਦ ਕਰਨ ਲਈ, ਤੁਹਾਨੂੰ ਸਕ੍ਰੀਨ ਦੇ ਹੇਠਾਂ ਤੋਂ ਉੱਪਰ ਵੱਲ ਸਵਾਈਪ ਕਰਨ ਅਤੇ ਫਿਰ ਹੋਲਡ ਕਰਨ ਦੀ ਲੋੜ ਹੈ। ਹਾਲ ਹੀ ਵਿੱਚ ਵਰਤੀਆਂ ਗਈਆਂ ਸਾਰੀਆਂ ਐਪਾਂ ਦਿਖਾਈ ਦਿੰਦੀਆਂ ਹਨ; ਉਹਨਾਂ ਵਿੱਚੋਂ, 'ਕੈਮਰਾ' ਐਪ ਕਾਰਡ ਨੂੰ ਉੱਪਰ ਵੱਲ ਖਿੱਚੋ, ਅਤੇ ਇਹ ਇਸਨੂੰ ਜ਼ਬਰਦਸਤੀ ਬੰਦ ਕਰ ਦੇਵੇਗਾ।
ਸਟੈਪ 2 : ਕੁਝ ਸਕਿੰਟਾਂ ਲਈ ਇੰਤਜ਼ਾਰ ਕਰੋ ਅਤੇ ਫਿਰ 'ਕੈਮਰਾ' ਐਪ ਨੂੰ ਦੁਬਾਰਾ ਖੋਲ੍ਹੋ। ਉਮੀਦ ਹੈ, ਇਸ ਵਾਰ ਇਹ ਪੂਰੀ ਤਰ੍ਹਾਂ ਕੰਮ ਕਰੇਗਾ।
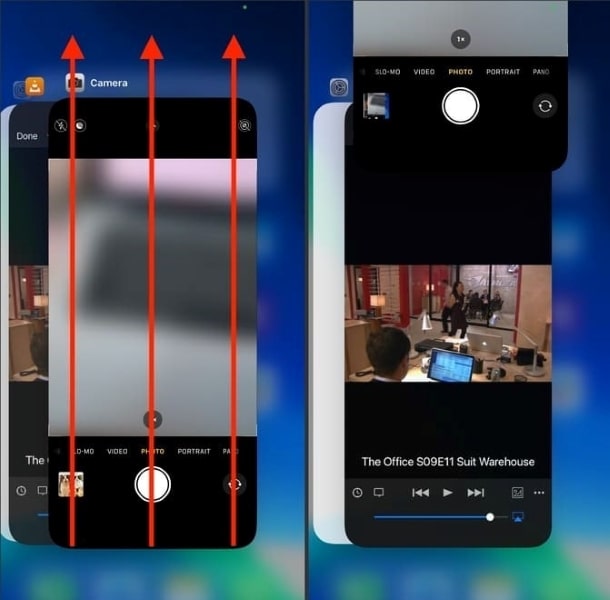
ਫਿਕਸ 3: ਆਪਣੇ ਆਈਫੋਨ 13 ਨੂੰ ਰੀਸਟਾਰਟ ਕਰੋ
ਅਜਿਹਾ ਆਮ ਤੌਰ 'ਤੇ ਹੁੰਦਾ ਹੈ ਕਿ ਕੈਮਰਾ ਐਪ ਸਹੀ ਢੰਗ ਨਾਲ ਕੰਮ ਕਰਨ ਵਿੱਚ ਅਸਫਲ ਰਹਿੰਦਾ ਹੈ। ਕੈਮਰਾ ਐਪ ਨੂੰ ਦੁਬਾਰਾ ਸ਼ੁਰੂ ਕਰਨ ਲਈ ਕੁਝ ਚੀਜ਼ਾਂ ਕੀਤੀਆਂ ਜਾ ਸਕਦੀਆਂ ਹਨ। ਹੱਲਾਂ ਦੀ ਸੂਚੀ ਵਿੱਚ, ਇੱਕ ਸੰਭਾਵੀ ਤਰੀਕਾ ਹੈ ਆਪਣੇ iPhone 13 ਨੂੰ ਰੀਸਟਾਰਟ ਕਰਨਾ। iPhone ਨੂੰ ਰੀਸਟਾਰਟ ਕਰਨ ਵਿੱਚ ਤੁਹਾਡੀ ਮਦਦ ਲਈ ਹੇਠਾਂ ਆਸਾਨ ਮਾਰਗਦਰਸ਼ਕ ਕਦਮ ਸ਼ਾਮਲ ਕੀਤੇ ਗਏ ਹਨ।
ਕਦਮ 1: ਜਦੋਂ ਕਿ, ਜੇਕਰ ਤੁਹਾਡੇ ਕੋਲ ਆਈਫੋਨ 13 ਹੈ ਤਾਂ 'ਸਾਈਡ' ਬਟਨ ਨੂੰ 'ਵੋਲਿਊਮ' ਬਟਨਾਂ ਵਿੱਚੋਂ ਕਿਸੇ ਇੱਕ ਨਾਲ ਇੱਕੋ ਸਮੇਂ ਦਬਾਓ ਅਤੇ ਹੋਲਡ ਕਰੋ। ਇਹ 'ਸਲਾਈਡ ਟੂ ਪਾਵਰ ਆਫ' ਦਾ ਇੱਕ ਸਲਾਈਡਰ ਪ੍ਰਦਰਸ਼ਿਤ ਕਰੇਗਾ।
ਕਦਮ 2: ਸਲਾਈਡਰ ਨੂੰ ਦੇਖਣ 'ਤੇ, ਆਪਣੇ ਆਈਫੋਨ ਨੂੰ ਬੰਦ ਕਰਨ ਲਈ ਇਸਨੂੰ ਖੱਬੇ ਤੋਂ ਸੱਜੇ ਪਾਸੇ ਵੱਲ ਖਿੱਚੋ। ਆਪਣੇ ਆਈਫੋਨ ਨੂੰ ਬੰਦ ਕਰਨ ਤੋਂ ਬਾਅਦ ਕੁਝ ਪਲਾਂ ਲਈ ਉਡੀਕ ਕਰੋ ਅਤੇ ਫਿਰ ਇਸਨੂੰ ਰੀਸਟਾਰਟ ਕਰੋ।
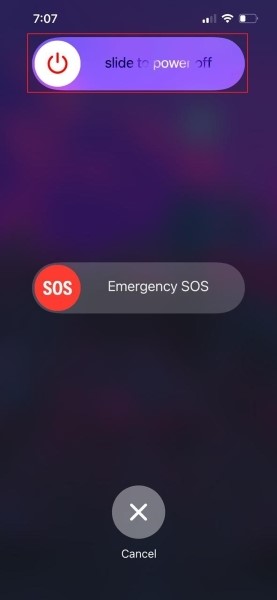
ਫਿਕਸ 4: ਫਰੰਟ ਅਤੇ ਬੈਕ ਕੈਮਰੇ ਵਿਚਕਾਰ ਸ਼ਿਫਟ ਕਰੋ
ਮੰਨ ਲਓ ਕਿ ਤੁਸੀਂ ਆਪਣੇ ਆਈਫੋਨ 'ਤੇ ਕੈਮਰਾ ਐਪ ਨਾਲ ਕੰਮ ਕਰ ਰਹੇ ਹੋ, ਅਤੇ ਅਚਾਨਕ, ਕੈਮਰਾ ਐਪ ਕੁਝ ਗੜਬੜ ਦੇ ਕਾਰਨ ਬਲੈਕ ਸਕ੍ਰੀਨ ਦਿਖਾ ਰਿਹਾ ਹੈ। ਜੇਕਰ ਤੁਹਾਡੇ ਕੈਮਰਾ ਐਪ ਨਾਲ ਅਜਿਹਾ ਕੁਝ ਵਾਪਰਦਾ ਹੈ ਅਤੇ ਇਹ ਸਹੀ ਢੰਗ ਨਾਲ ਕੰਮ ਨਹੀਂ ਕਰਦਾ ਹੈ, ਤਾਂ ਇੱਕ ਕਾਲੀ ਸਕ੍ਰੀਨ ਦਿਖਾਈ ਦਿੰਦੀ ਹੈ। ਫਿਰ ਇਹ ਸੁਝਾਅ ਦਿੱਤਾ ਜਾਂਦਾ ਹੈ ਕਿ ਤੁਹਾਨੂੰ ਫਰੰਟ ਅਤੇ ਬੈਕ ਕੈਮਰੇ ਵਿਚਕਾਰ ਸਵਿਚ ਕਰਨਾ ਚਾਹੀਦਾ ਹੈ। ਕਈ ਵਾਰ ਦੁਰਲੱਭ ਅਤੇ ਸੈਲਫੀ ਕੈਮਰਿਆਂ ਵਿਚਕਾਰ ਸਵਿਚ ਕਰਨਾ ਆਸਾਨੀ ਨਾਲ ਕੰਮ ਕਰ ਸਕਦਾ ਹੈ।
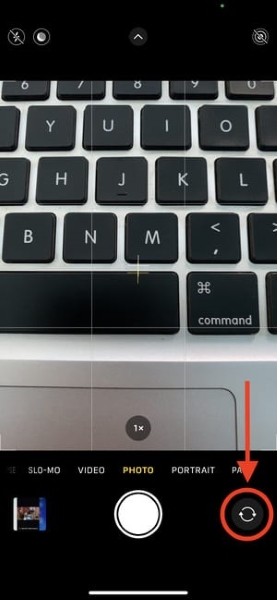
ਫਿਕਸ 5: ਆਪਣੇ ਆਈਫੋਨ ਨੂੰ ਅਪਡੇਟ ਕਰੋ
ਉੱਪਰ ਦੱਸਿਆ ਗਿਆ ਹੈ ਕਿ ਕਈ ਵਾਰ ਅਨੁਕੂਲਤਾ ਦੇ ਮੁੱਦੇ ਵੀ ਅਜਿਹੀਆਂ ਸਮੱਸਿਆਵਾਂ ਪੈਦਾ ਕਰਦੇ ਹਨ। ਅਜਿਹੀਆਂ ਸਥਿਤੀਆਂ ਤੋਂ ਬਚਣ ਲਈ, ਅਪਡੇਟ ਰਹਿਣ ਦੀ ਬਹੁਤ ਸਲਾਹ ਦਿੱਤੀ ਜਾਂਦੀ ਹੈ। ਆਪਣੇ ਆਈਫੋਨ ਨੂੰ ਹਮੇਸ਼ਾ ਅਪਡੇਟ ਰੱਖੋ। ਜੇਕਰ ਤੁਸੀਂ ਨਹੀਂ ਜਾਣਦੇ ਕਿ ਇਹ ਕਿਵੇਂ ਕੀਤਾ ਜਾ ਸਕਦਾ ਹੈ, ਤਾਂ ਬਸ ਪ੍ਰਵਾਹ ਦੇ ਨਾਲ ਜਾਓ ਅਤੇ ਹੇਠਾਂ ਦਿੱਤੇ ਕਦਮਾਂ ਦੀ ਪਾਲਣਾ ਕਰੋ।
ਸਟੈਪ 1 : ਜੇਕਰ ਤੁਸੀਂ ਆਪਣੇ ਆਈਫੋਨ ਨੂੰ ਅਪਡੇਟ ਕਰਨਾ ਚਾਹੁੰਦੇ ਹੋ, ਤਾਂ ਸਭ ਤੋਂ ਪਹਿਲਾਂ 'ਸੈਟਿੰਗ' ਐਪ ਨੂੰ ਖੋਲ੍ਹੋ। 'ਸੈਟਿੰਗ' ਤੋਂ, 'ਜਨਰਲ' ਦਾ ਵਿਕਲਪ ਲੱਭੋ ਅਤੇ ਇਸਨੂੰ ਖੋਲ੍ਹੋ।
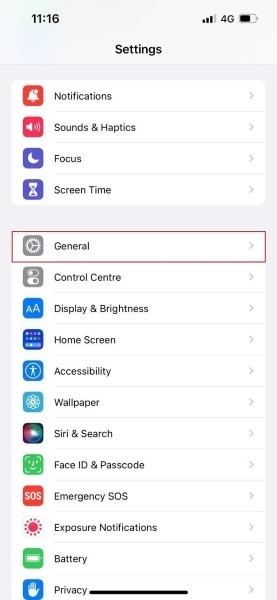
ਸਟੈਪ 2: ਹੁਣ, ਜਨਰਲ ਟੈਬ ਤੋਂ 'ਸਾਫਟਵੇਅਰ ਅੱਪਡੇਟ' ਵਿਕਲਪ 'ਤੇ ਕਲਿੱਕ ਕਰੋ। ਜੇਕਰ ਕੋਈ ਅੱਪਡੇਟ ਉਪਲਬਧ ਹੈ, ਤਾਂ ਇਹ ਸਕ੍ਰੀਨ 'ਤੇ ਦਿਖਾਈ ਦੇਵੇਗਾ, ਅਤੇ ਤੁਹਾਨੂੰ ਸਿਰਫ਼ 'ਡਾਊਨਲੋਡ ਅਤੇ ਇੰਸਟੌਲ' ਵਿਕਲਪ ਨੂੰ ਦਬਾਉਣ ਦੀ ਲੋੜ ਹੈ।
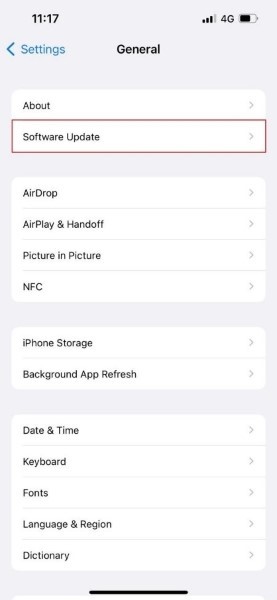
ਫਿਕਸ 6: ਵੌਇਸਓਵਰ ਨੂੰ ਅਯੋਗ ਕਰੋ
ਇਹ ਦੇਖਿਆ ਗਿਆ ਹੈ ਕਿ ਆਈਫੋਨ 13 ਕੈਮਰਾ ਐਪ ਵਿੱਚ ਇੱਕ ਬਲੈਕ ਸਕ੍ਰੀਨ ਦਿਖਾਉਂਦਾ ਹੈ , ਅਤੇ ਇਹ ਵੌਇਸਓਵਰ ਫੀਚਰ ਦੇ ਕਾਰਨ ਹੈ। ਜੇਕਰ ਤੁਹਾਡੀ ਕੈਮਰਾ ਐਪ ਵੀ ਕੋਈ ਸਮੱਸਿਆ ਪੈਦਾ ਕਰ ਰਹੀ ਹੈ, ਤਾਂ ਯਕੀਨੀ ਬਣਾਓ ਕਿ ਤੁਸੀਂ ਵੌਇਸਓਵਰ ਵਿਸ਼ੇਸ਼ਤਾ ਨੂੰ ਚੈੱਕ ਅਤੇ ਅਯੋਗ ਕਰ ਦਿੱਤਾ ਹੈ। ਵੌਇਸਓਵਰ ਨੂੰ ਅਸਮਰੱਥ ਬਣਾਉਣ ਲਈ ਮਾਰਗਦਰਸ਼ਕ ਕਦਮ ਹੇਠਾਂ ਸ਼ਾਮਲ ਕੀਤੇ ਗਏ ਹਨ।
ਕਦਮ 1 : 'ਵੋਇਸਓਵਰ' ਵਿਸ਼ੇਸ਼ਤਾ ਨੂੰ ਅਯੋਗ ਕਰਨ ਲਈ, ਸਭ ਤੋਂ ਪਹਿਲਾਂ, 'ਸੈਟਿੰਗ' ਐਪ 'ਤੇ ਜਾਓ। ਉੱਥੇ, 'ਐਕਸੈਸਬਿਲਟੀ' ਵਿਕਲਪ ਨੂੰ ਲੱਭੋ ਅਤੇ ਇਸ 'ਤੇ ਕਲਿੱਕ ਕਰੋ।
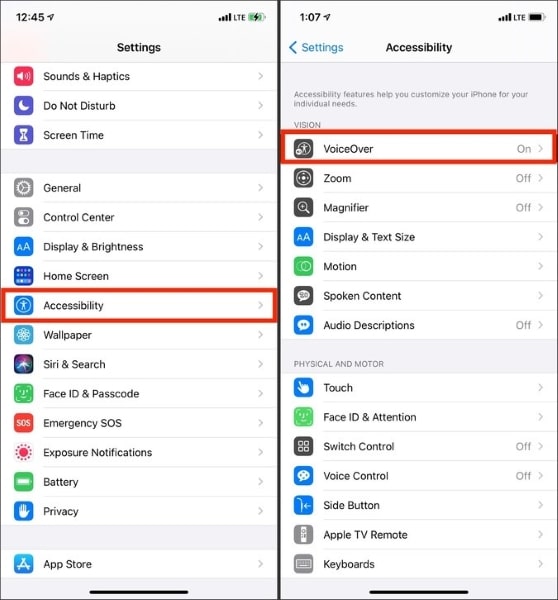
ਕਦਮ 2: 'ਪਹੁੰਚਯੋਗਤਾ' ਭਾਗ ਵਿੱਚ, ਜਾਂਚ ਕਰੋ ਕਿ ਕੀ 'ਵੌਇਸਓਵਰ' ਚਾਲੂ ਹੈ। ਜੇਕਰ ਹਾਂ, ਤਾਂ ਇਸਨੂੰ ਬੰਦ ਕਰੋ ਤਾਂ ਕਿ ਕੈਮਰਾ ਐਪ ਠੀਕ ਤਰ੍ਹਾਂ ਕੰਮ ਕਰੇ।
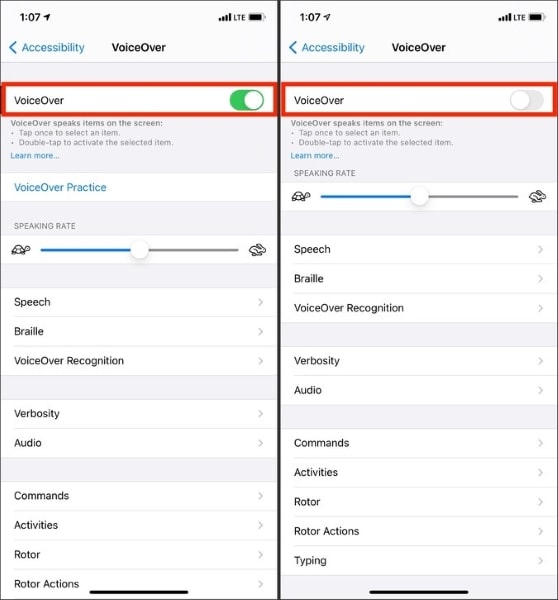
ਫਿਕਸ 7: ਕੈਮਰਾ ਲੈਂਸ ਨੂੰ ਸਾਫ਼ ਕਰੋ
ਬਲੈਕ ਸਕ੍ਰੀਨ ਕੈਮਰਿਆਂ ਦੀ ਸਮੱਸਿਆ ਨੂੰ ਹੱਲ ਕਰਨ ਲਈ ਅਪਣਾਇਆ ਜਾ ਸਕਦਾ ਹੈ, ਜੋ ਕਿ ਇੱਕ ਹੋਰ ਆਮ ਹੱਲ ਲੈਂਸ ਦੀ ਸਫਾਈ ਹੈ। ਸਿਰਫ਼ ਇਸ ਲਈ ਕਿਉਂਕਿ ਮੋਬਾਈਲ ਉਪਕਰਣਾਂ ਵਿੱਚ ਗੰਦਗੀ ਅਤੇ ਬਾਹਰੀ ਦੁਨੀਆਂ ਦਾ ਬਹੁਤ ਜ਼ਿਆਦਾ ਸੰਪਰਕ ਹੁੰਦਾ ਹੈ, ਇਸ ਲਈ ਜ਼ਿਆਦਾਤਰ ਸੰਭਾਵਨਾ ਹੈ ਕਿ ਇਹ ਗੰਦਗੀ ਹੈ ਜੋ ਕੈਮਰੇ ਨੂੰ ਰੋਕਦੀ ਹੈ। ਕੈਮਰੇ ਦੀਆਂ ਸਮੱਸਿਆਵਾਂ ਤੋਂ ਬਚਣ ਲਈ ਤੁਹਾਨੂੰ ਨਿਯਮਿਤ ਤੌਰ 'ਤੇ ਲੈਂਸ ਨੂੰ ਸਾਫ਼ ਕਰਨਾ ਚਾਹੀਦਾ ਹੈ।
ਫਿਕਸ 8: ਆਈਫੋਨ 13 ਸੈਟਿੰਗਾਂ ਨੂੰ ਰੀਸੈਟ ਕਰੋ
ਜੇਕਰ ਤੁਹਾਡੀ ਕੈਮਰਾ ਐਪ ਆਈਫੋਨ 13 'ਤੇ ਸਮੱਸਿਆਵਾਂ ਪੈਦਾ ਕਰ ਰਹੀ ਹੈ, ਤਾਂ ਤੁਹਾਨੂੰ ਸੈਟਿੰਗਾਂ ਨੂੰ ਰੀਸੈਟ ਕਰਨ ਦੀ ਕੋਸ਼ਿਸ਼ ਕਰਨੀ ਚਾਹੀਦੀ ਹੈ। ਜੇਕਰ ਤੁਸੀਂ ਆਪਣੇ ਆਈਫੋਨ 13 ਨੂੰ ਰੀਸੈਟ ਕਰਦੇ ਹੋ, ਤਾਂ ਤੁਸੀਂ ਬਲੈਕ ਸਕ੍ਰੀਨ ਦੀ ਸਮੱਸਿਆ ਤੋਂ ਜ਼ਰੂਰ ਛੁਟਕਾਰਾ ਪਾ ਸਕਦੇ ਹੋ। ਆਪਣੇ ਆਈਫੋਨ ਨੂੰ ਰੀਸੈਟ ਕਰਨਾ ਕੋਈ ਔਖਾ ਕੰਮ ਨਹੀਂ ਹੈ ਪਰ ਜੇਕਰ ਤੁਸੀਂ ਇਸ ਬਾਰੇ ਨਹੀਂ ਜਾਣਦੇ ਹੋ, ਤਾਂ ਆਓ ਅਸੀਂ ਤੁਹਾਡੇ ਨਾਲ ਇਸ ਦੇ ਕਦਮ ਸਾਂਝੇ ਕਰਦੇ ਹਾਂ।
ਕਦਮ 1 : ਆਪਣੇ ਆਈਫੋਨ ਨੂੰ ਰੀਸੈਟ ਕਰਨ ਲਈ, ਪਹਿਲਾਂ 'ਸੈਟਿੰਗ' ਐਪ 'ਤੇ ਜਾਓ। ਫਿਰ ਉੱਥੋਂ, ' ਜਨਰਲ ' ਦਾ ਵਿਕਲਪ ਲੱਭੋ । ਹੁਣ, 'ਜਨਰਲ' ਟੈਬ ਤੋਂ, 'ਟ੍ਰਾਂਸਫਰ ਜਾਂ ਰੀਸੈਟ ਆਈਫੋਨ' ਵਿਕਲਪ ਨੂੰ ਚੁਣੋ ਅਤੇ ਖੋਲ੍ਹੋ।
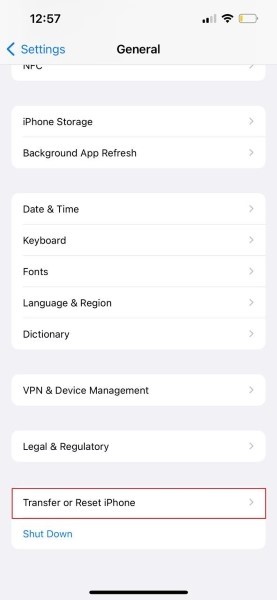
ਕਦਮ 2 : ਤੁਹਾਡੇ ਸਾਹਮਣੇ ਇੱਕ ਨਵੀਂ ਸਕ੍ਰੀਨ ਦਿਖਾਈ ਦੇਵੇਗੀ। ਇਸ ਸਕ੍ਰੀਨ ਤੋਂ, ਸਿਰਫ਼ 'ਸਾਰੀਆਂ ਸੈਟਿੰਗਾਂ ਰੀਸੈਟ ਕਰੋ' ਵਿਕਲਪ ਨੂੰ ਚੁਣੋ। ਰੀਸੈਟ ਪ੍ਰਕਿਰਿਆ ਦੀ ਪੁਸ਼ਟੀ ਕਰਨ ਲਈ ਤੁਹਾਨੂੰ ਆਪਣਾ ਆਈਫੋਨ ਪਾਸਕੋਡ ਦਰਜ ਕਰਨ ਲਈ ਕਿਹਾ ਜਾਵੇਗਾ।
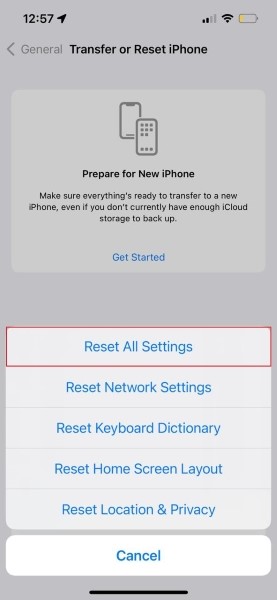
ਫਿਕਸ 9: ਕੈਮਰਾ ਸੈਟਿੰਗਾਂ ਨੂੰ ਵਿਵਸਥਿਤ ਕਰੋ
ਜੇਕਰ ਤੁਹਾਡਾ ਆਈਫੋਨ 13 ਕੈਮਰਾ ਕੰਮ ਨਹੀਂ ਕਰ ਰਿਹਾ ਹੈ ਅਤੇ ਬਲੈਕ ਸਕ੍ਰੀਨ ਦਿਖਾ ਰਿਹਾ ਹੈ , ਤਾਂ ਇਸ ਸਮੱਸਿਆ ਨੂੰ ਹੱਲ ਕਰਨ ਦਾ ਇੱਕ ਹੋਰ ਹੱਲ ਕੈਮਰਾ ਸੈਟਿੰਗਾਂ ਨੂੰ ਐਡਜਸਟ ਕਰਨਾ ਹੋ ਸਕਦਾ ਹੈ। ਸਾਨੂੰ ਕੈਮਰਾ ਸੈਟਿੰਗ ਐਡਜਸਟਮੈਂਟਾਂ ਦੇ ਸਬੰਧ ਵਿੱਚ ਤੁਹਾਨੂੰ ਮਾਰਗਦਰਸ਼ਨ ਕਰਨ ਦਿਓ।
ਕਦਮ 1 : ਕੈਮਰਾ ਸੈਟਿੰਗ ਐਡਜਸਟਮੈਂਟ ਲਈ, ਪਹਿਲਾਂ 'ਸੈਟਿੰਗ' ਐਪ ਖੋਲ੍ਹੋ ਅਤੇ ਫਿਰ 'ਕੈਮਰਾ' ਲੱਭੋ।
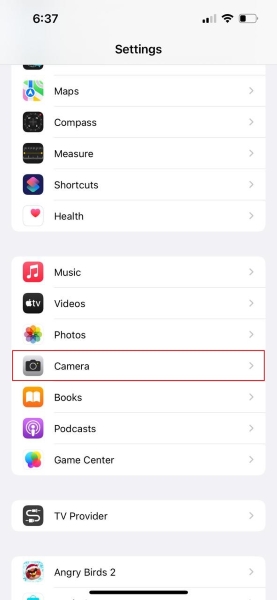
ਸਟੈਪ 2 : 'ਕੈਮਰਾ' ਸੈਕਸ਼ਨ ਖੋਲ੍ਹਣ ਤੋਂ ਬਾਅਦ, ਸਿਖਰ 'ਤੇ 'ਫਾਰਮੈਟ' ਟੈਬ ਨੂੰ ਦਬਾਓ। 'ਫਾਰਮੈਟ' ਸਕ੍ਰੀਨ ਤੋਂ, ਯਕੀਨੀ ਬਣਾਓ ਕਿ ਤੁਸੀਂ 'ਸਭ ਤੋਂ ਅਨੁਕੂਲ' ਵਿਕਲਪ ਚੁਣਿਆ ਹੈ।
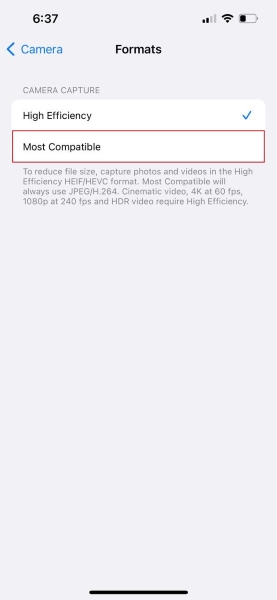
ਫਿਕਸ 10: ਸਕ੍ਰੀਨ ਵਿੱਚ ਕੈਮਰਾ ਪ੍ਰਤਿਬੰਧਿਤ ਨਹੀਂ ਹੈ
ਬਲੈਕ ਸਕ੍ਰੀਨ ਕੈਮਰਾ ਐਪ ਨੂੰ ਹੱਲ ਕਰਨ ਲਈ ਇੱਕ ਹੋਰ ਅਪਣਾਉਣਯੋਗ ਫਿਕਸ ਇਹ ਜਾਂਚ ਕਰਨਾ ਹੈ ਕਿ ਕੈਮਰਾ ਸਕ੍ਰੀਨ ਵਿੱਚ ਸੀਮਤ ਨਹੀਂ ਹੈ। ਜੇਕਰ ਇਹ ਹੱਲ ਤੁਹਾਨੂੰ ਡਰਾਉਂਦਾ ਹੈ ਤਾਂ ਆਓ ਅਸੀਂ ਇਸਦੇ ਕਦਮਾਂ ਨੂੰ ਜੋੜੀਏ।
ਕਦਮ 1: ਪ੍ਰਕਿਰਿਆ 'ਸੈਟਿੰਗ' ਐਪ ਨੂੰ ਖੋਲ੍ਹਣ ਅਤੇ 'ਸਕ੍ਰੀਨ ਟਾਈਮ' ਦੀ ਖੋਜ ਕਰਕੇ ਸ਼ੁਰੂ ਹੁੰਦੀ ਹੈ। ਹੁਣ, ਸਕ੍ਰੀਨ ਟਾਈਮ ਸੈਕਸ਼ਨ ਤੋਂ, 'ਸਮੱਗਰੀ ਅਤੇ ਗੋਪਨੀਯਤਾ ਪਾਬੰਦੀਆਂ' ਵਿਕਲਪ ਨੂੰ ਚੁਣੋ।
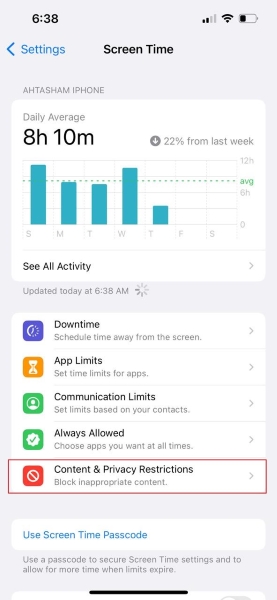
ਕਦਮ 2: ਇੱਥੇ, 'ਮਨਜ਼ੂਰਸ਼ੁਦਾ ਐਪਸ' 'ਤੇ ਜਾਓ ਅਤੇ ਜਾਂਚ ਕਰੋ ਕਿ 'ਕੈਮਰਾ' ਲਈ ਸਵਿੱਚ ਹਰਾ ਹੈ।
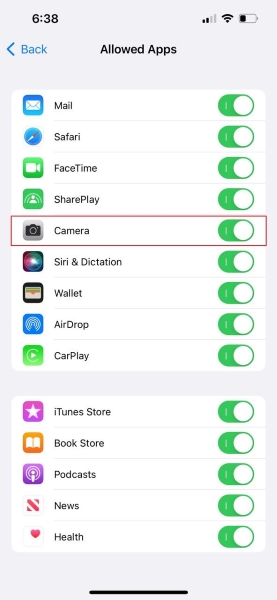
ਫਿਕਸ 11: Dr.Fone - ਸਿਸਟਮ ਮੁਰੰਮਤ (iOS)
ਕੈਮਰੇ 'ਤੇ ਕਾਲੀ ਸਕਰੀਨ ਦੀ ਸਮੱਸਿਆ ਨੂੰ ਹੱਲ ਕਰਨ ਲਈ ਆਖਰੀ ਅਤੇ ਸਭ ਤੋਂ ਸ਼ਾਨਦਾਰ ਹੱਲ Dr.Fone – ਸਿਸਟਮ ਰਿਪੇਅਰ (iOS) ਦੀ ਵਰਤੋਂ ਕਰਨਾ ਹੈ । ਸੰਦ ਵਰਤਣ ਲਈ ਸ਼ਾਨਦਾਰ ਹੈ. ਇਹ ਸਮਝਣਾ ਬਹੁਤ ਆਸਾਨ ਹੈ। Dr.Fone ਆਈਫੋਨ ਦੇ ਜੰਮੇ, ਰਿਕਵਰੀ ਮੋਡ ਵਿੱਚ ਫਸਿਆ, ਅਤੇ ਹੋਰ ਬਹੁਤ ਸਾਰੀਆਂ ਆਈਓਐਸ ਸਮੱਸਿਆਵਾਂ ਦਾ ਡਾਕਟਰ ਹੈ।

Dr.Fone - ਸਿਸਟਮ ਮੁਰੰਮਤ
ਆਈਓਐਸ ਸਿਸਟਮ ਦੀਆਂ ਗਲਤੀਆਂ ਨੂੰ ਬਿਨਾਂ ਡੇਟਾ ਦੇ ਨੁਕਸਾਨ ਦੇ ਠੀਕ ਕਰੋ।
- ਸਿਰਫ਼ ਆਪਣੇ ਆਈਓਐਸ ਨੂੰ ਆਮ 'ਤੇ ਠੀਕ ਕਰੋ, ਕੋਈ ਵੀ ਡਾਟਾ ਨੁਕਸਾਨ ਨਹੀਂ ਹੈ।
- ਰਿਕਵਰੀ ਮੋਡ , ਵਾਈਟ ਐਪਲ ਲੋਗੋ , ਬਲੈਕ ਸਕ੍ਰੀਨ , ਲੂਪਿੰਗ ਆਨ ਸਟਾਰਟ, ਆਦਿ ਵਿੱਚ ਫਸੀਆਂ ਵੱਖ-ਵੱਖ iOS ਸਿਸਟਮ ਸਮੱਸਿਆਵਾਂ ਨੂੰ ਠੀਕ ਕਰੋ ।
- ਬਿਨਾਂ iTunes ਤੋਂ iOS ਨੂੰ ਡਾਊਨਗ੍ਰੇਡ ਕਰੋ।
- iPhone, iPad, ਅਤੇ iPod ਟੱਚ ਦੇ ਸਾਰੇ ਮਾਡਲਾਂ ਲਈ ਕੰਮ ਕਰਦਾ ਹੈ।
- ਨਵੀਨਤਮ iOS 15 ਦੇ ਨਾਲ ਪੂਰੀ ਤਰ੍ਹਾਂ ਅਨੁਕੂਲ।

ਜਿਵੇਂ ਕਿ ਦੱਸਿਆ ਗਿਆ ਹੈ ਕਿ Dr.Fone ਵਰਤਣ ਅਤੇ ਸਮਝਣ ਲਈ ਆਸਾਨ ਹੈ। ਇਸ ਲਈ ਹੁਣ, ਆਓ ਅਸੀਂ ਤੁਹਾਡੇ ਨਾਲ ਇਸਦੇ ਮਾਰਗਦਰਸ਼ਕ ਕਦਮਾਂ ਨੂੰ ਸਾਂਝਾ ਕਰੀਏ। ਤੁਹਾਨੂੰ ਸਿਰਫ਼ ਕਦਮਾਂ ਦੀ ਪਾਲਣਾ ਕਰਨੀ ਪਵੇਗੀ ਅਤੇ ਕੰਮ ਪੂਰਾ ਕਰਨਾ ਹੋਵੇਗਾ।
ਕਦਮ 1: 'ਸਿਸਟਮ ਮੁਰੰਮਤ' ਦੀ ਚੋਣ ਕਰੋ
ਸਭ ਤੋਂ ਪਹਿਲਾਂ, Dr.Fone ਨੂੰ ਡਾਊਨਲੋਡ ਅਤੇ ਇੰਸਟਾਲ ਕਰੋ। ਇੱਕ ਵਾਰ ਹੋ ਜਾਣ 'ਤੇ, ਪ੍ਰੋਗਰਾਮ ਨੂੰ ਮੁੱਖ ਸਕ੍ਰੀਨ ਤੋਂ ਲਾਂਚ ਕਰੋ ਅਤੇ 'ਸਿਸਟਮ ਰਿਪੇਅਰ' ਵਿਕਲਪ ਦੀ ਚੋਣ ਕਰੋ।

ਕਦਮ 2: ਆਪਣੀ ਆਈਓਐਸ ਡਿਵਾਈਸ ਨੂੰ ਕਨੈਕਟ ਕਰੋ
ਹੁਣ, ਬਿਜਲੀ ਦੀ ਕੇਬਲ ਦੀ ਵਰਤੋਂ ਕਰਕੇ ਤੁਹਾਡੇ ਆਈਫੋਨ ਨੂੰ ਆਪਣੇ ਕੰਪਿਊਟਰ ਨਾਲ ਕਨੈਕਟ ਕਰਨ ਦਾ ਸਮਾਂ ਆ ਗਿਆ ਹੈ। ਜਿਵੇਂ ਹੀ Dr.Fone ਤੁਹਾਡੀ ਆਈਓਐਸ ਡਿਵਾਈਸ ਨੂੰ ਖੋਜਦਾ ਹੈ, ਇਹ ਦੋ ਵਿਕਲਪਾਂ ਦੀ ਮੰਗ ਕਰੇਗਾ, 'ਸਟੈਂਡਰਡ ਮੋਡ' ਦੀ ਚੋਣ ਕਰੋ।

ਕਦਮ 3: ਆਪਣੇ ਆਈਫੋਨ ਵੇਰਵਿਆਂ ਦੀ ਪੁਸ਼ਟੀ ਕਰੋ
ਇੱਥੇ, ਟੂਲ ਆਪਣੇ ਆਪ ਡਿਵਾਈਸ ਦੇ ਮਾਡਲ ਕਿਸਮ ਦਾ ਪਤਾ ਲਗਾਵੇਗਾ ਅਤੇ ਉਪਲਬਧ iOS ਸੰਸਕਰਣ ਪ੍ਰਦਰਸ਼ਿਤ ਕਰੇਗਾ। ਤੁਹਾਨੂੰ ਹੁਣੇ ਹੀ ਆਪਣੇ ਆਈਓਐਸ ਸੰਸਕਰਣ ਦੀ ਪੁਸ਼ਟੀ ਕਰਨੀ ਪਵੇਗੀ ਅਤੇ 'ਸਟਾਰਟ' ਬਟਨ ਪ੍ਰਕਿਰਿਆ ਨੂੰ ਦਬਾਓ।

ਕਦਮ 4: ਫਰਮਵੇਅਰ ਡਾਊਨਲੋਡ ਅਤੇ ਤਸਦੀਕ
ਇਸ ਮੌਕੇ 'ਤੇ, iOS ਫਰਮਵੇਅਰ ਡਾਊਨਲੋਡ ਕੀਤਾ ਗਿਆ ਹੈ. ਫਰਮਵੇਅਰ ਨੂੰ ਇਸਦੇ ਵੱਡੇ ਆਕਾਰ ਦੇ ਕਾਰਨ ਡਾਊਨਲੋਡ ਕਰਨ ਵਿੱਚ ਕੁਝ ਸਮਾਂ ਲੱਗਦਾ ਹੈ। ਇੱਕ ਵਾਰ ਡਾਉਨਲੋਡ ਪੂਰਾ ਹੋਣ ਤੋਂ ਬਾਅਦ, ਟੂਲ ਡਾਉਨਲੋਡ ਕੀਤੇ iOS ਫਰਮਵੇਅਰ ਦੀ ਪੁਸ਼ਟੀ ਕਰਨਾ ਸ਼ੁਰੂ ਕਰ ਦਿੰਦਾ ਹੈ।

ਕਦਮ 5: ਮੁਰੰਮਤ ਸ਼ੁਰੂ ਕਰੋ
ਵੈਰੀਫਿਕੇਸ਼ਨ ਤੋਂ ਬਾਅਦ, ਇੱਕ ਨਵੀਂ ਸਕ੍ਰੀਨ ਦਿਖਾਈ ਦੇਵੇਗੀ। ਤੁਸੀਂ ਸਕ੍ਰੀਨ ਦੇ ਖੱਬੇ ਪਾਸੇ 'ਫਿਕਸ ਨਾਓ' ਬਟਨ ਦੇਖੋਗੇ; ਆਪਣੇ iOS ਡਿਵਾਈਸ ਦੀ ਮੁਰੰਮਤ ਸ਼ੁਰੂ ਕਰਨ ਲਈ ਇਸਨੂੰ ਦਬਾਓ। ਤੁਹਾਡੀ ਖਰਾਬ ਆਈਓਐਸ ਡਿਵਾਈਸ ਨੂੰ ਪੂਰੀ ਤਰ੍ਹਾਂ ਠੀਕ ਕਰਨ ਵਿੱਚ ਕੁਝ ਮਿੰਟ ਲੱਗਣਗੇ।

ਆਈਫੋਨ 13
- ਆਈਫੋਨ 13 ਨਿਊਜ਼
- ਆਈਫੋਨ 13 ਬਾਰੇ
- ਆਈਫੋਨ 13 ਪ੍ਰੋ ਮੈਕਸ ਬਾਰੇ
- iPhone 13 VS iPhone 12
- iPhone 13 VS Huawei
- iPhone 13 VS Huawei 50
- iPhone 13 VS Samsung S22
- ਆਈਫੋਨ 13 ਅਨਲੌਕ
- iPhone 13 ਮਿਟਾਓ
- ਚੋਣਵੇਂ ਤੌਰ 'ਤੇ SMS ਮਿਟਾਓ
- iPhone 13 ਨੂੰ ਪੂਰੀ ਤਰ੍ਹਾਂ ਮਿਟਾਓ
- iPhone 13 ਦੀ ਗਤੀ ਵਧਾਓ
- ਡਾਟਾ ਮਿਟਾਓ
- iPhone 13 ਸਟੋਰੇਜ ਪੂਰੀ ਹੈ
- ਆਈਫੋਨ 13 ਟ੍ਰਾਂਸਫਰ
- ਆਈਫੋਨ 13 ਵਿੱਚ ਡੇਟਾ ਟ੍ਰਾਂਸਫਰ ਕਰੋ
- ਫਾਈਲਾਂ ਨੂੰ iPhone 13 ਵਿੱਚ ਟ੍ਰਾਂਸਫਰ ਕਰੋ
- ਫੋਟੋਆਂ ਨੂੰ iPhone 13 ਵਿੱਚ ਟ੍ਰਾਂਸਫਰ ਕਰੋ
- ਸੰਪਰਕਾਂ ਨੂੰ iPhone 13 ਵਿੱਚ ਟ੍ਰਾਂਸਫਰ ਕਰੋ
- ਆਈਫੋਨ 13 ਰਿਕਵਰ
- ਆਈਫੋਨ 13 ਰੀਸਟੋਰ
- iCloud ਬੈਕਅੱਪ ਰੀਸਟੋਰ ਕਰੋ
- ਬੈਕਅੱਪ ਆਈਫੋਨ 13 ਵੀਡੀਓ
- ਆਈਫੋਨ 13 ਬੈਕਅੱਪ ਰੀਸਟੋਰ ਕਰੋ
- iTunes ਬੈਕਅੱਪ ਰੀਸਟੋਰ ਕਰੋ
- iPhone 13 ਦਾ ਬੈਕਅੱਪ ਲਓ
- ਆਈਫੋਨ 13 ਪ੍ਰਬੰਧਿਤ ਕਰੋ
- ਆਈਫੋਨ 13 ਸਮੱਸਿਆਵਾਂ
- ਆਈਫੋਨ 13 ਦੀਆਂ ਆਮ ਸਮੱਸਿਆਵਾਂ
- ਆਈਫੋਨ 13 'ਤੇ ਕਾਲ ਅਸਫਲਤਾ
- iPhone 13 ਕੋਈ ਸੇਵਾ ਨਹੀਂ
- ਐਪ ਲੋਡ ਹੋਣ 'ਤੇ ਅਟਕ ਗਈ
- ਬੈਟਰੀ ਤੇਜ਼ੀ ਨਾਲ ਨਿਕਾਸ
- ਮਾੜੀ ਕਾਲ ਗੁਣਵੱਤਾ
- ਜੰਮੀ ਹੋਈ ਸਕਰੀਨ
- ਕਾਲੀ ਸਕਰੀਨ
- ਵ੍ਹਾਈਟ ਸਕਰੀਨ
- iPhone 13 ਚਾਰਜ ਨਹੀਂ ਹੋਵੇਗਾ
- iPhone 13 ਰੀਸਟਾਰਟ ਹੁੰਦਾ ਹੈ
- ਐਪਾਂ ਨਹੀਂ ਖੁੱਲ੍ਹ ਰਹੀਆਂ ਹਨ
- ਐਪਸ ਅੱਪਡੇਟ ਨਹੀਂ ਹੋਣਗੀਆਂ
- ਆਈਫੋਨ 13 ਓਵਰਹੀਟਿੰਗ
- ਐਪਸ ਡਾਊਨਲੋਡ ਨਹੀਂ ਹੋਣਗੀਆਂ






ਡੇਜ਼ੀ ਰੇਨਸ
ਸਟਾਫ ਸੰਪਾਦਕ
ਆਮ ਤੌਰ 'ਤੇ 4.5 ਦਰਜਾ ਦਿੱਤਾ ਗਿਆ ( 105 ਨੇ ਭਾਗ ਲਿਆ)