ਆਈਪੈਡ ਤੋਂ ਡਿਲੀਟ ਕੀਤੇ ਨੋਟਸ ਨੂੰ ਮੁੜ ਪ੍ਰਾਪਤ ਕਰਨ ਦਾ ਸਭ ਤੋਂ ਵਧੀਆ ਤਰੀਕਾ
28 ਅਪ੍ਰੈਲ, 2022 • ਇਸ 'ਤੇ ਦਾਇਰ ਕੀਤਾ ਗਿਆ: ਡਿਵਾਈਸ ਡਾਟਾ ਪ੍ਰਬੰਧਿਤ ਕਰੋ • ਸਾਬਤ ਹੱਲ
ਕੀ ਤੁਸੀਂ ਆਪਣੇ iPad? ਤੋਂ ਗਲਤੀ ਨਾਲ ਨੋਟਸ ਨੂੰ ਮਿਟਾ ਦਿੱਤਾ ਸੀ। ਇਹ ਅਸਲ ਵਿੱਚ ਆਪਣੇ ਆਪ ਨੂੰ ਲੱਭਣ ਲਈ ਇੱਕ ਬਹੁਤ ਹੀ ਆਮ ਸਥਿਤੀ ਹੈ। ਜਦੋਂ ਤੁਸੀਂ ਗਲਤੀ ਨਾਲ "ਮਿਟਾਓ" ਨੂੰ ਦਬਾਉਂਦੇ ਹੋ ਤਾਂ ਤੁਸੀਂ ਆਪਣੇ ਨੋਟਸ ਨੂੰ ਦੇਖ ਰਹੇ ਹੋ ਸਕਦੇ ਹੋ। ਇਸ ਸਥਿਤੀ ਵਿੱਚ ਤੁਸੀਂ ਆਪਣੇ ਆਪ ਨੂੰ ਕਿਵੇਂ ਪ੍ਰਾਪਤ ਕੀਤਾ ਇਹ ਮਹੱਤਵਪੂਰਨ ਨਹੀਂ ਹੈ। ਮਹੱਤਵਪੂਰਨ ਇਹ ਹੈ ਕਿ ਤੁਸੀਂ ਆਪਣੇ ਨੋਟ ਵਾਪਸ ਪ੍ਰਾਪਤ ਕਰ ਸਕਦੇ ਹੋ ਜਾਂ ਨਹੀਂ।
ਜੇਕਰ ਤੁਹਾਡਾ iPad iCloud ਨਾਲ ਸਿੰਕ ਕੀਤਾ ਗਿਆ ਹੈ (ਜੋ ਅਸੀਂ ਮੰਨਦੇ ਹਾਂ ਕਿ ਇਹ ਹੈ), ਤਾਂ ਤੁਸੀਂ ਆਪਣੇ ਨੋਟਸ ਨੂੰ ਬਹੁਤ ਆਸਾਨੀ ਨਾਲ ਵਾਪਸ ਪ੍ਰਾਪਤ ਕਰ ਸਕਦੇ ਹੋ ਜਿਵੇਂ ਕਿ ਅਸੀਂ ਹੇਠਾਂ ਭਾਗ 1 ਵਿੱਚ ਦੇਖਾਂਗੇ। ਪਰ ਜਿਵੇਂ ਕਿ ਅਸੀਂ ਇਹ ਵੀ ਦੇਖਾਂਗੇ, ਤੁਸੀਂ ਆਪਣੇ iTunes ਬੈਕਅੱਪ (ਜੇ ਉਹ ਉੱਥੇ ਹਨ) ਤੋਂ ਨੋਟਸ ਨੂੰ ਆਸਾਨੀ ਨਾਲ ਮੁੜ ਪ੍ਰਾਪਤ ਕਰ ਸਕਦੇ ਹੋ ਅਤੇ ਜੇਕਰ ਤੁਹਾਡੇ ਕੋਲ ਬੈਕਅੱਪ ਨਹੀਂ ਹੈ। ਆਉ ਇਸ ਨਾਲ ਸ਼ੁਰੂ ਕਰੀਏ ਕਿ ਤੁਸੀਂ ਆਪਣੀ ਡਿਵਾਈਸ ਤੋਂ ਨੋਟਸ ਨੂੰ ਸਿੱਧੇ ਕਿਵੇਂ ਰਿਕਵਰ ਕਰ ਸਕਦੇ ਹੋ।
- ਭਾਗ 1: ਹਾਲ ਹੀ ਵਿੱਚ ਮਿਟਾਏ ਗਏ ਨੋਟਸ ਨੂੰ ਰੀਸਟੋਰ ਕਰੋ
- ਭਾਗ 2: ਆਈਪੈਡ ਬੈਕਅੱਪ ਤੋਂ ਹਟਾਏ ਗਏ ਨੋਟ ਮੁੜ ਪ੍ਰਾਪਤ ਕਰੋ
- ਭਾਗ 3: ਬੈਕਅੱਪ ਤੋਂ ਬਿਨਾਂ ਆਈਪੈਡ ਤੋਂ ਨੋਟਸ ਮੁੜ ਪ੍ਰਾਪਤ ਕਰੋ
ਭਾਗ 1: ਹਾਲ ਹੀ ਵਿੱਚ ਮਿਟਾਏ ਗਏ ਨੋਟਸ ਨੂੰ ਰੀਸਟੋਰ ਕਰੋ
ਨੋਟਸ ਐਪ ਦੇ ਅੰਦਰ ਹਾਲ ਹੀ ਵਿੱਚ ਮਿਟਾਏ ਗਏ ਨੋਟਸ ਨੂੰ ਮੁੜ ਪ੍ਰਾਪਤ ਕਰਨ ਲਈ, ਇਹਨਾਂ ਬਹੁਤ ਹੀ ਸਧਾਰਨ ਕਦਮਾਂ ਦੀ ਪਾਲਣਾ ਕਰੋ। ਅੱਗੇ ਵਧਣ ਤੋਂ ਪਹਿਲਾਂ, ਸਾਨੂੰ ਇਹ ਦੱਸਣਾ ਚਾਹੀਦਾ ਹੈ ਕਿ ਇਹ ਹੱਲ ਸਿਰਫ਼ iOS 9 ਉਪਭੋਗਤਾਵਾਂ ਲਈ ਉਪਲਬਧ ਹੈ।
ਕਦਮ 1: ਆਪਣੀ ਹੋਮ ਸਕ੍ਰੀਨ ਤੋਂ ਨੋਟਸ ਐਪ ਲਾਂਚ ਕਰੋ।
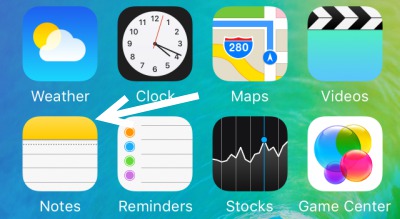
ਕਦਮ 2: ਅਗਲੀ ਵਿੰਡੋ ਵਿੱਚ, ਤੁਸੀਂ "ਹਾਲ ਹੀ ਵਿੱਚ ਮਿਟਾਇਆ" ਫੋਲਡਰ ਵੇਖੋਗੇ। ਇਸ 'ਤੇ ਟੈਪ ਕਰੋ
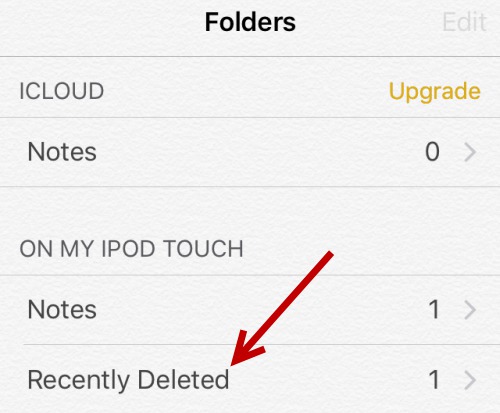
ਕਦਮ 3: ਫਿਰ ਤੁਸੀਂ ਉਹ ਸਾਰੇ ਨੋਟ ਦੇਖੋਗੇ ਜੋ ਤੁਸੀਂ ਪਿਛਲੇ 30 ਦਿਨਾਂ ਵਿੱਚ ਮਿਟਾ ਦਿੱਤੇ ਹਨ। ਤੁਸੀਂ ਇਸ ਵਿਧੀ ਦੀ ਵਰਤੋਂ ਕਰਕੇ 30 ਦਿਨਾਂ ਤੋਂ ਵੱਧ ਪਹਿਲਾਂ ਮਿਟਾਏ ਗਏ ਨੋਟਸ ਨੂੰ ਮੁੜ ਪ੍ਰਾਪਤ ਨਹੀਂ ਕਰ ਸਕਦੇ ਹੋ। ਜਾਰੀ ਰੱਖਣ ਲਈ "ਸੰਪਾਦਨ" 'ਤੇ ਟੈਪ ਕਰੋ।
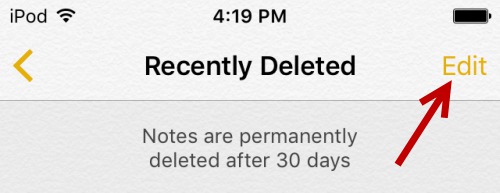
ਕਦਮ 4: ਉਹ ਨੋਟ ਜਾਂ ਨੋਟਸ ਚੁਣੋ ਜੋ ਤੁਸੀਂ ਮੁੜ ਪ੍ਰਾਪਤ ਕਰਨਾ ਚਾਹੁੰਦੇ ਹੋ ਅਤੇ ਫਿਰ "ਮੂਵ ਟੂ" 'ਤੇ ਟੈਪ ਕਰੋ
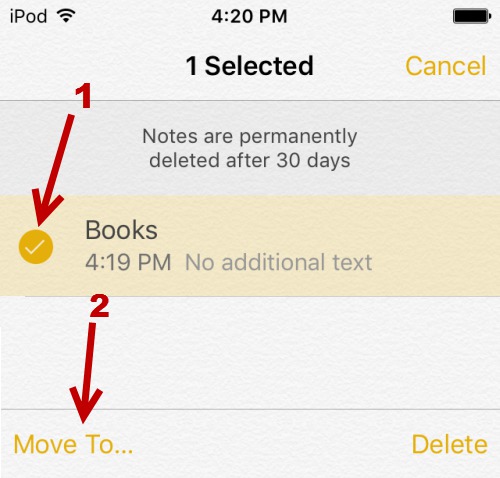
ਕਦਮ 5: ਉਹ ਫੋਲਡਰ ਚੁਣੋ ਜਿਸ ਵਿੱਚ ਤੁਸੀਂ ਨੋਟਸ ਨੂੰ ਮੂਵ ਕਰਨਾ ਚਾਹੁੰਦੇ ਹੋ
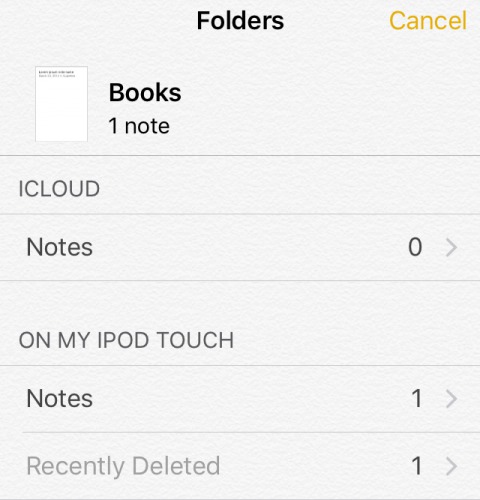
ਭਾਗ 2: ਆਈਪੈਡ ਬੈਕਅੱਪ ਤੋਂ ਹਟਾਏ ਗਏ ਨੋਟ ਮੁੜ ਪ੍ਰਾਪਤ ਕਰੋ
ਇਹ ਬਹੁਤ ਵਧੀਆ ਹੋਵੇਗਾ ਜੇਕਰ ਤੁਸੀਂ ਸਿਰਫ਼ ਆਪਣੇ iCloud ਅਤੇ iTunes ਬੈਕਅੱਪ ਵਿੱਚ ਜਾ ਸਕਦੇ ਹੋ ਅਤੇ ਪੂਰੀ ਡਿਵਾਈਸ ਨੂੰ ਰੀਸਟੋਰ ਕਰਨ ਦੀ ਬਜਾਏ ਤੁਹਾਡੇ ਦੁਆਰਾ ਗੁਆਏ ਗਏ ਖਾਸ ਨੋਟਸ ਨੂੰ ਚੁਣ ਸਕਦੇ ਹੋ। Dr Fone - iOS Data Recovery ਨਾਲ ਤੁਸੀਂ ਅਜਿਹਾ ਕਰ ਸਕਦੇ ਹੋ। ਇਹ ਅਦਭੁਤ ਸੌਫਟਵੇਅਰ ਉਪਭੋਗਤਾਵਾਂ ਨੂੰ ਆਸਾਨੀ ਨਾਲ ਆਈਓਐਸ ਡਿਵਾਈਸਾਂ ਤੋਂ ਫਾਈਲਾਂ ਨੂੰ ਮੁੜ ਪ੍ਰਾਪਤ ਕਰਨ ਦੀ ਆਗਿਆ ਦਿੰਦਾ ਹੈ.

Dr.Fone - ਆਈਓਐਸ ਡਾਟਾ ਰਿਕਵਰੀ
ਦੁਨੀਆ ਦਾ ਪਹਿਲਾ ਆਈਫੋਨ ਅਤੇ ਆਈਪੈਡ ਡਾਟਾ ਰਿਕਵਰੀ ਸਾਫਟਵੇਅਰ
- ਆਈਓਐਸ ਡਾਟਾ ਮੁੜ ਪ੍ਰਾਪਤ ਕਰਨ ਲਈ ਤਿੰਨ ਤਰੀਕੇ ਨਾਲ ਪ੍ਰਦਾਨ ਕਰੋ.
- ਫੋਟੋਆਂ, ਵੀਡੀਓ, ਸੰਪਰਕ, ਸੁਨੇਹੇ, ਨੋਟਸ, ਆਦਿ ਨੂੰ ਮੁੜ ਪ੍ਰਾਪਤ ਕਰਨ ਲਈ iOS ਡਿਵਾਈਸਾਂ ਨੂੰ ਸਕੈਨ ਕਰੋ।
- iCloud/iTunes ਬੈਕਅੱਪ ਫਾਈਲਾਂ ਵਿੱਚ ਸਾਰੀ ਸਮੱਗਰੀ ਨੂੰ ਐਕਸਟਰੈਕਟ ਅਤੇ ਪੂਰਵਦਰਸ਼ਨ ਕਰੋ।
- ਆਪਣੀ ਡਿਵਾਈਸ ਜਾਂ ਕੰਪਿਊਟਰ 'ਤੇ iCloud/iTunes ਬੈਕਅੱਪ ਤੋਂ ਜੋ ਤੁਸੀਂ ਚਾਹੁੰਦੇ ਹੋ, ਉਸ ਨੂੰ ਚੋਣਵੇਂ ਤੌਰ 'ਤੇ ਰੀਸਟੋਰ ਕਰੋ।
- ਨਵੀਨਤਮ ਆਈਪੈਡ ਮਾਡਲਾਂ ਦੇ ਅਨੁਕੂਲ।
iCloud ਬੈਕਅੱਪ ਤੋਂ ਹਟਾਏ ਗਏ ਨੋਟਸ ਨੂੰ ਮੁੜ ਪ੍ਰਾਪਤ ਕਰੋ
ਜੇਕਰ ਤੁਹਾਡੇ ਮਿਟਾਏ ਗਏ ਨੋਟਸ ਤੁਹਾਡੇ iCloud ਬੈਕਅੱਪ 'ਤੇ ਉਪਲਬਧ ਹਨ, ਤਾਂ Dr Fone ਸਿਰਫ਼ ਖਾਸ ਗੁੰਮ ਹੋਏ ਨੋਟਾਂ ਨੂੰ ਹੀ ਰਿਕਵਰ ਕਰ ਸਕਦਾ ਹੈ। ਅਜਿਹਾ ਕਰਨ ਲਈ ਇਹਨਾਂ ਸਧਾਰਨ ਕਦਮਾਂ ਦੀ ਪਾਲਣਾ ਕਰੋ।
ਕਦਮ 1: ਡਾਊਨਲੋਡ ਕਰੋ ਅਤੇ ਆਪਣੇ ਕੰਪਿਊਟਰ 'ਤੇ ਆਈਓਐਸ ਲਈ Wondershare Dr Fone ਇੰਸਟਾਲ ਕਰੋ. ਪ੍ਰੋਗਰਾਮ ਲਾਂਚ ਕਰੋ ਅਤੇ ਫਿਰ "iCloud ਬੈਕਅੱਪ ਫਾਈਲ ਤੋਂ ਮੁੜ ਪ੍ਰਾਪਤ ਕਰੋ" 'ਤੇ ਕਲਿੱਕ ਕਰੋ। ਜਾਰੀ ਰੱਖਣ ਲਈ ਆਪਣੇ iCloud ਖਾਤੇ ਵਿੱਚ ਸਾਈਨ ਇਨ ਕਰੋ।

ਕਦਮ 2: ਤੁਹਾਨੂੰ ਫਿਰ ਆਪਣੇ ਸਾਰੇ ਉਪਲੱਬਧ iCloud ਬੈਕਅੱਪ ਫਾਇਲ ਨੂੰ ਵੇਖਣ ਜਾਵੇਗਾ. ਉਹ ਇੱਕ ਚੁਣੋ ਜਿਸ ਵਿੱਚ ਤੁਹਾਡੇ ਗੁੰਮ ਹੋਏ ਨੋਟ ਹਨ ਅਤੇ "ਡਾਊਨਲੋਡ" ਬਟਨ 'ਤੇ ਕਲਿੱਕ ਕਰੋ।

ਕਦਮ 3: ਦਿਖਾਈ ਦੇਣ ਵਾਲੀ ਪੌਪਅੱਪ ਵਿੰਡੋ ਵਿੱਚ, ਉਸ ਫਾਈਲ ਦੀ ਕਿਸਮ ਚੁਣੋ ਜੋ ਤੁਸੀਂ ਡਾਊਨਲੋਡ ਕਰਨਾ ਚਾਹੁੰਦੇ ਹੋ। ਇਸ ਸਥਿਤੀ ਵਿੱਚ "ਨੋਟਸ" ਦੀ ਚੋਣ ਕਰੋ ਅਤੇ ਪ੍ਰਕਿਰਿਆ ਸ਼ੁਰੂ ਕਰਨ ਲਈ "ਅੱਗੇ" ਬਟਨ 'ਤੇ ਕਲਿੱਕ ਕਰੋ।

ਕਦਮ 4: ਉਸ iCloud ਬੈਕਅੱਪ ਫਾਈਲ ਵਿੱਚ ਉਪਲਬਧ ਸਾਰੇ ਨੋਟਸ ਅਗਲੀ ਵਿੰਡੋ ਵਿੱਚ ਪ੍ਰਦਰਸ਼ਿਤ ਕੀਤੇ ਜਾਣਗੇ। ਤੁਹਾਡੇ ਦੁਆਰਾ ਗੁਆਏ ਗਏ ਨੋਟਸ ਨੂੰ ਚੁਣੋ ਅਤੇ "ਰਿਕਵਰ" 'ਤੇ ਕਲਿੱਕ ਕਰੋ।

ਨੋਟਸ ਨੂੰ ਆਈਪੈਡ 'ਤੇ ਸਿੱਧੇ ਤੌਰ 'ਤੇ ਮੁੜ ਪ੍ਰਾਪਤ ਕੀਤਾ ਜਾ ਸਕਦਾ ਹੈ ਜਦੋਂ ਤੱਕ ਇਹ ਕੰਪਿਊਟਰ ਨਾਲ ਜੁੜਿਆ ਹੋਇਆ ਹੈ।
/itunes/itunes-data-recovery.html /itunes/recover-photos-from-itunes-backup.html /itunes/recover-iphone-data-without-itunes-backup.html /notes/how-to-recover-deleted -note-on-iphone.html /notes/recover-notes-ipad.html /itunes/itunes-backup-managers.html /itunes/restore-from-itunes-backup.html /itunes/free-itunes-backup-extractor .html /notes/icloud-notes-not-syncing.html /notes/free-methods-to-backup-your-iphone-notes.html /itunes/itunes-backup-viewer.html
iTunes ਬੈਕਅੱਪ ਤੋਂ ਮਿਟਾਏ ਗਏ ਆਈਪੈਡ ਨੋਟਸ ਨੂੰ ਮੁੜ ਪ੍ਰਾਪਤ ਕਰੋ
ਬਹੁਤ ਕੁਝ ਇਸੇ ਤਰੀਕੇ ਨਾਲ, ਤੁਹਾਨੂੰ ਇਹ ਵੀ ਆਪਣੇ iTunes ਬੈਕਅੱਪ ਤੱਕ ਆਪਣੇ ਹਟਾਏ ਨੋਟਸ ਮੁੜ ਪ੍ਰਾਪਤ ਕਰ ਸਕਦੇ ਹੋ. ਇੱਥੇ ਖਾਸ ਤੌਰ 'ਤੇ ਇਹ ਕਿਵੇਂ ਕਰਨਾ ਹੈ.
ਕਦਮ 1: Dr Fone ਵਿੱਚ ਪ੍ਰਾਇਮਰੀ ਵਿੰਡੋ ਤੋਂ, "iTunes ਬੈਕਅੱਪ ਫਾਈਲ ਤੋਂ ਮੁੜ ਪ੍ਰਾਪਤ ਕਰੋ" 'ਤੇ ਕਲਿੱਕ ਕਰੋ। ਤੁਹਾਡੇ ਕੰਪਿਊਟਰ 'ਤੇ ਉਪਲਬਧ ਸਾਰੀਆਂ iTunes ਬੈਕਅੱਪ ਫਾਈਲਾਂ ਪ੍ਰਦਰਸ਼ਿਤ ਕੀਤੀਆਂ ਜਾਣਗੀਆਂ.

ਕਦਮ 2: ਬੈਕਅੱਪ ਫਾਈਲ ਚੁਣੋ ਜਿਸ ਵਿੱਚ ਉਹ ਨੋਟ ਸ਼ਾਮਲ ਹਨ ਜੋ ਤੁਸੀਂ ਮੁੜ ਪ੍ਰਾਪਤ ਕਰਨਾ ਚਾਹੁੰਦੇ ਹੋ ਅਤੇ "ਸਟਾਰਟ ਸਕੈਨ" 'ਤੇ ਕਲਿੱਕ ਕਰੋ

ਕਦਮ 3: ਪ੍ਰਕਿਰਿਆ ਨੂੰ ਕੁਝ ਮਿੰਟ ਲੱਗਣਗੇ ਅਤੇ ਫਿਰ ਸਾਰਾ ਡੇਟਾ ਅਗਲੀ ਵਿੰਡੋ ਵਿੱਚ ਪ੍ਰਦਰਸ਼ਿਤ ਕੀਤਾ ਜਾਵੇਗਾ। ਉਹ ਨੋਟਸ ਚੁਣੋ ਜੋ ਤੁਸੀਂ ਰਿਕਵਰ ਕਰਨਾ ਚਾਹੁੰਦੇ ਹੋ ਅਤੇ ਫਿਰ "ਰਿਕਵਰ" 'ਤੇ ਕਲਿੱਕ ਕਰੋ। ਤੁਸੀਂ ਫਿਰ ਇਹ ਚੁਣ ਸਕਦੇ ਹੋ ਕਿ ਕੀ ਤੁਸੀਂ ਫਾਈਲਾਂ ਨੂੰ ਆਪਣੀ ਡਿਵਾਈਸ ਜਾਂ ਆਪਣੇ ਕੰਪਿਊਟਰ ਤੋਂ ਮੁੜ ਪ੍ਰਾਪਤ ਕਰਨਾ ਚਾਹੁੰਦੇ ਹੋ।

ਭਾਗ 3: ਬੈਕਅੱਪ ਤੋਂ ਬਿਨਾਂ ਆਈਪੈਡ ਤੋਂ ਨੋਟਸ ਮੁੜ ਪ੍ਰਾਪਤ ਕਰੋ
ਤਾਂ ਕੀ ਜੇ ਤੁਹਾਡੇ ਕੋਲ ਆਪਣੇ ਨੋਟਸ ਲਈ ਬੈਕਅੱਪ ਨਹੀਂ ਹੈ, ਤਾਂ ਕੀ ਤੁਸੀਂ ਉਹਨਾਂ ਨੂੰ ਵਾਪਸ ਪ੍ਰਾਪਤ ਕਰ ਸਕਦੇ ਹੋ? Wondershare Dr Fone ਨਾਲ ਇਸ ਸਵਾਲ ਦਾ ਜਵਾਬ ਬਿਲਕੁਲ ਹਾਂ ਹੈ। ਇਸ ਤਰ੍ਹਾਂ ਹੈ
ਕਦਮ 1: ਆਪਣੇ ਕੰਪਿਊਟਰ 'ਤੇ Dr Fone ਚਲਾਓ ਅਤੇ ਫਿਰ USB ਕੇਬਲ ਦੀ ਵਰਤੋਂ ਕਰਕੇ ਆਪਣੇ ਆਈਪੈਡ ਨੂੰ ਆਪਣੇ ਕੰਪਿਊਟਰ ਨਾਲ ਕਨੈਕਟ ਕਰੋ। ਪ੍ਰੋਗਰਾਮ ਤੁਹਾਡੀ ਡਿਵਾਈਸ ਨੂੰ ਖੋਜੇਗਾ ਅਤੇ "ਆਈਓਐਸ ਡਿਵਾਈਸ ਤੋਂ ਮੁੜ ਪ੍ਰਾਪਤ ਕਰੋ" ਵਿੰਡੋ ਦਿਖਾਏਗਾ।

ਕਦਮ 3: Dr Fone ਨੂੰ ਸਾਰੀਆਂ ਮਿਟਾਈਆਂ ਅਤੇ ਉਪਲਬਧ ਫਾਈਲਾਂ ਲਈ ਤੁਹਾਡੇ ਆਈਪੈਡ ਨੂੰ ਸਕੈਨ ਕਰਨ ਦੀ ਆਗਿਆ ਦੇਣ ਲਈ "ਸਟਾਰਟ ਸਕੈਨ" 'ਤੇ ਕਲਿੱਕ ਕਰੋ। ਜੇਕਰ ਤੁਸੀਂ ਸਕੈਨ ਦੌਰਾਨ ਕਿਸੇ ਵੀ ਸਮੇਂ ਆਪਣੇ ਨੋਟਸ ਦੇਖਦੇ ਹੋ ਤਾਂ ਤੁਸੀਂ ਪ੍ਰਕਿਰਿਆ ਨੂੰ ਰੋਕਣ ਲਈ "ਰੋਕੋ" 'ਤੇ ਕਲਿੱਕ ਕਰ ਸਕਦੇ ਹੋ।

ਕਦਮ 4: ਇੱਕ ਵਾਰ ਸਕੈਨ ਪੂਰਾ ਹੋ ਗਿਆ ਹੈ. ਤੁਸੀਂ ਉਪਲਬਧ ਅਤੇ ਮਿਟਾਈਆਂ ਗਈਆਂ ਫਾਈਲਾਂ ਦੀ ਝਲਕ ਦੇਖਣ ਦੇ ਯੋਗ ਹੋਵੋਗੇ। ਆਪਣੀਆਂ ਗੁੰਮ ਹੋਈਆਂ ਫਾਈਲਾਂ ਨੂੰ ਚੁਣੋ ਅਤੇ "ਰਿਕਵਰ" 'ਤੇ ਕਲਿੱਕ ਕਰੋ ਅਤੇ ਸਿਰਫ਼ "ਡਿਵਾਈਸ 'ਤੇ ਮੁੜ ਪ੍ਰਾਪਤ ਕਰੋ" ਜਾਂ "ਕੰਪਿਊਟਰ 'ਤੇ ਮੁੜ ਪ੍ਰਾਪਤ ਕਰੋ" ਨੂੰ ਚੁਣੋ।

ਇਹ ਕਿੰਨਾ ਆਸਾਨ ਹੈ Wondershare Dr Fone for iOS ਤੁਹਾਡੇ ਮਿਟਾਏ ਗਏ ਨੋਟਸ ਨੂੰ ਵਾਪਸ ਪ੍ਰਾਪਤ ਕਰਨ ਲਈ ਇਸ ਨੂੰ ਬਣਾਉਂਦਾ ਹੈ ਭਾਵੇਂ ਤੁਹਾਡੇ ਕੋਲ ਬੈਕਅੱਪ ਹੈ ਜਾਂ ਨਹੀਂ। ਸਾਨੂੰ ਦੱਸੋ ਕਿ ਇਹ ਤੁਹਾਡੇ ਲਈ ਕਿਵੇਂ ਕੰਮ ਕਰਦਾ ਹੈ।
ਡਿਵਾਈਸਾਂ 'ਤੇ ਨੋਟਸ
- ਨੋਟਸ ਮੁੜ ਪ੍ਰਾਪਤ ਕਰੋ
- ਮਿਟਾਏ ਗਏ ਆਈਫੋਨ ਨੋਟਸ ਮੁੜ ਪ੍ਰਾਪਤ ਕਰੋ
- ਚੋਰੀ ਹੋਏ ਆਈਫੋਨ 'ਤੇ ਨੋਟਸ ਮੁੜ ਪ੍ਰਾਪਤ ਕਰੋ
- ਆਈਪੈਡ 'ਤੇ ਨੋਟਸ ਮੁੜ ਪ੍ਰਾਪਤ ਕਰੋ
- ਨੋਟਸ ਨਿਰਯਾਤ ਕਰੋ
- ਬੈਕਅੱਪ ਨੋਟਸ
- iCloud ਨੋਟਸ
- ਹੋਰ





ਸੇਲੇਨਾ ਲੀ
ਮੁੱਖ ਸੰਪਾਦਕ