ਵਾਲੀਅਮ ਬਟਨਾਂ ਤੋਂ ਬਿਨਾਂ ਐਂਡਰਾਇਡ ਨੂੰ ਹਾਰਡ ਰੀਸੈਟ ਕਰਨ ਦੇ 3 ਤਰੀਕੇ
ਮਾਰਚ 07, 2022 • ਇਸ 'ਤੇ ਦਾਇਰ ਕੀਤਾ ਗਿਆ: ਐਂਡਰੌਇਡ ਮੋਬਾਈਲ ਸਮੱਸਿਆਵਾਂ ਨੂੰ ਠੀਕ ਕਰੋ • ਸਾਬਤ ਹੱਲ
ਸਮਾਰਟਫ਼ੋਨ ਬਹੁਤ ਮਸ਼ਹੂਰ ਹਨ ਅਤੇ ਸਾਡੇ ਜੀਵਨ ਦਾ ਇੱਕ ਮਹੱਤਵਪੂਰਨ ਹਿੱਸਾ ਬਣ ਗਏ ਹਨ ਅਤੇ ਇਹ ਖਾਸ ਤੌਰ 'ਤੇ ਐਂਡਰੌਇਡ ਡਿਵਾਈਸਾਂ ਹਨ ਜੋ ਦੁਨੀਆ ਵਿੱਚ ਸਭ ਤੋਂ ਵੱਧ ਵਰਤੇ ਜਾਣ ਵਾਲੇ ਸਮਾਰਟਫੋਨ ਡਿਵਾਈਸਾਂ ਹੋਣ ਦਾ ਤਾਜ ਲੈਂਦੀਆਂ ਹਨ। ਐਂਡ੍ਰਾਇਡ ਓਪਰੇਟਿੰਗ ਸਿਸਟਮ 'ਤੇ ਆਧਾਰਿਤ ਡਿਵਾਈਸਾਂ ਦੇ ਸੰਚਾਲਨ ਦੀ ਸੌਖ ਅਤੇ ਅਜ਼ਾਦੀ ਦੇ ਨਾਲ ਐਂਡਰਾਇਡ ਉਪਭੋਗਤਾਵਾਂ ਨੂੰ ਕਈ ਵਿਸ਼ੇਸ਼ਤਾਵਾਂ ਵਿੱਚ ਸੁਧਾਰ ਕਰਨ ਲਈ ਦਿੰਦਾ ਹੈ, ਜਿਸ ਨੇ ਗੂਗਲ ਦੇ ਇਸ ਸ਼ਾਨਦਾਰ OS ਨੂੰ ਚੋਟੀ ਦੇ ਸਥਾਨ ਦਾ ਦਾਅਵਾ ਕਰਨ ਵਿੱਚ ਮਦਦ ਕੀਤੀ ਹੈ।
ਕਈ ਵਾਰ, ਕਿਸੇ ਐਂਡਰੌਇਡ ਡਿਵਾਈਸ ਨੂੰ ਇਸ ਦੀਆਂ ਫੈਕਟਰੀ ਸੈਟਿੰਗਾਂ ਵਿੱਚ ਰੀਸੈਟ ਕਰਨ ਦੀ ਲੋੜ ਹੋ ਸਕਦੀ ਹੈ। ਭਾਵੇਂ ਤੁਸੀਂ ਆਪਣੀ ਡਿਵਾਈਸ ਕਿਸੇ ਹੋਰ ਨੂੰ ਵੇਚਣਾ ਚਾਹੁੰਦੇ ਹੋ ਜਾਂ ਆਪਣੀ ਡਿਵਾਈਸ ਨੂੰ ਅਨਲੌਕ ਕਰਨਾ ਚਾਹੁੰਦੇ ਹੋ, ਤੁਹਾਨੂੰ ਸੰਭਾਵਤ ਤੌਰ 'ਤੇ ਇੱਕ ਹਾਰਡ ਰੀਸੈਟ ਕਰਨਾ ਪਏਗਾ। ਜ਼ਿਆਦਾਤਰ Android ਡਿਵਾਈਸਾਂ ਨੂੰ ਵਾਲੀਅਮ ਅਤੇ ਪਾਵਰ ਬਟਨਾਂ ਦੇ ਸੁਮੇਲ ਨੂੰ ਦਬਾ ਕੇ ਆਸਾਨੀ ਨਾਲ ਰੀਸੈਟ ਕੀਤਾ ਜਾ ਸਕਦਾ ਹੈ। ਪਰ ਵਾਲੀਅਮ ਬਟਨਾਂ ਤੋਂ ਬਿਨਾਂ ਐਂਡਰੌਇਡ ਟੈਬਲੇਟ ਨੂੰ ਹਾਰਡ ਰੀਸੈਟ ਕਰਨਾ ਪੂਰੀ ਤਰ੍ਹਾਂ ਨਾਲ ਇੱਕ ਵੱਖਰੀ ਬਾਲ ਗੇਮ ਹੈ ਅਤੇ ਸ਼ਾਇਦ ਬਹੁਤ ਜ਼ਿਆਦਾ ਮੁਸ਼ਕਲ ਹੈ। ਅਸੀਂ ਤੁਹਾਡੇ ਲਈ ਉਸ ਮਿੱਥ ਨੂੰ ਤੋੜਨ ਲਈ ਇੱਥੇ ਹਾਂ!
ਜੇਕਰ ਐਂਡਰੌਇਡ ਡਿਵਾਈਸ ਚੰਗੀ ਤਰ੍ਹਾਂ ਕੰਮ ਕਰ ਰਹੀ ਹੈ, ਤਾਂ ਵਾਲੀਅਮ ਬਟਨਾਂ ਤੋਂ ਬਿਨਾਂ ਐਂਡਰੌਇਡ ਟੈਬਲੈੱਟ ਨੂੰ ਹਾਰਡ ਰੀਸੈਟ ਕਰਨ ਲਈ ਕੋਈ ਬਹੁਤੀ ਸਮੱਸਿਆ ਨਹੀਂ ਹੋਵੇਗੀ ਅਤੇ ਇਹ ਕੁਝ ਕੁ ਟੈਪਾਂ ਵਿੱਚ ਕੀਤਾ ਜਾ ਸਕਦਾ ਹੈ। ਪਰ ਜੇਕਰ ਡਿਵਾਈਸ ਕੰਮ ਨਹੀਂ ਕਰ ਰਹੀ ਹੈ, ਤਾਂ ਇਹ ਇੱਕ ਸਮੱਸਿਆ ਪੈਦਾ ਕਰ ਸਕਦੀ ਹੈ। ਉਸ ਨੇ ਕਿਹਾ, ਵੌਲਯੂਮ ਬਟਨਾਂ ਤੋਂ ਬਿਨਾਂ ਐਂਡਰਾਇਡ ਟੈਬਲੇਟਾਂ ਨੂੰ ਹਾਰਡ ਰੀਸੈਟ ਕਰਨ ਦੇ ਕਈ ਤਰੀਕੇ ਹਨ। ਅਸੀਂ ਕੁਝ ਸਭ ਤੋਂ ਆਸਾਨ ਤਰੀਕਿਆਂ ਨੂੰ ਸੂਚੀਬੱਧ ਕਰਨ ਦੇ ਯੋਗ ਹੋ ਗਏ ਹਾਂ ਅਤੇ ਉਹਨਾਂ ਦਾ ਤੁਹਾਡੇ ਲਈ ਹੇਠਾਂ ਦਿੱਤੇ ਭਾਗਾਂ ਵਿੱਚ ਵਰਣਨ ਕੀਤਾ ਹੈ। ਇਸ ਲਈ ਵਾਲੀਅਮ ਬਟਨਾਂ ਦੀ ਵਰਤੋਂ ਕੀਤੇ ਬਿਨਾਂ ਆਪਣੀ ਐਂਡਰੌਇਡ ਡਿਵਾਈਸ ਨੂੰ ਹਾਰਡ ਰੀਸੈਟ ਕਰਨ ਦੇ ਤਰੀਕੇ ਸਿੱਖਣ ਲਈ ਪੜ੍ਹੋ।
ਭਾਗ 1: ਰਿਕਵਰੀ ਮੋਡ ਵਿੱਚ ਵਾਲੀਅਮ ਬਟਨ ਤੋਂ ਬਿਨਾਂ ਐਂਡਰਾਇਡ ਨੂੰ ਹਾਰਡ ਰੀਸੈਟ ਕਰੋ (ਹੋਮ ਬਟਨ ਦੀ ਲੋੜ ਹੈ)
ਇੱਕ ਐਂਡਰੌਇਡ ਸਮਾਰਟਫੋਨ ਜਾਂ ਟੈਬਲੇਟ ਨੂੰ ਰੀਸੈਟ ਕਰਨਾ ਬਹੁਤ ਔਖਾ ਨਹੀਂ ਹੈ, ਖਾਸ ਕਰਕੇ, ਜੇਕਰ ਤੁਹਾਡੀ ਡਿਵਾਈਸ 'ਤੇ ਹੋਮ ਬਟਨ ਹੈ। ਹੋਮ ਬਟਨ ਸਮੇਤ ਕੁਝ ਬਟਨ ਦਬਾਉਣ ਦਾ ਸੁਮੇਲ ਫੈਕਟਰੀ ਡਾਟਾ ਰੀਸੈਟਿੰਗ ਪ੍ਰਕਿਰਿਆ ਦਾ ਪਹਿਲਾ ਕਦਮ ਹੋਵੇਗਾ। ਪਰ ਜੇਕਰ ਕੋਈ ਭੌਤਿਕ ਵਾਲੀਅਮ ਬਟਨ ਨਹੀਂ ਹਨ, ਤਾਂ ਪ੍ਰਕਿਰਿਆ ਆਮ ਗੋਲੀਆਂ ਤੋਂ ਬਿਲਕੁਲ ਵੱਖਰੀ ਹੋ ਸਕਦੀ ਹੈ। ਸਿਰਫ਼ ਆਪਣੇ ਐਂਡਰੌਇਡ ਟੈਬਲੈੱਟ ਨੂੰ ਰਿਕਵਰੀ ਮੋਡ ਵਿੱਚ ਬੂਟ ਕਰਨ ਤੋਂ ਬਾਅਦ, ਤੁਸੀਂ ਵਾਲੀਅਮ ਬਟਨਾਂ ਤੋਂ ਬਿਨਾਂ ਐਂਡਰੌਇਡ ਟੈਬਲੇਟ ਨੂੰ ਹਾਰਡ ਰੀਸੈਟ ਕਰਨ ਦੇ ਯੋਗ ਹੋਵੋਗੇ। ਇਹ ਜਾਣਨ ਲਈ ਕਿ ਬਿਨਾਂ ਵੌਲਯੂਮ ਬਟਨਾਂ ਦੇ ਇੱਕ ਐਂਡਰੌਇਡ ਟੈਬਲੇਟ ਨੂੰ ਕਿਵੇਂ ਰੀਸੈਟ ਕਰਨਾ ਹੈ, ਹੇਠਾਂ ਦੱਸੇ ਗਏ ਕਦਮਾਂ ਦੀ ਪਾਲਣਾ ਕਰੋ। ਯਾਦ ਰੱਖੋ ਕਿ ਇਹ ਵਿਧੀ ਤਾਂ ਹੀ ਕੰਮ ਕਰੇਗੀ ਜੇਕਰ ਤੁਹਾਡੀ ਐਂਡਰੌਇਡ ਡਿਵਾਈਸ ਵਿੱਚ ਹੋਮ ਬਟਨ ਹੈ।
ਕਦਮ 1: ਪਾਵਰ ਆਫ + ਹੋਮ ਬਟਨ ਦਬਾਓ
ਪਾਵਰ ਬਟਨ ਨੂੰ ਉਦੋਂ ਤੱਕ ਦਬਾਓ ਜਦੋਂ ਤੱਕ ਪਾਵਰ ਆਫ, ਰੀਸਟਾਰਟ, ਅਤੇ ਹੋਰਾਂ ਦੇ ਵਿਕਲਪ ਦਿਖਾਈ ਨਹੀਂ ਦਿੰਦੇ। ਹੁਣ, "ਪਾਵਰ ਆਫ" ਵਿਕਲਪ 'ਤੇ ਟੈਪ ਕਰੋ ਅਤੇ ਆਪਣੇ ਹੋਮ ਬਟਨ ਨੂੰ ਦਬਾਉਂਦੇ ਹੋਏ ਇਸਨੂੰ ਫੜੀ ਰੱਖੋ
ਉਸੇ ਸਮੇਂ ਐਂਡਰੌਇਡ ਡਿਵਾਈਸ।
ਕਦਮ 2: ਸੁਰੱਖਿਅਤ ਮੋਡ ਵਿੱਚ ਬੂਟ ਦੀ ਪੁਸ਼ਟੀ ਕਰੋ
ਹੁਣ, ਸੁਰੱਖਿਅਤ ਮੋਡ ਵਿੱਚ ਰੀਬੂਟ ਕਰਨ ਲਈ ਸਕ੍ਰੀਨ ਦਿਖਾਈ ਦੇਵੇਗੀ। ਸੁਰੱਖਿਅਤ ਮੋਡ ਵਿੱਚ ਦਾਖਲ ਹੋਣ ਲਈ "ਹਾਂ" 'ਤੇ ਟੈਪ ਕਰੋ।
ਕਦਮ 3: ਰਿਕਵਰੀ ਮੋਡ ਵਿੱਚ ਦਾਖਲ ਹੋਵੋ
ਪਾਵਰ ਬਟਨ ਦੇ ਨਾਲ-ਨਾਲ ਆਪਣੀ ਡਿਵਾਈਸ ਦੇ ਹੋਮ ਬਟਨ ਨੂੰ ਇੱਕੋ ਸਮੇਂ ਦਬਾਓ ਅਤੇ ਹੋਲਡ ਕਰੋ ਜਦੋਂ ਤੱਕ ਇੱਕ ਨਵੀਂ ਸਕ੍ਰੀਨ ਦਿਖਾਈ ਨਹੀਂ ਦਿੰਦੀ। ਇਸ ਦੇ ਦਿਖਾਈ ਦੇਣ ਤੋਂ ਬਾਅਦ, ਦੋ ਬਟਨ ਛੱਡੋ ਅਤੇ ਪਾਵਰ ਬਟਨ ਨੂੰ ਇੱਕ ਵਾਰ ਹੋਰ ਦਬਾਓ। ਹੁਣ, ਹੋਮ ਬਟਨ ਨੂੰ ਦਬਾ ਕੇ ਰੱਖੋ। ਇਸਦੇ ਨਾਲ, ਤੁਸੀਂ ਰਿਕਵਰੀ ਮੋਡ ਵਿੱਚ ਦਾਖਲ ਹੋਵੋਗੇ ਅਤੇ ਵਿਕਲਪਾਂ ਦਾ ਇੱਕ ਨਵਾਂ ਸੈੱਟ ਸਕ੍ਰੀਨ 'ਤੇ ਦਿਖਾਈ ਦੇਵੇਗਾ।
ਕਦਮ 4: ਨੈਵੀਗੇਟ ਕਰੋ ਅਤੇ ਫੈਕਟਰੀ ਰੀਸੈਟ ਕਰੋ
ਨੈਵੀਗੇਟ ਕਰਨ ਲਈ ਹੋਮ ਬਟਨ ਦੀ ਵਰਤੋਂ ਕਰਦੇ ਹੋਏ, "ਵਾਈਪ ਡਾਟਾ/ਫੈਕਟਰੀ ਰੀਸੈਟ" ਵਿਕਲਪ 'ਤੇ ਹੇਠਾਂ ਜਾਓ। ਵਿਕਲਪ ਨੂੰ ਚੁਣਨ ਲਈ ਪਾਵਰ ਬਟਨ ਦਬਾਓ।
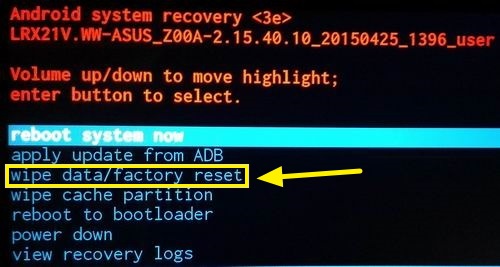
ਤੁਹਾਨੂੰ "ਹਾਂ" ਨੂੰ ਚੁਣ ਕੇ ਆਪਣੀ ਪਸੰਦ ਦੀ ਪੁਸ਼ਟੀ ਕਰਨੀ ਪੈ ਸਕਦੀ ਹੈ।
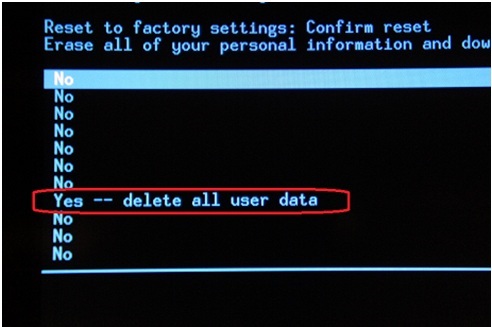
ਕਦਮ 5: ਆਪਣੀ ਡਿਵਾਈਸ ਨੂੰ ਰੀਬੂਟ ਕਰੋ
ਰੀਸੈਟ ਪੂਰਾ ਹੋਣ ਤੋਂ ਬਾਅਦ, "ਹੁਣੇ ਰੀਬੂਟ ਸਿਸਟਮ" ਵਿਕਲਪ 'ਤੇ ਨੈਵੀਗੇਟ ਕਰੋ ਅਤੇ ਆਪਣੀ ਡਿਵਾਈਸ ਨੂੰ ਰੀਬੂਟ ਕਰਨ ਲਈ ਇਸਨੂੰ ਚੁਣੋ। ਇਸ ਪ੍ਰਕਿਰਿਆ ਦੇ ਅੰਤ 'ਤੇ, ਤੁਹਾਡੀ ਡਿਵਾਈਸ ਰੀਸੈਟ ਹੋ ਜਾਵੇਗੀ।
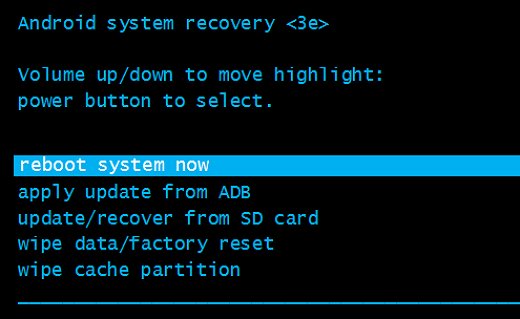
ਭਾਗ 2: ਰੀਸੈਟ ਪਿਨਹੋਲ ਨਾਲ ਹਾਰਡ ਰੀਸੈਟ ਐਂਡਰਾਇਡ
Android ਸਮਾਰਟਫੋਨ ਜਾਂ ਟੈਬਲੇਟ ਨੂੰ ਰੀਸੈਟ ਕਰਨ ਦੀ ਚੋਣ ਕਰਨ ਦੇ ਕਈ ਕਾਰਨ ਹਨ। ਕਈ ਵਾਰ, ਭੁੱਲਿਆ ਹੋਇਆ ਪਾਸਵਰਡ ਤੁਹਾਡੀ ਟੈਬਲੇਟ ਲੌਕ ਕਰ ਸਕਦਾ ਹੈ। ਕਈ ਵਾਰ, ਤੁਹਾਡੇ ਸਮਾਰਟਫੋਨ ਜਾਂ ਟੈਬਲੇਟ ਦੀ ਸਕਰੀਨ ਫਸ ਸਕਦੀ ਹੈ ਅਤੇ ਜਵਾਬ ਦੇਣ ਵਿੱਚ ਅਸਫਲ ਹੋ ਸਕਦੀ ਹੈ। ਜਾਂ ਤੁਹਾਡੀ ਡਿਵਾਈਸ ਇੱਕ ਗੈਰ-ਹਟਾਉਣਯੋਗ ਬੈਟਰੀ ਦੇ ਨਾਲ ਆ ਸਕਦੀ ਹੈ ਤਾਂ ਜੋ ਮਾਮਲਿਆਂ ਨੂੰ ਹੋਰ ਵਿਗੜਿਆ ਜਾ ਸਕੇ। ਇਹਨਾਂ ਸਾਰੀਆਂ ਸਮੱਸਿਆਵਾਂ ਅਤੇ ਕਈ ਹੋਰਾਂ ਲਈ, ਤੁਸੀਂ ਆਪਣੀ ਡਿਵਾਈਸ ਨੂੰ ਰੀਸੈਟ ਕਰਨਾ ਚਾਹ ਸਕਦੇ ਹੋ। ਪਰ ਜੇਕਰ ਤੁਹਾਡੀ ਡਿਵਾਈਸ ਹੋਮ ਬਟਨ ਜਾਂ ਵਾਲੀਅਮ ਬਟਨਾਂ ਦੇ ਨਾਲ ਨਹੀਂ ਆਉਂਦੀ ਹੈ, ਤਾਂ ਤੁਸੀਂ ਇੱਕ ਵੱਖਰਾ ਤਰੀਕਾ ਵਰਤਣਾ ਚਾਹ ਸਕਦੇ ਹੋ। ਆਮ ਤੌਰ 'ਤੇ, ਅਜਿਹੇ ਡਿਵਾਈਸ ਡਿਵਾਈਸ 'ਤੇ ਰੀਸੈਟ ਪਿਨਹੋਲ ਦੇ ਨਾਲ ਆਉਂਦੇ ਹਨ ਜਿਸਦੀ ਵਰਤੋਂ ਡਿਵਾਈਸ ਨੂੰ ਰੀਸੈਟ ਕਰਨ ਲਈ ਕੀਤੀ ਜਾ ਸਕਦੀ ਹੈ। ਵਾਲੀਅਮ ਬਟਨ ਤੋਂ ਬਿਨਾਂ ਟੈਬਲੈੱਟ ਹਾਰਡ ਰੀਸੈਟ ਕਰਨ ਲਈ, ਹੇਠਾਂ ਦੱਸੇ ਗਏ ਸਧਾਰਨ ਕਦਮਾਂ ਦੀ ਪਾਲਣਾ ਕਰੋ।
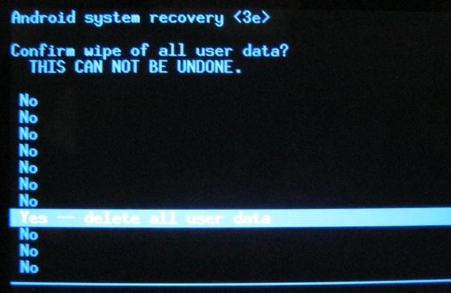
ਕਦਮ 1: ਰੀਸੈਟ ਪਿਨਹੋਲ ਲੱਭੋ
ਪਿਛਲੇ ਪੈਨਲ ਜਾਂ ਸਮਾਰਟਫੋਨ ਦੇ ਬੇਜ਼ਲ 'ਤੇ ਇੱਕ ਬਹੁਤ ਹੀ ਛੋਟਾ ਓਪਨਿੰਗ ਦੇਖੋ। ਆਮ ਤੌਰ 'ਤੇ, ਅਜਿਹੇ ਪਿਨਹੋਲਜ਼ ਨੂੰ "ਰੀਸੈਟ" ਜਾਂ "ਰੀਬੂਟ" ਵਜੋਂ ਚਿੰਨ੍ਹਿਤ ਕੀਤਾ ਜਾਂਦਾ ਹੈ ਅਤੇ ਪਿਛਲੇ ਪੈਨਲ ਦੇ ਉੱਪਰ ਖੱਬੇ ਪਾਸੇ ਉਪਲਬਧ ਹੁੰਦੇ ਹਨ। ਪਰ ਧਿਆਨ ਰੱਖੋ ਕਿ ਇਸ ਨੂੰ ਮਾਈਕ੍ਰੋਫੋਨ ਨਾਲ ਗਲਤੀ ਨਾ ਕਰੋ ਕਿਉਂਕਿ ਤੁਹਾਡੇ ਗੈਜੇਟ ਨੂੰ ਰੀਸੈਟ ਕਰਨ ਲਈ ਇਸਦੀ ਵਰਤੋਂ ਕਰਨ ਨਾਲ ਛੋਟੇ ਮਾਈਕ੍ਰੋਫੋਨ ਨੂੰ ਸਥਾਈ ਤੌਰ 'ਤੇ ਨੁਕਸਾਨ ਹੋ ਸਕਦਾ ਹੈ ਅਤੇ ਹੋਰ ਪੇਚੀਦਗੀਆਂ ਪੈਦਾ ਹੋ ਸਕਦੀਆਂ ਹਨ।
ਕਦਮ 2: ਮੋਰੀ ਵਿੱਚ ਇੱਕ ਪਿੰਨ ਪਾਓ
ਇਸ ਨੂੰ ਲੱਭਣ ਤੋਂ ਬਾਅਦ, ਮੋਰੀ ਵਿੱਚ ਇੱਕ ਖਿੱਚਿਆ ਪੇਪਰ ਕਲਿੱਪ ਜਾਂ ਇੱਕ ਛੋਟਾ ਪਿੰਨ ਪਾਓ ਅਤੇ ਇਸਨੂੰ ਕੁਝ ਸਕਿੰਟਾਂ ਲਈ ਦਬਾਓ।
ਹੁਣ ਤੁਹਾਡੀ ਐਂਡਰੌਇਡ ਡਿਵਾਈਸ ਦਾ ਸਾਰਾ ਡਾਟਾ ਰੀਸੈਟ ਹੋ ਜਾਵੇਗਾ। ਇਸ ਤੋਂ ਬਾਅਦ, ਤੁਸੀਂ ਬਿਨਾਂ ਕਿਸੇ ਸਮੱਸਿਆ ਦੇ ਆਪਣੀ ਡਿਵਾਈਸ ਨੂੰ ਆਮ ਤੌਰ 'ਤੇ ਵਰਤਣਾ ਜਾਰੀ ਰੱਖ ਸਕਦੇ ਹੋ।
ਭਾਗ 3: ਸੈਟਿੰਗਾਂ ਤੋਂ ਐਂਡਰਾਇਡ ਨੂੰ ਹਾਰਡ ਰੀਸੈਟ ਕਰੋ (ਫੋਨ ਆਮ ਤੌਰ 'ਤੇ ਕੰਮ ਕਰਦਾ ਹੈ)
ਜੇਕਰ ਤੁਹਾਡਾ ਐਂਡਰੌਇਡ ਟੈਬਲੈੱਟ ਜਾਂ ਸਮਾਰਟਫ਼ੋਨ ਆਮ ਤੌਰ 'ਤੇ ਕੰਮ ਕਰ ਰਿਹਾ ਹੈ, ਤਾਂ ਤੁਹਾਡੀ ਡੀਵਾਈਸ ਨੂੰ ਸਿਰਫ਼ ਤੁਹਾਡੀ ਡੀਵਾਈਸ ਦੀ ਵਰਤੋਂ ਕਰਕੇ ਫੈਕਟਰੀ ਸੈਟਿੰਗਾਂ 'ਤੇ ਰੀਸੈਟ ਕੀਤਾ ਜਾ ਸਕਦਾ ਹੈ। ਭਾਵੇਂ ਤੁਹਾਡੀ ਡਿਵਾਈਸ ਵਿੱਚ ਹੋਮ ਬਟਨ ਜਾਂ ਵਾਲੀਅਮ ਕੰਟਰੋਲ ਬਟਨ ਨਹੀਂ ਹਨ, ਇਹ ਵਿਧੀ ਲਾਗੂ ਹੋਵੇਗੀ ਅਤੇ ਡਿਵਾਈਸ ਨੂੰ ਰੀਸੈਟ ਕਰਨ ਲਈ ਵਰਤੀ ਜਾ ਸਕਦੀ ਹੈ। ਪਰ ਆਪਣੀ ਐਂਡਰੌਇਡ ਡਿਵਾਈਸ ਨੂੰ ਰੀਸੈਟ ਕਰਨ ਲਈ ਇਸ ਵਿਧੀ ਦੀ ਵਰਤੋਂ ਕਰਨ ਤੋਂ ਪਹਿਲਾਂ, ਆਪਣੀ ਡਿਵਾਈਸ ਤੇ ਤੁਹਾਡੇ ਕੋਲ ਮੌਜੂਦ ਸਾਰੀ ਲੋੜੀਂਦੀ ਜਾਣਕਾਰੀ ਦਾ ਬੈਕਅੱਪ ਲੈਣਾ ਯਕੀਨੀ ਬਣਾਓ। ਤੁਸੀਂ ਆਪਣੇ Google ਖਾਤੇ ਦੀ ਵਰਤੋਂ ਕਰਕੇ ਸਾਰੀਆਂ ਮਹੱਤਵਪੂਰਨ ਫਾਈਲਾਂ ਨੂੰ ਕਲਾਉਡ ਨਾਲ ਸਿੰਕ ਵੀ ਕਰ ਸਕਦੇ ਹੋ। ਨਾਲ ਹੀ, ਇਹ ਧਿਆਨ ਵਿੱਚ ਰੱਖਣਾ ਜ਼ਰੂਰੀ ਹੈ ਕਿ ਇਹ ਪ੍ਰਕਿਰਿਆ ਉਹਨਾਂ ਸਾਰੇ ਖਾਤਿਆਂ ਨੂੰ ਹਟਾ ਦੇਵੇਗੀ ਜਿਨ੍ਹਾਂ ਵਿੱਚ ਤੁਹਾਡੀ ਡਿਵਾਈਸ ਸਾਈਨ ਇਨ ਕੀਤੀ ਗਈ ਹੈ। ਇਹ ਜਾਣਨ ਲਈ ਕਿ ਬਿਨਾਂ ਵਾਲੀਅਮ ਬਟਨ ਦੇ ਇੱਕ ਐਂਡਰਾਇਡ ਟੈਬਲੇਟ ਨੂੰ ਕਿਵੇਂ ਰੀਸੈਟ ਕਰਨਾ ਹੈ, ਪੜ੍ਹੋ।
ਕਦਮ 1: ਸੈਟਿੰਗਜ਼ ਐਪ ਖੋਲ੍ਹੋ
ਇਸ ਨੂੰ ਖੋਲ੍ਹਣ ਲਈ ਆਪਣੀ ਡਿਵਾਈਸ ਦੇ ਐਪ ਸੈਕਸ਼ਨ ਵਿੱਚ ਸੈਟਿੰਗਜ਼ ਐਪ 'ਤੇ ਟੈਪ ਕਰੋ।
ਕਦਮ 2: ਡਾਟਾ ਰੀਸੈਟ ਫੋਲਡਰ ਦੀ ਚੋਣ ਕਰੋ
ਉਸ ਤੋਂ ਬਾਅਦ, ਨੈਵੀਗੇਟ ਕਰੋ ਜਾਂ ਹੇਠਾਂ ਸਕ੍ਰੋਲ ਕਰੋ ਜਦੋਂ ਤੱਕ ਤੁਸੀਂ "ਬੈਕਅੱਪ ਅਤੇ ਰੀਸੈਟ" ਵਿਕਲਪ ਨਹੀਂ ਲੱਭ ਸਕਦੇ. ਫੋਲਡਰ ਨੂੰ ਖੋਲ੍ਹਣ ਲਈ ਇਸ 'ਤੇ ਟੈਪ ਕਰੋ।
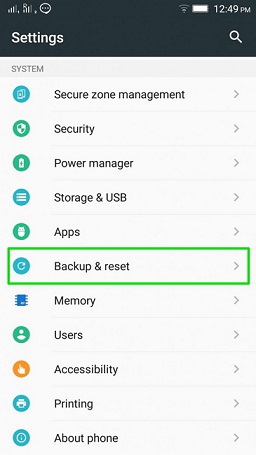
ਕਦਮ 3: ਫੈਕਟਰੀ ਡਾਟਾ ਰੀਸੈਟ 'ਤੇ ਟੈਪ ਕਰੋ
ਹੁਣ "ਫੈਕਟਰੀ ਡੇਟਾ ਰੀਸੈਟ" ਵਿਕਲਪ ਨੂੰ ਲੱਭਣ ਲਈ ਹੇਠਾਂ ਵੱਲ ਸਵਾਈਪ ਕਰੋ ਅਤੇ ਇਸ 'ਤੇ ਟੈਪ ਕਰੋ। ਇੱਕ ਨਵੀਂ ਸਕ੍ਰੀਨ ਦਿਖਾਈ ਦੇਵੇਗੀ, ਪ੍ਰਕਿਰਿਆ ਦੇ ਨਾਲ ਅੱਗੇ ਵਧਣ ਲਈ ਤੁਹਾਨੂੰ ਪੁਸ਼ਟੀ ਲਈ ਬੇਨਤੀ ਕਰੇਗੀ। ਪ੍ਰਕਿਰਿਆ ਸ਼ੁਰੂ ਕਰਨ ਲਈ "ਡਿਵਾਈਸ ਰੀਸੈਟ ਕਰੋ" 'ਤੇ ਟੈਪ ਕਰੋ।
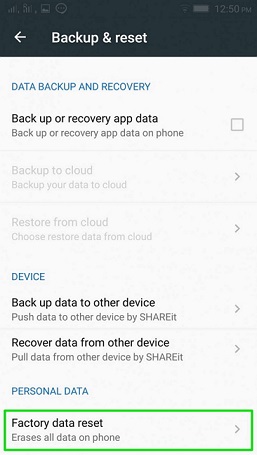
ਪ੍ਰਕਿਰਿਆ ਦੇ ਅੰਤ 'ਤੇ, ਤੁਹਾਡੀ ਡਿਵਾਈਸ ਰੀਸੈਟ ਹੋ ਜਾਵੇਗੀ ਅਤੇ ਲਾਜ਼ਮੀ ਰੀਬੂਟ ਨੂੰ ਪੂਰਾ ਕਰਨ ਤੋਂ ਬਾਅਦ ਵਰਤੋਂ ਲਈ ਤਿਆਰ ਹੋ ਜਾਵੇਗੀ।
ਇਸ ਲਈ ਇਹ ਉਹ ਤਰੀਕੇ ਹਨ ਜਿਨ੍ਹਾਂ ਨਾਲ ਤੁਸੀਂ ਵਾਲੀਅਮ ਬਟਨਾਂ ਦੀ ਵਰਤੋਂ ਕੀਤੇ ਬਿਨਾਂ ਹਾਰਡ ਰੀਸੈਟ ਕਰ ਸਕਦੇ ਹੋ। ਤਰੀਕਿਆਂ ਦਾ ਮੁਸ਼ਕਲ ਪੱਧਰ Android ਡਿਵਾਈਸ ਦੀ ਕਿਸਮ ਅਤੇ ਬ੍ਰਾਂਡ 'ਤੇ ਨਿਰਭਰ ਕਰਦਾ ਹੈ। ਆਖਰੀ ਦੋ ਭਾਗ ਕੋਈ ਵੀ ਆਸਾਨੀ ਨਾਲ ਕਰ ਸਕਦਾ ਹੈ ਅਤੇ ਉਹ ਵੀ ਕੁਝ ਮਿੰਟਾਂ ਵਿੱਚ। ਹਾਲਾਂਕਿ, ਪਹਿਲੀ ਵਿਧੀ ਕੁਝ ਮੁਸ਼ਕਲ ਪੈਦਾ ਕਰ ਸਕਦੀ ਹੈ, ਖਾਸ ਤੌਰ 'ਤੇ ਕਿਉਂਕਿ ਨਿਰਮਾਤਾ ਡਿਵਾਈਸ ਨੂੰ ਰਿਕਵਰੀ ਵਿੱਚ ਰੀਬੂਟ ਕਰਨ ਲਈ ਵੱਖ-ਵੱਖ ਮੁੱਖ ਸੰਜੋਗਾਂ ਨੂੰ ਸੈੱਟ ਕਰਦੇ ਹਨ। ਫਿਰ ਵੀ, ਇੱਕ ਵਾਰ ਇਹ ਪਤਾ ਲੱਗ ਗਿਆ ਹੈ, ਬਾਕੀ ਆਸਾਨ ਹੈ. ਇਸ ਲਈ, ਇਹ ਤੁਹਾਡੇ 'ਤੇ ਨਿਰਭਰ ਕਰਦਾ ਹੈ ਕਿ ਤੁਹਾਡੀ ਐਂਡਰੌਇਡ ਡਿਵਾਈਸ ਨੂੰ ਹਾਰਡ ਰੀਸੈਟ ਕਰਨ ਲਈ ਅਪਣਾਏ ਜਾਣ ਵਾਲੇ ਢੰਗ ਬਾਰੇ ਫੈਸਲਾ ਕਰਨਾ ਹੈ।
Android ਰੀਸੈਟ ਕਰੋ
- Android ਰੀਸੈਟ ਕਰੋ
- 1.1 ਐਂਡਰਾਇਡ ਪਾਸਵਰਡ ਰੀਸੈਟ
- 1.2 ਐਂਡਰਾਇਡ 'ਤੇ ਜੀਮੇਲ ਪਾਸਵਰਡ ਰੀਸੈਟ ਕਰੋ
- 1.3 ਹਾਰਡ ਰੀਸੈੱਟ Huawei
- 1.4 ਐਂਡਰਾਇਡ ਡਾਟਾ ਮਿਟਾਉਣ ਵਾਲਾ ਸੌਫਟਵੇਅਰ
- 1.5 ਐਂਡਰਾਇਡ ਡਾਟਾ ਮਿਟਾਉਣ ਵਾਲੀਆਂ ਐਪਾਂ
- 1.6 ਐਂਡਰਾਇਡ ਰੀਸਟਾਰਟ ਕਰੋ
- 1.7 ਸਾਫਟ ਰੀਸੈਟ ਐਂਡਰਾਇਡ
- 1.8 ਫੈਕਟਰੀ ਰੀਸੈਟ Android
- 1.9 LG ਫ਼ੋਨ ਰੀਸੈੱਟ ਕਰੋ
- 1.10 ਐਂਡਰਾਇਡ ਫੋਨ ਫਾਰਮੈਟ ਕਰੋ
- 1.11 ਡੈਟਾ/ਫੈਕਟਰੀ ਰੀਸੈਟ ਵਾਈਪ ਕਰੋ
- 1.12 ਬਿਨਾਂ ਡੇਟਾ ਦੇ ਨੁਕਸਾਨ ਦੇ Android ਰੀਸੈਟ ਕਰੋ
- 1.13 ਟੈਬਲੈੱਟ ਰੀਸੈਟ ਕਰੋ
- 1.14 ਪਾਵਰ ਬਟਨ ਤੋਂ ਬਿਨਾਂ Android ਨੂੰ ਰੀਸਟਾਰਟ ਕਰੋ
- 1.15 ਵਾਲੀਅਮ ਬਟਨਾਂ ਤੋਂ ਬਿਨਾਂ ਐਂਡਰਾਇਡ ਨੂੰ ਹਾਰਡ ਰੀਸੈਟ ਕਰੋ
- 1.16 ਪੀਸੀ ਦੀ ਵਰਤੋਂ ਕਰਦੇ ਹੋਏ ਐਂਡਰਾਇਡ ਫੋਨ ਨੂੰ ਹਾਰਡ ਰੀਸੈਟ ਕਰੋ
- 1.17 ਹਾਰਡ ਰੀਸੈਟ ਐਂਡਰਾਇਡ ਟੈਬਲੇਟ
- 1.18 ਹੋਮ ਬਟਨ ਤੋਂ ਬਿਨਾਂ Android ਰੀਸੈਟ ਕਰੋ
- ਸੈਮਸੰਗ ਨੂੰ ਰੀਸੈਟ ਕਰੋ




ਜੇਮਸ ਡੇਵਿਸ
ਸਟਾਫ ਸੰਪਾਦਕ