ਆਈਫੋਨ ਤੋਂ ਸੈਮਸੰਗ ਗਲੈਕਸੀ S20? ਵਿੱਚ ਕਿਵੇਂ ਟ੍ਰਾਂਸਫਰ ਕਰਨਾ ਹੈ
27 ਅਪ੍ਰੈਲ, 2022 • ਇਸ 'ਤੇ ਦਾਇਰ ਕੀਤਾ ਗਿਆ: ਵੱਖ-ਵੱਖ Android ਮਾਡਲਾਂ ਲਈ ਸੁਝਾਅ • ਸਾਬਤ ਹੱਲ
ਜੇਕਰ ਤੁਸੀਂ ਆਪਣੇ ਫ਼ੋਨ ਨੂੰ iOS ਡੀਵਾਈਸ ਤੋਂ ਇੱਕ ਐਂਡਰੌਇਡ ' ਤੇ ਬਦਲਣ ਲਈ ਤਿਆਰ ਹੋ , ਤਾਂ ਮੁੱਖ ਮੁੱਦਾ ਜੋ ਤੁਹਾਨੂੰ ਅਜਿਹਾ ਕਰਨ 'ਤੇ ਪਾਬੰਦੀ ਲਗਾਉਂਦਾ ਹੈ, ਉਹ ਹੈ ਤੁਹਾਡਾ ਡਾਟਾ ਖਰਾਬ ਹੋਣਾ ਅਤੇ ਇੱਕ ਡੀਵਾਈਸ ਤੋਂ ਦੂਜੇ ਡੀਵਾਈਸ 'ਤੇ ਡਾਟਾ ਟ੍ਰਾਂਸਫ਼ਰ ਕਰਨਾ। ਇਸ ਲੇਖ ਵਿੱਚ, ਅਸੀਂ ਕੁਝ ਆਸਾਨ ਅਤੇ ਵਧੀਆ ਤਕਨੀਕਾਂ ਨਾਲ, iPhone ਤੋਂ Samsung Galaxy S20 ਵਿੱਚ ਡੇਟਾ ਨੂੰ ਕਿਵੇਂ ਟ੍ਰਾਂਸਫਰ ਕਰਨਾ ਹੈ ਬਾਰੇ ਸਿੱਖਾਂਗੇ। ਵਿਚਾਰੀਆਂ ਗਈਆਂ ਤਕਨੀਕਾਂ ਤੁਹਾਡੇ ਡੇਟਾ ਨੂੰ ਗੁੰਮ ਨਾ ਹੋਣ ਤੋਂ ਯਕੀਨੀ ਬਣਾਉਣਗੀਆਂ।

ਭਾਗ 1: ਆਈਫੋਨ ਤੋਂ ਸੈਮਸੰਗ ਗਲੈਕਸੀ S20 ਵਿੱਚ ਸਿੱਧਾ ਟ੍ਰਾਂਸਫਰ ਕਰੋ (ਆਸਾਨ ਅਤੇ ਤੇਜ਼)
Dr.Fone - ਫ਼ੋਨ ਟ੍ਰਾਂਸਫਰ ਪ੍ਰੋਗਰਾਮ ਇੱਕ ਫ਼ੋਨ ਟ੍ਰਾਂਸਫ਼ਰ ਟੂਲ ਹੈ, ਤੁਸੀਂ ਹਰ ਕਿਸਮ ਦਾ ਡਾਟਾ ਜਿਵੇਂ ਕਿ ਫ਼ੋਟੋਆਂ, ਸੰਗੀਤ, ਸੰਪਰਕ, ਸੁਨੇਹੇ, ਕੈਲੰਡਰ, ਆਦਿ ਨੂੰ ਇੱਕ ਫ਼ੋਨ ਤੋਂ ਦੂਜੇ ਫ਼ੋਨ ਵਿੱਚ ਆਸਾਨੀ ਨਾਲ ਟ੍ਰਾਂਸਫ਼ਰ ਕਰ ਸਕਦੇ ਹੋ।
ਆਓ ਦੇਖੀਏ ਕਿ ਅਸੀਂ ਆਈਫੋਨ ਤੋਂ Galaxy S20 ਵਿੱਚ ਡੇਟਾ ਕਿਵੇਂ ਟ੍ਰਾਂਸਫਰ ਕਰ ਸਕਦੇ ਹਾਂ
Dr.Fone - ਫ਼ੋਨ ਟ੍ਰਾਂਸਫ਼ਰ ਤੁਹਾਨੂੰ ਇੱਕ ਕਲਿੱਕ ਨਾਲ ਵੱਖ-ਵੱਖ ਫ਼ੋਨਾਂ ਵਿਚਕਾਰ ਡਾਟਾ ਟ੍ਰਾਂਸਫ਼ਰ ਕਰਨ ਦੀ ਇਜਾਜ਼ਤ ਦਿੰਦਾ ਹੈ, ਜਿਸ ਵਿੱਚ Android, iOS, Symbian, ਅਤੇ WinPhone ਸ਼ਾਮਲ ਹਨ। ਇਹਨਾਂ ਵਿੱਚੋਂ ਕਿਸੇ ਦੇ ਵਿਚਕਾਰ ਡੇਟਾ ਟ੍ਰਾਂਸਫਰ ਕਰਨ ਅਤੇ ਵਿਅਕਤ ਕਰਨ ਲਈ ਇਸ ਪ੍ਰੋਗਰਾਮ ਦੀ ਵਰਤੋਂ ਕਰੋ।
ਹੇਠਾਂ ਇੱਕ ਵਿਸਤ੍ਰਿਤ ਕਦਮ ਦਰ ਕਦਮ ਪ੍ਰਕਿਰਿਆ ਹੈ ਜਿਸ ਵਿੱਚ ਦੱਸਿਆ ਗਿਆ ਹੈ ਕਿ ਤੁਸੀਂ ਕੰਪਿਊਟਰ ਦੀ ਵਰਤੋਂ ਕਰਕੇ ਇੱਕ ਫ਼ੋਨ ਤੋਂ ਦੂਜੇ ਫ਼ੋਨ ਵਿੱਚ ਆਪਣਾ ਸਾਰਾ ਡਾਟਾ ਕਿਵੇਂ ਟ੍ਰਾਂਸਫ਼ਰ ਕਰ ਸਕਦੇ ਹੋ।
ਕਦਮ 1. ਆਪਣੇ ਮੋਬਾਈਲ ਫ਼ੋਨ ਨੂੰ ਕੰਪਿਊਟਰ ਨਾਲ ਕਨੈਕਟ ਕਰੋ
ਆਪਣੇ ਕੰਪਿਊਟਰ 'ਤੇ Dr.Fone ਨੂੰ ਖੋਲ੍ਹਣ ਤੋਂ ਬਾਅਦ, ਮੋਡੀਊਲ ਵਿੱਚੋਂ "ਫੋਨ ਟ੍ਰਾਂਸਫਰ" ਦੀ ਚੋਣ ਕਰੋ।

ਯਕੀਨੀ ਬਣਾਓ ਕਿ ਤੁਸੀਂ ਆਪਣੀਆਂ ਦੋਵੇਂ ਡਿਵਾਈਸਾਂ ਇਸ ਨਾਲ ਕਨੈਕਟ ਕੀਤੀਆਂ ਹਨ। ਇੱਥੇ ਇੱਕ ਉਦਾਹਰਨ ਵਜੋਂ ਇੱਕ iOS ਅਤੇ ਇੱਕ Samsung Galaxy S20 (ਕੋਈ ਵੀ ਐਂਡਰੌਇਡ ਡਿਵਾਈਸ) ਲੈਂਦੇ ਹਾਂ।

ਸਰੋਤ ਡਿਵਾਈਸ ਤੋਂ ਡੇਟਾ ਨੂੰ ਮੰਜ਼ਿਲ ਡਿਵਾਈਸ ਤੇ ਪਹੁੰਚਾਇਆ/ਟ੍ਰਾਂਸਫਰ ਕੀਤਾ ਜਾਵੇਗਾ। ਉਹਨਾਂ ਦੀ ਸਥਿਤੀ ਨੂੰ ਬਦਲਣ ਲਈ, ਤੁਸੀਂ "ਫਲਿਪ" ਬਟਨ ਦੀ ਵਰਤੋਂ ਵੀ ਕਰ ਸਕਦੇ ਹੋ।
ਕਦਮ 2. ਫਾਈਲ ਚੁਣੋ ਅਤੇ ਟ੍ਰਾਂਸਫਰ ਕਰਨਾ ਸ਼ੁਰੂ ਕਰੋ
ਫਾਈਲ ਕਿਸਮਾਂ ਦੀ ਚੋਣ ਕਰੋ ਜੋ ਤੁਸੀਂ ਮੂਵ ਕਰਨਾ ਚਾਹੁੰਦੇ ਹੋ। ਪ੍ਰਕਿਰਿਆ ਸ਼ੁਰੂ ਕਰਨ ਲਈ, 'ਤੇ ਕਲਿੱਕ ਕਰੋ-ਸਟਾਰਟ ਟ੍ਰਾਂਸਫਰ. ਜਦੋਂ ਤੱਕ ਪ੍ਰਕਿਰਿਆ ਪੂਰੀ ਨਹੀਂ ਹੋ ਜਾਂਦੀ, ਕਿਰਪਾ ਕਰਕੇ ਇਸਦੀ ਵੱਧ ਤੋਂ ਵੱਧ ਕੁਸ਼ਲਤਾ ਲਈ ਡਿਵਾਈਸਾਂ ਨੂੰ ਡਿਸਕਨੈਕਟ ਨਾ ਕਰੋ।

ਦੋਵਾਂ ਫੋਨਾਂ ਵਿਚਕਾਰ ਡੇਟਾ ਟ੍ਰਾਂਸਫਰ ਪ੍ਰਕਿਰਿਆ ਸ਼ੁਰੂ ਕਰਨ ਤੋਂ ਪਹਿਲਾਂ, ਜੇਕਰ ਤੁਸੀਂ ਮੰਜ਼ਿਲ ਡਿਵਾਈਸ ਦੇ ਡੇਟਾ ਨੂੰ ਮਿਟਾਉਣਾ ਚਾਹੁੰਦੇ ਹੋ - "ਕਾਪੀ ਤੋਂ ਪਹਿਲਾਂ ਡੇਟਾ ਸਾਫ਼ ਕਰੋ" ਬਾਕਸ ਦੀ ਜਾਂਚ ਕਰੋ।
ਤੁਹਾਡੇ ਦੁਆਰਾ ਚੁਣੀਆਂ ਗਈਆਂ ਸਾਰੀਆਂ ਫਾਈਲਾਂ ਨੂੰ ਕੁਝ ਮਿੰਟਾਂ ਵਿੱਚ ਸਫਲਤਾਪੂਰਵਕ ਨਿਸ਼ਾਨਾ ਫ਼ੋਨ ਵਿੱਚ ਟ੍ਰਾਂਸਫਰ ਕੀਤਾ ਜਾਵੇਗਾ।

ਭਾਗ 2: iCloud ਬੈਕਅੱਪ ਤੋਂ Samsung Galaxy S20 ਵਿੱਚ ਟ੍ਰਾਂਸਫਰ ਕਰੋ (ਵਾਇਰਲੈੱਸ ਅਤੇ ਸੁਰੱਖਿਅਤ)
1. Dr.Fone - ਸਵਿੱਚ ਐਪ
ਜੇਕਰ ਤੁਹਾਡੇ ਕੋਲ ਕੰਪਿਊਟਰ ਡਿਵਾਈਸ ਨਹੀਂ ਹੈ ਅਤੇ ਤੁਸੀਂ ਇੱਕ iOS ਡਿਵਾਈਸ ਤੋਂ ਇੱਕ Android ਡਿਵਾਈਸ ਤੇ ਡੇਟਾ ਟ੍ਰਾਂਸਫਰ ਕਰਨਾ ਚਾਹੁੰਦੇ ਹੋ, ਤਾਂ ਇੱਥੇ ਇੱਕ ਡੂੰਘਾਈ ਨਾਲ ਕਦਮ ਦਰ ਕਦਮ ਪ੍ਰਕਿਰਿਆ ਹੈ ਜੋ ਤੁਹਾਨੂੰ ਅਜਿਹਾ ਕਿਵੇਂ ਕਰਨਾ ਹੈ।
ਆਈਕਲਾਉਡ ਖਾਤੇ ਤੋਂ ਐਂਡਰਾਇਡ ਵਿੱਚ ਡੇਟਾ ਨੂੰ ਕਿਵੇਂ ਸਿੰਕ ਕਰਨਾ ਹੈ
ਕਦਮ 1. Dr.Fone - ਸਵਿੱਚ ਦੇ ਛੁਪਾਓ ਵਰਜਨ ਨੂੰ ਇੰਸਟਾਲ ਕਰਨ ਦੇ ਬਾਅਦ, "iCloud ਤੱਕ ਆਯਾਤ" ਨੂੰ ਛੂਹੋ.
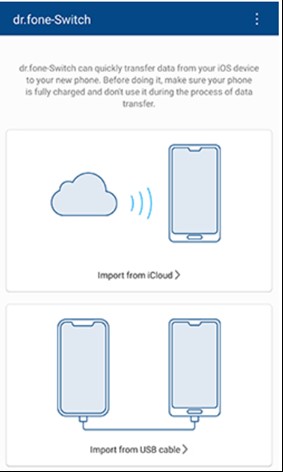
ਕਦਮ 2. ਆਪਣੇ ਐਪਲ ID ਅਤੇ ਪਾਸਕੋਡ ਦੇ ਨਾਲ, iCloud ਖਾਤੇ ਵਿੱਚ ਲਾਗਇਨ ਕਰੋ.
ਜੇਕਰ ਤੁਸੀਂ ਦੋ-ਕਾਰਕ ਪ੍ਰਮਾਣੀਕਰਨ ਨੂੰ ਸਮਰੱਥ ਬਣਾਇਆ ਹੈ, ਤਾਂ ਪੁਸ਼ਟੀਕਰਨ ਕੋਡ ਦਾਖਲ ਕਰੋ।
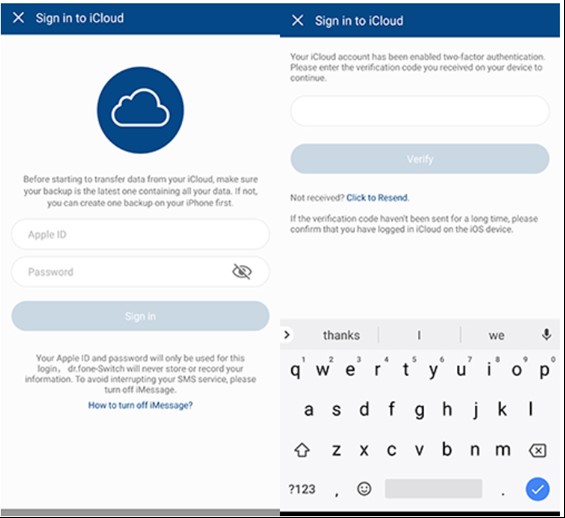
ਕਦਮ 3. ਤੁਹਾਡੇ iCloud ਖਾਤੇ 'ਤੇ ਹੁਣ ਇੱਕ ਜਦਕਿ ਬਾਅਦ ਵਿੱਚ, ਡਾਟਾ ਦੇ ਸਾਰੇ ਕਿਸਮ ਖੋਜਿਆ ਜਾ ਸਕਦਾ ਹੈ.
ਆਪਣੇ ਲੋੜੀਂਦੇ ਡੇਟਾ ਜਾਂ ਇਹਨਾਂ ਸਾਰੇ ਡੇਟਾ ਨੂੰ ਚੁਣਨ ਤੋਂ ਬਾਅਦ "ਆਯਾਤ ਕਰਨਾ ਸ਼ੁਰੂ ਕਰੋ" ਨੂੰ ਛੋਹਵੋ।
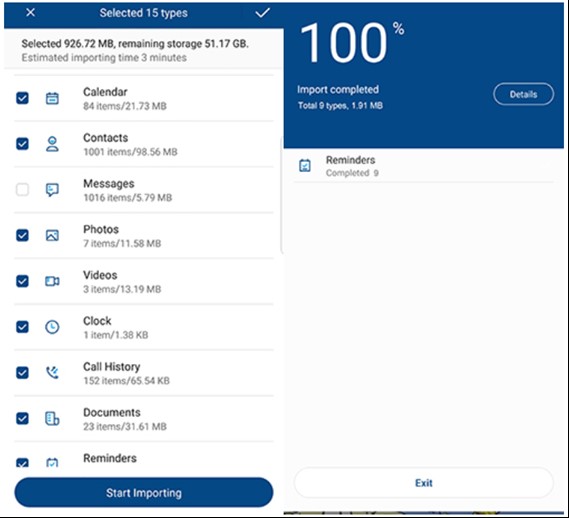
ਕਦਮ 4. ਜਦੋਂ ਤੱਕ ਡਾਟਾ ਆਯਾਤ ਕਰਨਾ ਪੂਰੀ ਤਰ੍ਹਾਂ ਪੂਰਾ ਨਹੀਂ ਹੋ ਜਾਂਦਾ ਉਦੋਂ ਤੱਕ ਵਾਪਸ ਬੈਠੋ। ਫਿਰ ਤੁਸੀਂ ਇਸ ਐਪ ਤੋਂ ਬਾਹਰ ਜਾ ਸਕਦੇ ਹੋ ਅਤੇ ਆਪਣੇ ਐਂਡਰੌਇਡ ਫੋਨ ਜਾਂ ਟੈਬਲੇਟ 'ਤੇ iCloud ਤੋਂ ਸਿੰਕ ਕੀਤੇ ਡੇਟਾ ਦੀ ਜਾਂਚ ਕਰ ਸਕਦੇ ਹੋ।
ਗੁਣ:- ਬਿਨਾਂ ਪੀਸੀ ਦੇ ਆਈਫੋਨ ਤੋਂ ਐਂਡਰਾਇਡ ਵਿੱਚ ਡੇਟਾ ਟ੍ਰਾਂਸਫਰ ਕਰੋ।
- ਮੁੱਖ ਧਾਰਾ ਦੇ ਐਂਡਰਾਇਡ ਫੋਨਾਂ ਦਾ ਸਮਰਥਨ ਕਰੋ (Xiaomi, Huawei, Samsung, ਆਦਿ ਸਮੇਤ)
- ਸਿੱਧੇ ਡੇਟਾ ਟ੍ਰਾਂਸਫਰ ਲਈ, iOS-ਤੋਂ-Android ਅਡਾਪਟਰ ਦੀ ਵਰਤੋਂ ਕਰਕੇ ਆਈਫੋਨ ਨੂੰ ਐਂਡਰਾਇਡ ਨਾਲ ਕਨੈਕਟ ਕਰੋ।
2. ਸੈਮਸੰਗ ਸਮਾਰਟ ਸਵਿੱਚ ਐਪ
ਸਮਾਰਟ ਸਵਿੱਚ ਨਾਲ iCloud ਤੋਂ Samsung S20 ਵਿੱਚ ਡਾਟਾ ਨਿਰਯਾਤ ਕਰੋ
ਜੇਕਰ ਤੁਸੀਂ ਸੈਮਸੰਗ ਸਮਾਰਟ ਸਵਿੱਚ ਐਪ ਦੀ ਵਰਤੋਂ ਕਰਦੇ ਹੋ, ਤਾਂ ਸੈਮਸੰਗ ਨਾਲ iTunes ਨੂੰ ਸਿੰਕ ਕਰਨਾ ਸਿਰਫ਼ ਇੱਕ ਆਸਾਨ ਕੰਮ ਹੈ।
iCloud ਨੂੰ Samsung S20 ਨਾਲ ਸਿੰਕ ਕਰਨਾ ਸੌਖਾ ਹੋ ਗਿਆ ਹੈ ਕਿਉਂਕਿ ਇਹ iCloud ਨਾਲ ਅਨੁਕੂਲਤਾ ਨੂੰ ਵਧਾਉਂਦਾ ਹੈ। ਇਹ ਹੈ ਕਿਵੇਂ-
ਸਮਾਰਟ ਸਵਿੱਚ ਨਾਲ iCloud ਤੋਂ Samsung S20 ਵਿੱਚ ਡਾਟਾ ਕਿਵੇਂ ਟ੍ਰਾਂਸਫਰ ਕੀਤਾ ਜਾਵੇ
- ਆਪਣੇ ਸੈਮਸੰਗ ਡਿਵਾਈਸ 'ਤੇ Google Play ਤੋਂ ਸਮਾਰਟ ਸਵਿੱਚ ਡਾਊਨਲੋਡ ਕਰੋ। ਐਪ ਖੋਲ੍ਹੋ, ਫਿਰ 'ਵਾਇਰਲੈੱਸ' 'ਤੇ ਕਲਿੱਕ ਕਰੋ, ਉਸ ਤੋਂ ਬਾਅਦ 'ਰਿਸੀਵ' 'ਤੇ ਟੈਪ ਕਰੋ ਅਤੇ 'iOS' ਵਿਕਲਪ ਨੂੰ ਚੁਣੋ।
- ਆਪਣੀ ਐਪਲ ਆਈਡੀ ਅਤੇ ਪਾਸਵਰਡ ਨਾਲ ਸਾਈਨ ਇਨ ਕਰੋ। ਹੁਣ, ਲੋੜੀਂਦੀ ਸਮੱਗਰੀ ਚੁਣੋ ਜਿਸਨੂੰ ਤੁਸੀਂ iCloud ਤੋਂ Samsung Galaxy S20 ਵਿੱਚ ਟ੍ਰਾਂਸਫਰ ਕਰਨਾ ਚਾਹੁੰਦੇ ਹੋ ਅਤੇ 'IMPORT' ਦਬਾਓ।
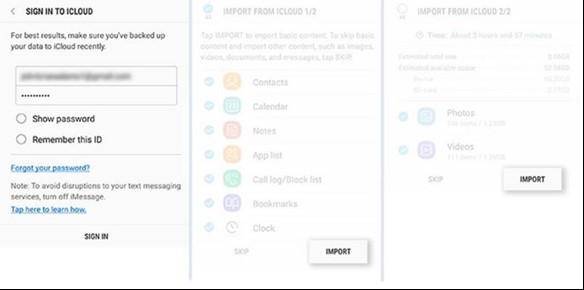
- ਜੇਕਰ ਤੁਸੀਂ USB ਕੇਬਲ ਦੀ ਵਰਤੋਂ ਕਰ ਰਹੇ ਹੋ, ਤਾਂ iOS ਕੇਬਲ, ਮਿਰਕੋ USB, ਅਤੇ USB ਅਡਾਪਟਰ ਨੂੰ ਹੱਥੀਂ ਰੱਖੋ। ਫਿਰ, ਆਪਣੇ Samsung S20 ਮਾਡਲ 'ਤੇ ਸਮਾਰਟ ਸਵਿੱਚ ਲੋਡ ਕਰੋ ਅਤੇ 'USB ਕੇਬਲ' 'ਤੇ ਕਲਿੱਕ ਕਰੋ।
- ਇਸ ਤੋਂ ਇਲਾਵਾ, ਦੋ ਡਿਵਾਈਸਾਂ ਨੂੰ iPhone ਦੀ USB ਕੇਬਲ ਅਤੇ USB-OTG ਅਡਾਪਟਰ ਦੁਆਰਾ Samsung S20 ਨਾਲ ਕਨੈਕਟ ਕਰੋ।
- ਅੱਗੇ ਵਧਣ ਲਈ 'ਅੱਗੇ' ਦਬਾਉਣ ਤੋਂ ਬਾਅਦ 'ਟਰੱਸਟ' 'ਤੇ ਕਲਿੱਕ ਕਰੋ। ਫਾਈਲ ਨੂੰ ਚੁਣੋ ਅਤੇ iCloud ਤੋਂ Samsung S20 ਤੱਕ ਪਹੁੰਚਾਉਣ/ਟ੍ਰਾਂਸਫਰ ਕਰਨ ਲਈ 'TRANSFER' ਦਬਾਓ।
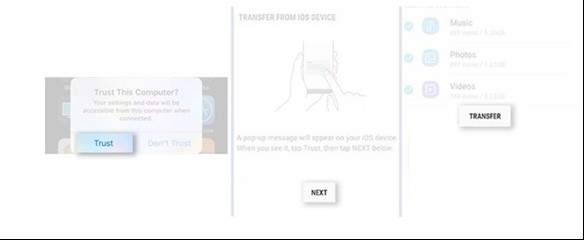
- ਵਾਇਰਲੈੱਸ ਟ੍ਰਾਂਸਫਰ.
- ਸਿਰਫ਼ ਸੈਮਸੰਗ ਫ਼ੋਨਾਂ ਲਈ।
ਜੇਕਰ ਤੁਸੀਂ ਡੇਟਾ ਟ੍ਰਾਂਸਫਰ ਕਰਨ ਲਈ ਇੱਕ ਡੈਸਕਟੌਪ ਸੌਫਟਵੇਅਰ ਚਲਾਉਣਾ ਪਸੰਦ ਕਰਦੇ ਹੋ, ਤਾਂ Dr.Fone - ਫ਼ੋਨ ਟ੍ਰਾਂਸਫਰ ਦੀ ਵਰਤੋਂ ਕਰੋ। ਇਹ ਇੱਕ ਮੁਸ਼ਕਲ ਰਹਿਤ ਹੱਲ ਹੈ. ਦੋਵਾਂ ਫ਼ੋਨਾਂ ਨੂੰ ਕੰਪਿਊਟਰ ਨਾਲ ਕਨੈਕਟ ਕਰੋ ਅਤੇ ਇੱਕ-ਕਲਿੱਕ ਵਿੱਚ ਡਾਟਾ ਟ੍ਰਾਂਸਫਰ ਕਰਨਾ ਸ਼ੁਰੂ ਕਰੋ।
ਭਾਗ 3: iTunes ਤੋਂ ਬਿਨਾਂ iTunes ਬੈਕਅੱਪ ਤੋਂ Samsung Galaxy S20 ਵਿੱਚ ਟ੍ਰਾਂਸਫਰ ਕਰੋ।
ਕਦਮ 1. ਬੈਕਅੱਪ ਫਾਇਲ ਦੀ ਚੋਣ ਕਰੋ
Dr.Fone ਲਾਂਚ ਕਰੋ ਅਤੇ ਫ਼ੋਨ ਬੈਕਅੱਪ ਚੁਣੋ। ਆਪਣੇ Samsung S20 ਨੂੰ ਕੰਪਿਊਟਰ ਨਾਲ ਕਨੈਕਟ ਕਰੋ। ਰੀਸਟੋਰ 'ਤੇ ਕਲਿੱਕ ਕਰੋ।
ਇਹ ਵਿਕਲਪ ਦੇਵੇਗਾ ਬੈਕਅੱਪ ਇਤਿਹਾਸ ਦੇਖੋ ਜੇਕਰ ਤੁਸੀਂ ਪਹਿਲਾਂ ਆਪਣੀ iOS ਡਿਵਾਈਸ ਦਾ ਬੈਕਅੱਪ ਲੈਣ ਲਈ ਇਸ ਫੰਕਸ਼ਨ ਦੀ ਵਰਤੋਂ ਕੀਤੀ ਹੈ। ਬੈਕਅੱਪ ਫਾਈਲ ਇੰਡੈਕਸ ਨੂੰ ਦੇਖਣ ਲਈ ਬੈਕਅੱਪ ਇਤਿਹਾਸ ਦੇਖੋ ਵਿਕਲਪ 'ਤੇ ਕਲਿੱਕ ਕਰੋ।

ਜੋ ਕਿ ਬਾਅਦ, Dr.Fone ਬੈਕਅੱਪ ਇਤਿਹਾਸ ਨੂੰ ਵੇਖਾਉਣ ਜਾਵੇਗਾ. ਬੱਸ ਉਹ ਬੈਕਅੱਪ ਫਾਈਲ ਚੁਣੋ ਜੋ ਤੁਸੀਂ ਚਾਹੁੰਦੇ ਹੋ ਅਤੇ ਪ੍ਰੋਗਰਾਮ ਦੇ ਤਲ 'ਤੇ ਨੈਕਸਟ' ਤੇ ਕਲਿੱਕ ਕਰੋ ਜਾਂ ਬੈਕਅੱਪ ਫਾਈਲ ਦੇ ਨਾਲ ਵਾਲੇ ਬਟਨ ਨੂੰ ਵੇਖੋ.

ਕਦਮ 2. ਬੈਕਅੱਪ ਫਾਈਲ ਦੇਖੋ ਅਤੇ ਰੀਸਟੋਰ ਕਰੋ
ਪ੍ਰੋਗਰਾਮ ਬੈਕਅੱਪ ਫਾਈਲ ਦੀ ਜਾਂਚ ਕਰਨ ਲਈ ਕੁਝ ਸਕਿੰਟ ਲਵੇਗਾ ਅਤੇ ਤੁਹਾਡੇ ਦੁਆਰਾ ਵਿਊ 'ਤੇ ਕਲਿੱਕ ਕਰਨ ਤੋਂ ਬਾਅਦ ਬੈਕਅੱਪ ਫਾਈਲ ਵਿੱਚ ਸ਼੍ਰੇਣੀਆਂ ਵਿੱਚ ਸਾਰਾ ਡੇਟਾ ਪ੍ਰਦਰਸ਼ਿਤ ਕਰੇਗਾ।
ਤੁਹਾਨੂੰ ਲੋੜੀਂਦੀਆਂ ਫ਼ਾਈਲਾਂ ਲੱਭਣ ਤੋਂ ਬਾਅਦ, ਤੁਸੀਂ ਅਗਲੇ ਪੜਾਅ 'ਤੇ ਜਾਣ ਲਈ ਕੁਝ ਫ਼ਾਈਲਾਂ ਚੁਣ ਸਕਦੇ ਹੋ ਜਾਂ ਉਹਨਾਂ ਸਾਰੀਆਂ ਨੂੰ ਚੁਣ ਸਕਦੇ ਹੋ।

ਵਰਤਮਾਨ ਵਿੱਚ, Dr.Fone ਡਿਵਾਈਸ ਵਿੱਚ ਸੰਗੀਤ, ਸਫਾਰੀ ਬੁੱਕਮਾਰਕ, ਕਾਲ ਹਿਸਟਰੀ, ਕੈਲੰਡਰ, ਵੌਇਸ ਮੀਮੋ, ਨੋਟਸ, ਸੰਪਰਕ, ਸੁਨੇਹੇ, ਫੋਟੋਆਂ, ਵੀਡੀਓ ਨੂੰ ਰੀਸਟੋਰ ਕਰਨ ਲਈ ਸਮਰਥਨ ਕਰਦਾ ਹੈ। ਇਸ ਲਈ ਤੁਸੀਂ ਇਹਨਾਂ ਡੇਟਾ ਨੂੰ ਆਪਣੇ ਸੈਮਸੰਗ ਡਿਵਾਈਸ ਤੇ ਰੀਸਟੋਰ ਕਰ ਸਕਦੇ ਹੋ ਜਾਂ ਉਹਨਾਂ ਸਾਰਿਆਂ ਨੂੰ ਆਪਣੇ ਕੰਪਿਊਟਰ ਤੇ ਟ੍ਰਾਂਸਫਰ ਕਰ ਸਕਦੇ ਹੋ।
ਜੇ ਤੁਸੀਂ ਫਾਈਲਾਂ ਨੂੰ ਆਪਣੀ ਡਿਵਾਈਸ ਤੇ ਰੀਸਟੋਰ ਕਰਨਾ ਚਾਹੁੰਦੇ ਹੋ, ਤਾਂ ਫਾਈਲਾਂ ਦੀ ਚੋਣ ਕਰੋ ਅਤੇ ਡਿਵਾਈਸ ਨੂੰ ਰੀਸਟੋਰ ਕਰੋ ਤੇ ਕਲਿਕ ਕਰੋ. ਕੁਝ ਸਕਿੰਟਾਂ ਵਿੱਚ, ਤੁਸੀਂ ਇਹ ਫਾਈਲਾਂ ਆਪਣੇ ਐਂਡਰੌਇਡ ਗੈਜੇਟ 'ਤੇ ਪ੍ਰਾਪਤ ਕਰੋਗੇ।
ਜੇ ਤੁਸੀਂ ਚੁਣੀਆਂ ਗਈਆਂ ਫਾਈਲਾਂ ਨੂੰ ਆਪਣੇ ਕੰਪਿਊਟਰ 'ਤੇ ਨਿਰਯਾਤ ਕਰਨਾ ਚਾਹੁੰਦੇ ਹੋ, ਤਾਂ PC 'ਤੇ ਨਿਰਯਾਤ 'ਤੇ ਕਲਿੱਕ ਕਰੋ। ਫਿਰ ਆਪਣਾ ਡੇਟਾ ਟ੍ਰਾਂਸਫਰ ਕਰਨ ਲਈ ਸੇਵ ਮਾਰਗ ਦੀ ਚੋਣ ਕਰੋ।

ਅੰਤਿਮ ਸ਼ਬਦ
ਉੱਪਰ ਦੱਸੀਆਂ ਗਈਆਂ ਤਕਨੀਕਾਂ ਤੁਹਾਡੀ ਸਮੱਸਿਆ ਨੂੰ ਹੱਲ ਕਰਨ ਲਈ ਹਨ ਅਤੇ ਤੁਹਾਨੂੰ ਦੱਸਦੀਆਂ ਹਨ ਕਿ ਆਈਫੋਨ ਤੋਂ ਸੈਮਸੰਗ ਗਲੈਕਸੀ ਐਸ 20 ਵਿੱਚ ਕਿਵੇਂ ਟ੍ਰਾਂਸਫਰ ਕਰਨਾ ਹੈ। ਇਹ ਤਕਨੀਕਾਂ ਤੁਹਾਡੀ ਫਾਈਲ ਨੂੰ ਜਲਦੀ ਅਤੇ ਤੇਜ਼ੀ ਨਾਲ ਟ੍ਰਾਂਸਫਰ ਕਰਨ ਵਿੱਚ ਤੁਹਾਡੀ ਅਗਵਾਈ ਕਰਨਗੀਆਂ। ਇੱਥੇ ਚਰਚਾ ਕੀਤੀ ਗਈ ਵਿਧੀ ਦੋਵਾਂ ਉਪਭੋਗਤਾਵਾਂ ਨਾਲ ਸਬੰਧਤ ਹੈ- ਜੋ ਕੰਪਿਊਟਰ ਦੀ ਵਰਤੋਂ ਕਰਕੇ ਅਤੇ ਇਸਦੀ ਵਰਤੋਂ ਕੀਤੇ ਬਿਨਾਂ ਆਪਣਾ ਡੇਟਾ ਟ੍ਰਾਂਸਫਰ ਕਰਨ ਲਈ ਤਿਆਰ ਹਨ। ਇਸ ਲਈ, ਅੰਤ ਵਿੱਚ, ਅਸੀਂ ਉਮੀਦ ਕਰਦੇ ਹਾਂ ਕਿ ਇਹ ਲੇਖ ਤੁਹਾਡੀ ਡੇਟਾ ਟ੍ਰਾਂਸਫਰ ਨਾਲ ਸਬੰਧਤ ਸਮੱਸਿਆ ਨੂੰ ਹੱਲ ਕਰਨ ਵਿੱਚ ਤੁਹਾਡੀ ਮਦਦ ਕਰੇਗਾ।
ਸੈਮਸੰਗ S20
- ਪੁਰਾਣੇ ਫ਼ੋਨ ਤੋਂ Samsung S20 'ਤੇ ਸਵਿੱਚ ਕਰੋ
- iPhone SMS ਨੂੰ S20 ਵਿੱਚ ਟ੍ਰਾਂਸਫਰ ਕਰੋ
- ਆਈਫੋਨ ਨੂੰ S20 ਵਿੱਚ ਟ੍ਰਾਂਸਫਰ ਕਰੋ
- Pixel ਤੋਂ S20 ਵਿੱਚ ਡਾਟਾ ਟ੍ਰਾਂਸਫਰ ਕਰੋ
- ਪੁਰਾਣੇ ਸੈਮਸੰਗ ਤੋਂ S20 ਵਿੱਚ SMS ਟ੍ਰਾਂਸਫਰ ਕਰੋ
- ਪੁਰਾਣੇ ਸੈਮਸੰਗ ਤੋਂ S20 ਵਿੱਚ ਫੋਟੋਆਂ ਟ੍ਰਾਂਸਫਰ ਕਰੋ
- ਵਟਸਐਪ ਨੂੰ S20 ਵਿੱਚ ਟ੍ਰਾਂਸਫਰ ਕਰੋ
- S20 ਤੋਂ PC ਵਿੱਚ ਭੇਜੋ
- S20 ਲੌਕ ਸਕ੍ਰੀਨ ਹਟਾਓ





ਐਲਿਸ ਐਮ.ਜੇ
ਸਟਾਫ ਸੰਪਾਦਕ