Quanto tempo leva meu iPhone para fazer backup?
07 de março de 2022 • Arquivado em: Backup de dados entre telefone e PC • Soluções comprovadas
Com o lançamento do iOS 14, muitas pessoas começaram a atualizar seus iPhones para a versão mais recente do iOS. Se você planeja fazer isso, terá que começar fazendo um backup de todos os seus dados através do iTunes. Lembre-se de que, sem backup, há um grande risco de perda de dados, especialmente se a atualização do iOS for interrompida devido a problemas de rede.
Além disso, se você tiver o backup, será muito mais fácil recuperar todos os seus arquivos importantes depois que o dispositivo for atualizado com sucesso. Como o backup do iTunes é uma etapa crucial na atualização de um iPhone, muitas pessoas querem saber quanto tempo leva para fazer backup de um iPhone. A verdade é que o tempo total para fazer backup dos dados de um iPhone pode variar para cada usuário.
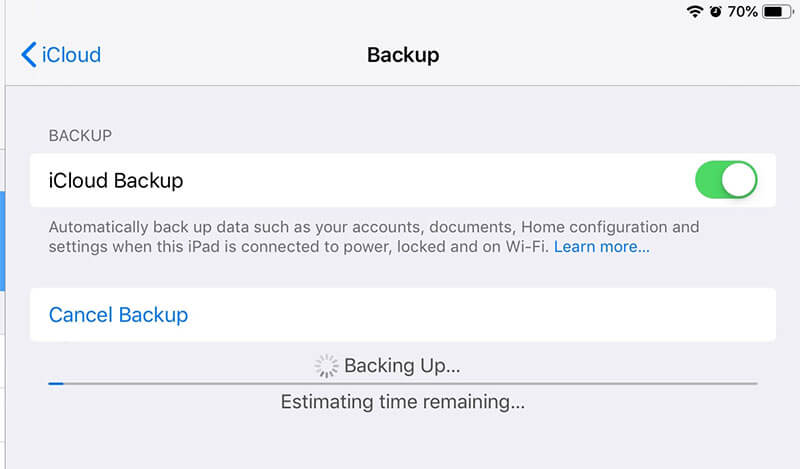
Para ajudá-lo a entender com mais precisão, compilamos um guia detalhado sobre quais fatores influenciam o backup do iPhone e como você pode reduzir o tempo de backup para uma atualização rápida.
Parte 1: Quanto tempo leva para fazer backup do meu iPhone?
Em geral, o tempo total para fazer backup de dados de um iPhone pode levar de 30 minutos a 2 horas. No entanto, existem alguns casos em que o tempo de backup pode até exceder o período de 2 horas. Diferentes fatores afetarão a velocidade e o tempo do backup. Esses fatores incluem:
1. Armazenamento Ocupado - Quantos dados você tem no seu iPhone? Se a memória do iPhone estiver cheia e você já tiver recebido a notificação “Armazenamento Completo”, é bastante óbvio que seu dispositivo levará comparativamente mais tempo para fazer backup dos arquivos. É por isso que é sempre aconselhável remover arquivos desnecessários do iPhone antes de iniciar o backup do iTunes.
2. Velocidade da rede - Outro fator que decide quanto tempo leva para fazer backup do seu iPhone é a velocidade da rede. Se você estiver conectado a uma conexão de Internet estável, o dispositivo fará backup dos dados no iCloud rapidamente. Mas, se você estiver conectado a uma rede mais lenta, o tempo de backup aumentará e poderá levar de 3 a 4 horas.
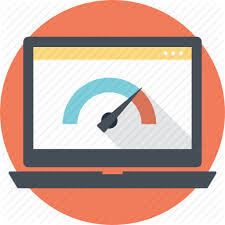
Não importa se você escolhe iTunes ou iCloud para fazer backup de seus dados. Esses dois fatores influenciarão o tempo que levará para carregar os arquivos. Seria melhor entender que usar o backup do iTunes e do iCloud para iPhone tem uma grande desvantagem.
Nem o iCloud nem o iTunes permitem que os usuários selecionem os dados antes do backup. Ambos os métodos farão backup automático de todos os dados (exceto Configurações de FaceID/TouchID ou Atividade). Isso significa que você terá que esperar o backup de todos os arquivos desnecessários, mesmo que não precise deles.
Sem dúvida, pode-se excluir esses itens, mas levará muito tempo para filtrá-los, considerando que muitos usuários do iPhone têm mais de 200 GB de dados. Então, qual é a melhor alternativa para tornar o backup de dados do iPhone mais conveniente e menos agitado. Bem, vamos descobrir!
Parte 2: Posso reduzir o tempo de backup?
Se você deseja liberar espaço de um iPhone e diminuir o tempo de backup, recomendamos o uso do Dr.Fone Data Eraser (iOS) . Este é um apagador de dados profissional para iOS projetado para remover todos os dados de um iDevice.

No entanto, a ferramenta também possui um recurso especial “Liberar espaço” que limpa arquivos inúteis e reduz a quantidade total de dados do dispositivo com um único clique. Dessa forma, levará relativamente menos tempo para fazer backup do iPhone.
Como reduzir ainda mais o tempo de backup do iPhone?
Depois de saber quanto tempo leva para fazer backup de um iPhone, você provavelmente gostaria de saber se existe um método para diminuir ainda mais o tempo de backup. A resposta é sim! Você pode usar o Dr.Fone Phone Backup para reduzir o tempo de backup. É uma ferramenta dedicada projetada para fazer backup/restaurar seu iDevice. Independentemente da versão do iOS que você está executando no seu iPhone, Dr.Fone Phone Backup irá ajudá-lo a fazer backup de seus arquivos rapidamente sem qualquer inconveniente.
Além de ser uma maneira gratuita de fazer backup de arquivos de um dispositivo iOS, o Dr.Fone Phone Backup também suporta backup seletivo. Isso significa que você pode escolher o tipo de dados do qual deseja fazer backup. Ao contrário do backup do iCloud ou iTunes, o Dr.Fone Phone Backup o ajudará a reduzir o tamanho do backup, resultando em menos tempo de backup.
Com esta ferramenta, você pode fazer backup de diferentes arquivos de dados, incluindo fotos e vídeos, mensagens e registros de chamadas e contatos. Em poucas palavras, usar o Dr.Fone para fazer backup de um dispositivo iOS lhe dará a liberdade de escolher os arquivos que você deseja fazer backup.
Quando seu dispositivo for atualizado com sucesso para a versão mais recente do iOS, você poderá restaurar os dados de backup usando o próprio Dr.Fone. O recurso de restauração é bastante conveniente, pois não substitui os dados existentes no iPhone.
Então, vamos orientá-lo através do procedimento passo a passo de fazer backup de um iPhone usando o Dr.Fone Phone Backup.
Passo 1: Instale o Dr.Fone Phone Backup no seu PC. Inicie o software e conecte seu iPhone ao computador.
Passo 2: Na tela inicial do Dr.Fone, selecione “Backup do telefone”.

Passo 3: Na próxima tela, clique em “Backup”.

Passo 4: Dr.Fone irá verificar automaticamente o seu iPhone para os tipos de arquivos disponíveis. Ele listará esses tipos de arquivos e você poderá escolher quais tipos de arquivos deseja recuperar. Como queremos diminuir o tempo de backup, certifique-se de selecionar apenas os arquivos necessários.

Passo 5: Depois de selecionar os tipos de arquivos, defina a pasta de destino e clique em “Backup”. Aguarde alguns minutos, pois o processo de backup pode demorar um pouco para ser concluído.
Passo 6: Agora, clique em “Ver Backup” para verificar o histórico de backup.

Então, é assim que você pode usar o Dr.Fone Phone Backup para fazer backup de dados seletivos de um iPhone. Usar o Dr.Fone tornará muito mais fácil fazer backup de todos os dados essenciais sem esperar várias horas. Depois que os arquivos forem copiados com sucesso, você poderá instalar a atualização mais recente no seu iPhone.
Outras dicas para acelerar o tempo de backup do iPhone
Aqui estão algumas dicas adicionais que ajudarão você a acelerar todo o processo de backup do iPhone.
- Excluir aplicativos de terceiros não usados
Aplicativos de terceiros em um iPhone têm tamanhos de arquivo grandes devido aos dados no aplicativo. Portanto, se você decidir fazer backup desses aplicativos, levará mais tempo para que o processo de backup seja concluído automaticamente. Você pode acelerar esse processo desinstalando aplicativos que raramente usa ou não precisa.
Em muitos casos, os usuários têm de 5 a 6 aplicativos desnecessários no iPhone que não fazem nada além de ocupar espaço. Portanto, antes de iniciar o backup, certifique-se de remover esses aplicativos do seu dispositivo.
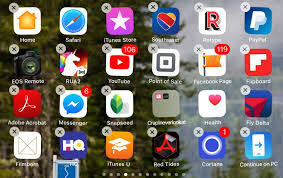
- Excluir arquivos de mídia antigos
Além dos aplicativos de terceiros, até os arquivos de mídia antigos ocupam espaço de armazenamento desnecessário. Depois de desinstalar os aplicativos de terceiros, explore sua biblioteca de mídia e remova todos os arquivos de mídia não essenciais. Acredite ou não, mas remover arquivos de mídia como fotos, músicas e vídeos reduzirá o tempo de backup em uma margem enorme.
- Transfira seus arquivos de mídia para um PC
Existem várias situações em que as pessoas podem não se sentir à vontade para excluir arquivos de mídia permanentemente. Se for esse o caso, você pode transferir esses arquivos para um PC e armazená-los com segurança. Você não precisa transferir todos os dados.
Escolha fotos e vídeos extremamente importantes e mova-os para o seu computador; uma vez que eles são transferidos com sucesso, basta fazer backup do restante dos dados do seu iPhone. Ao contrário do anterior, levará comparativamente menos tempo para que o backup seja concluído depois que você mover uma parte dos dados para o seu PC.
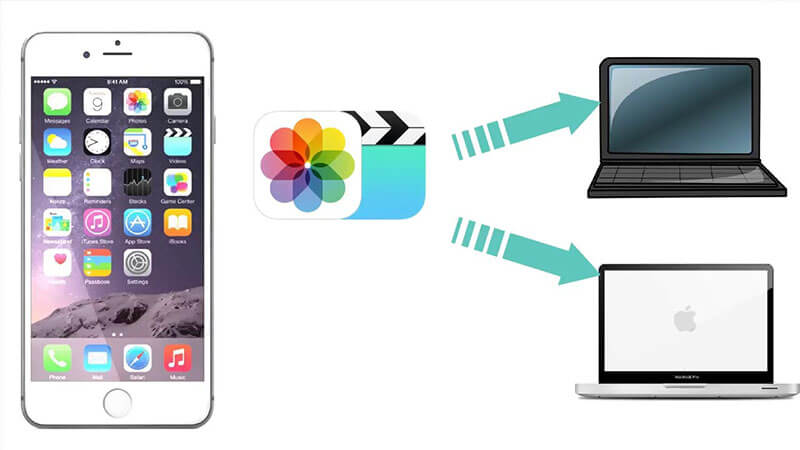
- Conecte-se a uma conexão de Internet estável
Como mencionamos anteriormente, uma conexão ruim com a Internet é um dos principais motivos que retardam o processo de backup do iPhone. Quando você decidir fazer backup de um iPhone, conecte o dispositivo a uma conexão estável com a Internet.
Recomendamos mudar para uma conexão Wi-Fi da sua rede celular, pois a primeira tem velocidade comparativamente melhor. Isso significa que mudar para uma conexão Wi-Fi acelerará automaticamente todo o processo de backup.
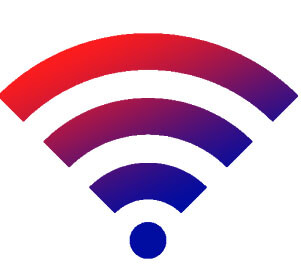
- Use o backup do iCloud/iTunes com mais frequência.
Uma grande vantagem de usar o backup do iTunes/iCloud é que ele apenas adiciona novos itens ao backup existente. Portanto, se você usa esses serviços com frequência para fazer backup de seus dados, não levará muito tempo para que o backup seja concluído no último momento. Você pode até configurar o iTunes para fazer backups automaticamente após um intervalo de tempo específico.
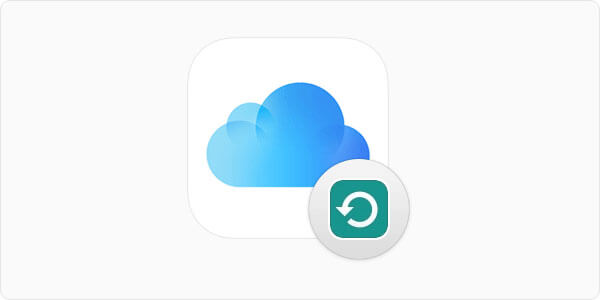
Conclusão
Quanto tempo leva para um iPhone fazer backup? Neste ponto, você já sabe que não há uma resposta específica para essa pergunta. O tempo de backup do iPhone dependerá principalmente do volume total de dados e da velocidade da sua conexão com a Internet. No entanto, você pode usar os truques mencionados acima para acelerar todo o processo de backup e concluir todo o backup sem nenhum inconveniente.
Backup e restauração do iPhone
- Backup de dados do iPhone
- Fazer backup dos contatos do iPhone
- Backup de mensagens de texto do iPhone
- Backup de fotos do iPhone
- Aplicativos de backup do iPhone
- Backup de senha do iPhone
- Backup de aplicativos para iPhone com jailbreak
- Soluções de backup do iPhone
- Melhor software de backup do iPhone
- Fazer backup do iPhone para o iTunes
- Backup de dados bloqueados do iPhone
- Backup do iPhone para Mac
- Backup de localização do iPhone
- Como fazer backup do iPhone
- Fazer backup do iPhone para o computador
- Dicas de backup do iPhone






Alice MJ
Editor de equipe