Valorize cada momento da sua vida

Transferir
Transfira fotos entre iPhones, iPads e computadores com facilidade.

Gerenciar
Adicione e exclua fotos no seu iPhone, iPad

Excluir
Excluir uma foto ou fotos em massa facilmente

Converter
Converter fotos HEIC para JPG
Entretenimento perfeito com todas as suas mídias ao redor
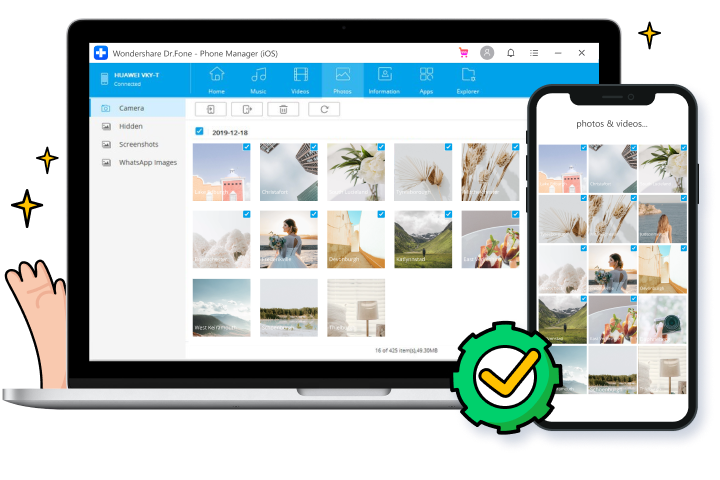

Transferir mídia entre iOS e iTunes

Transferir mídia entre iOS e computador

Transferir todos os tipos de arquivo
Mais recursos para esperar

Gerenciar Contatos/SMS

Explorador de arquivos do iPhone

Fazer toques

Reconstruir a biblioteca do iTunes

Converter arquivos de mídia

Gerenciamento de aplicativos
Etapas para usar o Phone Manager iOS
Especificações técnicas
CPU
1GHz (32 bits ou 64 bits)
BATER
256 MB ou mais de RAM (1024 MB recomendados)
Espaço no disco rígido
200 MB e acima de espaço livre
iOS
iOS 15, iOS 14, iOS 13, iOS 12/12.3, iOS 11, iOS 10.3, iOS 10, iOS 9 e anteriores
Computer OS
Windows: Win 11/10/8.1/8/7
Mac: 12 (macOS Monterey), 11 (macOS Big South), 10.15 (macOS Catalina), 10.14 (macOS Mojave), Mac OS X 10.13 (High Sierra), 10.12( macOS Sierra), 10.11(The Captain), 10.10(Yosemite), 10.9(Mavericks) ou 10.8 >
Perguntas frequentes do Gerenciador de telefone iOS
-
Posso AirDrop do iPhone para o PC?AirDrop é uma solução de transferência de arquivos muito conveniente em dispositivos Apple. Mas não há versão AirDrop para computadores Windows. Mas isso não significa que não podemos transferir arquivos sem fio entre computadores iPhone e Windows. Assim como o AirDrop, o Transmore App usa Wifi-Direct para estabelecer uma conexão sem fio entre dispositivos e compartilhar dados. Com Transmore, podemos transferir arquivos entre diferentes dispositivos sem fio.
-
Como faço para tirar fotos do meu iPhone no Windows?
Para transferir fotos do iPhone para o PC com Windows usando o Photo App, basta seguir as etapas abaixo.
1. Conecte seu iPhone ao PC Windows usando um cabo USB.
2. Inicie o Photo App a partir do menu Iniciar ou da Barra de Tarefas no Windows.
3. Clique no ícone Importar no canto superior direito do Photo App.
4. Todas as fotos do seu iPhone serão selecionadas por padrão. Clique nas fotos que você não deseja importar.
5. Em seguida, clique em Continuar. O Photo App começará a tirar as fotos do seu iPhone no Windows. -
Como transfiro fotos do iPhone para o PC usando o iTunes?
Para transferir fotos do iPhone para o PC usando o iTunes, basta seguir as etapas abaixo.
1. Instale a versão mais recente do iTunes em seu computador.
2. Inicie o Dr.Fone e conecte seu iPhone ao computador.
3. Clique no ícone Dispositivo no canto superior esquerdo do iTunes.
4. Na barra lateral esquerda do iTunes, clique em Fotos.
5. Marque a caixa antes de Sincronizar fotos. Em seguida, escolha qual álbum de fotos você deseja sincronizar.
6. Em seguida, clique em Aplicar para começar a sincronizar as fotos do iPhone para o PC usando o iTunes. -
Como posso transferir músicas para o meu iPhone sem usar o iTunes?
Para transferir músicas para o iPhone sem usar o iTunes, siga o guia passo a passo aqui.
1. Inicie o Dr.Fone no seu computador e selecione o Phone Manager.
2. Conecte seu iPhone ao computador usando um cabo relâmpago.
3. Clique em Transferir iTunes Media to Device para transferir músicas da biblioteca do iTunes para o iPhone.
4. Para transferir música no armazenamento local no computador, clique na guia Música na janela Transferir.
5. Selecione o arquivo de música e clique em Exportar para iPhone para transferi-lo para o seu iPhone.
Gerenciador de dados do iPhone
Com Dr.Fone - Phone Manager, você pode gerenciar facilmente qualquer tipo de dados do iOS. Mais importante ainda, você pode lidar com isso sozinho em menos de 10 minutos.

Nossos clientes também estão baixando

Desbloqueie qualquer tela de bloqueio do iPhone quando você esquecer a senha no seu iPhone ou iPad.

Recupere contatos, mensagens, fotos, notas, etc. perdidos ou excluídos do iPhone, iPad e iPod touch.

Faça backup e restaure qualquer item em/para um dispositivo e exporte o que você deseja do backup para o seu computador.





