Guia completo para adicionar música a um vídeo no iPhone via iMovie
06 de abril de 2022 • Arquivado em: Dicas de telefone usado com frequência • Soluções comprovadas
É a era do smartphone. Para onde quer que você olhe, as pessoas estão completamente absortas em seus dispositivos Android ou iPhones, principalmente para consumir conteúdo de vídeo.
Sim, o conteúdo de vídeo é altamente consumido em todo o mundo. No entanto, o toque certo da música pode tornar um vídeo mais interativo e envolvente para o espectador. Portanto, a mera edição de vídeo não é suficiente se não houver música nele. Você pode adicionar diferentes músicas e efeitos sonoros usando a ferramenta certa no seu iPhone.
Para saber como adicionar música a um vídeo no iPhone , leia este artigo para obter três maneiras diferentes de adicionar música ao vídeo do iPhone.
Parte 1: Adicionar música a um vídeo no iPhone via iMovie
O iMovie, um aplicativo de edição de vídeo completo, oferece uma maneira conveniente de adicionar música ao seu iPhone. Possui uma coleção de várias trilhas sonoras e efeitos sonoros de artistas renomados que você pode usar em seus vídeos. A edição de vídeo fica mais fácil, pois o aplicativo vem pré-instalado no seu dispositivo iOS. Para aprender como adicionar música a um vídeo no iPhone , siga cuidadosamente todas as etapas mencionadas aqui.
Etapa 1: Abrir projeto
Primeiro, execute o aplicativo iMovie no seu dispositivo iOS e vá para a seção “Projeto” na parte superior da tela.
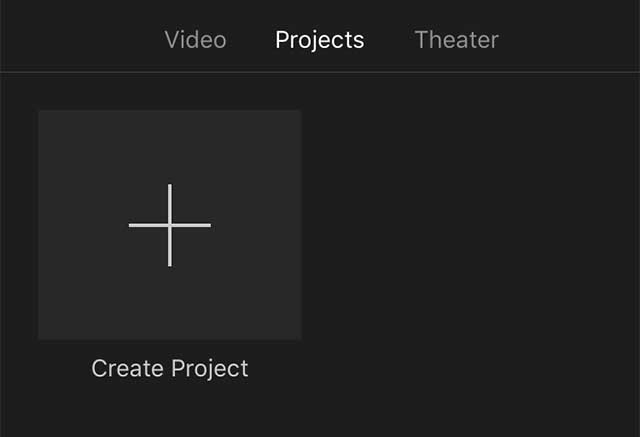
Etapa 2: crie seu projeto
Toque no botão “Adicionar mídia” representado com um grande “+” para fazer um novo projeto. Você verá dois painéis chamados “Filme” e “Trailer”. Escolha “Filme” junto com a opção “Criar”.
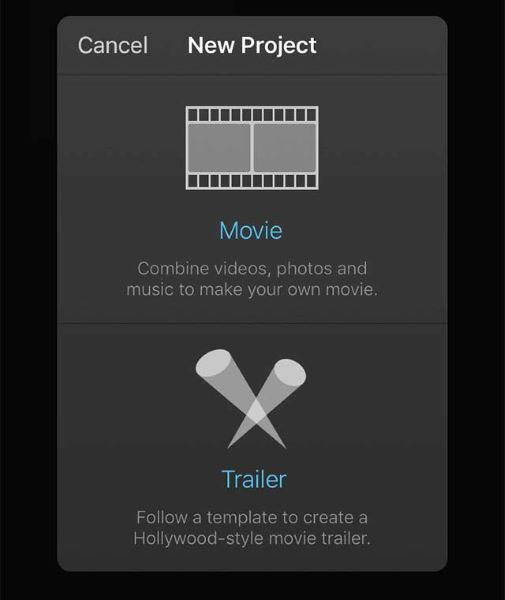
Etapa 3: adicionar mídia
Em seguida, você deve continuar adicionando mídia ao seu projeto. Na interface do projeto, pressione o ícone “Mídia” presente no canto superior e selecione a mídia à qual deseja adicionar música. Ele agora será adicionado à linha do tempo do iMovie.
Etapa 4: adicionar música
Role a linha do tempo para trazê-la ao ponto inicial do vídeo ou a qualquer lugar onde você deseja adicionar a música. Siga o mesmo método que aplicamos para adicionar vídeo à Galeria --“ Adicionar mídia” > “Áudio” > “Selecionar áudio”. Ao final dê play no vídeo para verificar se está satisfatório.
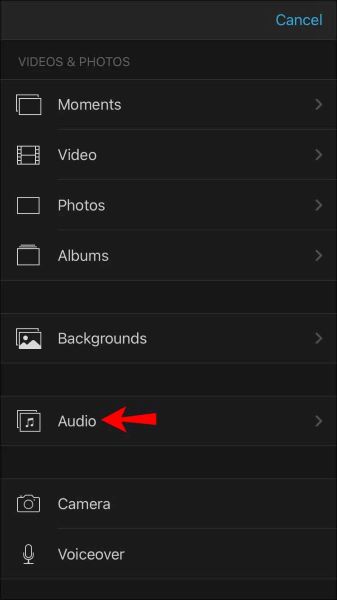
Como alternativa, você pode clicar no ícone de engrenagem e tocar no botão de alternância “Música do tema”. Escolha qualquer um dos temas fornecidos pressionando a imagem.
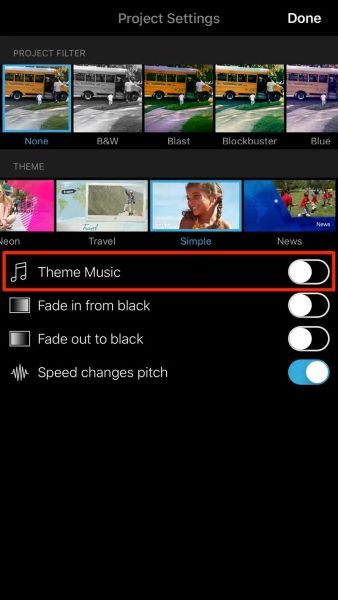
Nota : Certifique-se de manter a música em segundo plano para manter o volume mais baixo. Além disso, o iMovie ajustará automaticamente o áudio de acordo com a duração do vídeo.
Parte 2: Colocar música em um vídeo no iPhone usando clipes
'Clips' é um aplicativo de edição de vídeo autônomo para usuários de iOS. É recomendado para um iniciante. Portanto, se você não é especialista em edição de vídeo, use o Apple Clips para colocar música em um vídeo. Ele hospeda trilhas sonoras infinitas, como pop, ação, lúdica e muito mais. Quer saber como colocar música em um iPhone de vídeo via Clips? Você pode adicionar sua música ou escolher uma do estoque de músicas.
Etapa 1: criar um projeto
Abra o aplicativo Clips no seu iPhone e toque no ícone “+” para começar a trabalhar em um projeto.
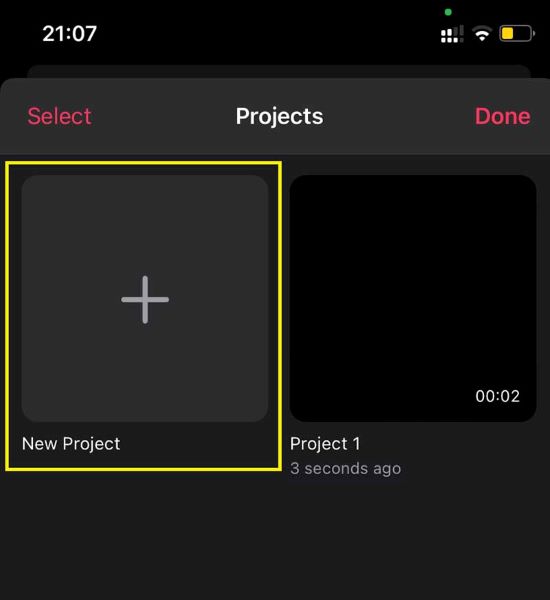
Etapa 2: importar o vídeo
Escolha “Biblioteca” para importar um vídeo que você deseja que a música adicione
Etapa 3: adicione a música
Pressione o botão “Música” presente no canto superior direito da tela. Em seguida, selecione “Minha música” ou “Trilhas sonoras”. Escolha o arquivo de áudio e depois de fazer sua seleção, clique no ícone de volta no canto superior esquerdo. Visualize seu vídeo e toque em “Concluído” quando o vídeo final estiver pronto.
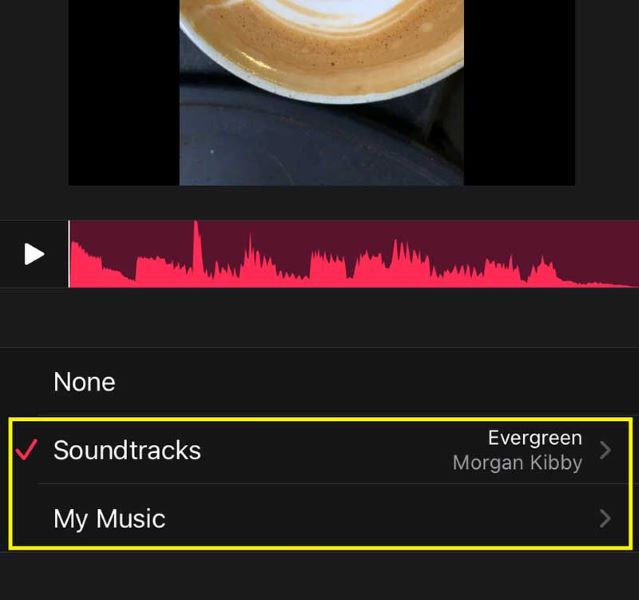
Observação: é impossível ajustar o arquivo de áudio que você adicionou ao vídeo porque a trilha sonora é cortada automaticamente para corresponder à duração do clipe.
Parte 3: Adicionar música a um vídeo no iPhone usando o Inshot
O Inshot é um software de edição de vídeo de terceiros que oferece o benefício de adicionar narração, música de estoque ou até mesmo um arquivo de áudio do seu iPhone. É gratuito e pode servir como uma alternativa perfeita para os editores de vídeo iMovie e Apple Clips. Se você deseja usar o Inshot para saber como adicionar uma música a um vídeo no iPhone , as etapas a seguir o ajudarão.
Etapa 1: crie seu projeto
Baixe o aplicativo Inshot no seu iPhone e execute-o. Em seguida, toque na opção "Vídeo" em Criar novo.
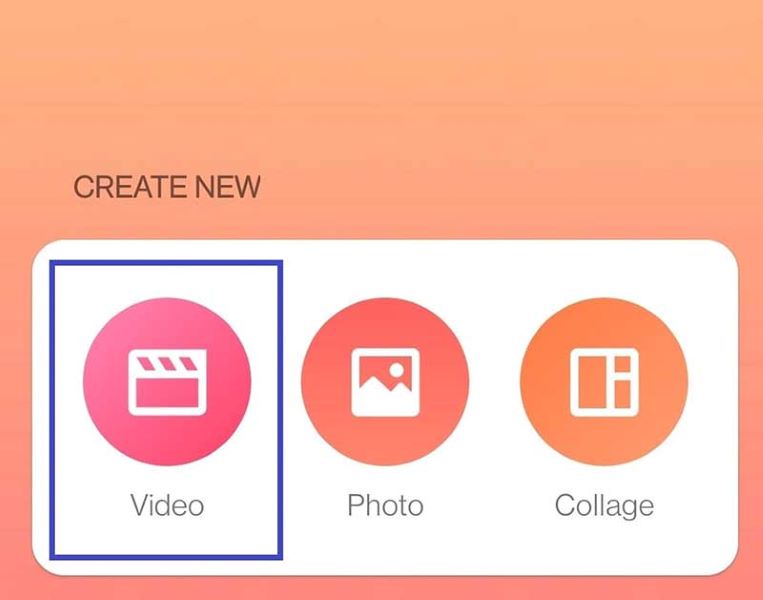
Etapa 2: permitir permissões
Permita que o aplicativo acesse sua biblioteca e escolha o vídeo em que deseja que a música esteja.
Etapa 3: escolha as faixas
Prossiga tocando no ícone "Música". Depois disso, selecione a partir de qualquer faixa. Pressione “Usar” para importar e adicionar a música ao seu vídeo.
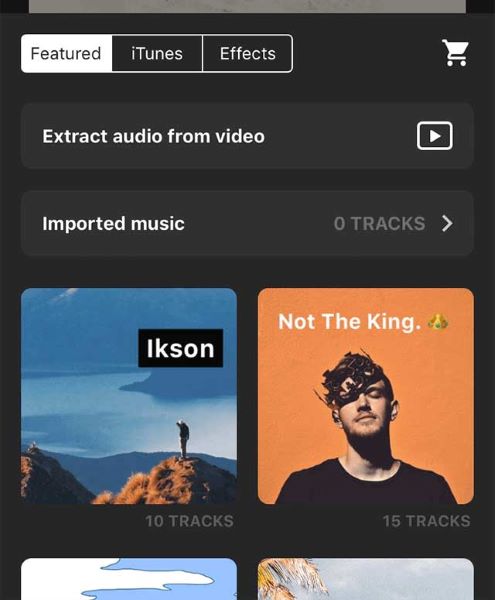
Etapa 4: ajustar o áudio
Você pode clicar na linha do tempo e arrastar a alça para ajustar o áudio de acordo com o seu vídeo e a necessidade.
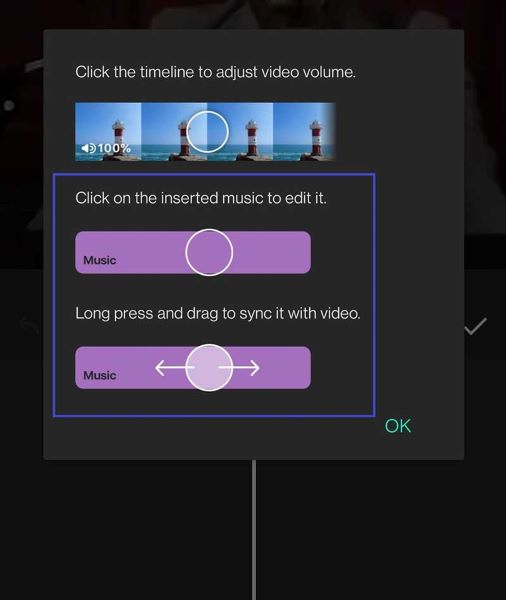
Dicas de bônus: 3 dicas para baixar músicas isentas de royalties do site
1. Som Machinima
É o lar de uma infinidade de músicas livres de royalties nos gêneros como glitch, hip-hop, horror, trance, world e muito mais. As faixas podem ser usadas para seu vídeo, jogo e qualquer outro projeto musical.
2. Arquivo de música grátis
Free Stock Music é a plataforma perfeita para pesquisar qualquer áudio que você quiser. Possui uma interface fantástica que permite pesquisar músicas com base no seu humor, categoria, licença e duração.
3. Música de trilha sonora gratuita
Precisa de música para o seu vídeo do YouTube? Você pode obtê-lo rapidamente no Freesoundtrack. No entanto, você terá que comprar créditos para acesso completo e downloads ilimitados.
Conclusão
Para resumir, você não precisa de nenhum conhecimento para adicionar música ao seu iPhone de vídeo . Basta usar o iMovie, Clips ou Inshot para obter seu vídeo final com sua música favorita. Se você tiver outras dúvidas sobre este guia para adicionar música ao seu vídeo, sinta-se à vontade para nos perguntar usando os comentários abaixo! Faremos o possível para oferecer dicas ou ajudar, se pudermos. Obrigado por ler!
Dicas e truques do iPhone
- Dicas de gerenciamento do iPhone
- Dicas de contatos do iPhone
- Dicas do iCloud
- Dicas de mensagens do iPhone
- Ativar o iPhone sem cartão SIM
- Ativar novo iPhone AT&T
- Ativar novo iPhone Verizon
- Como usar as dicas do iPhone
- Outras dicas do iPhone
- Melhores impressoras fotográficas para iPhone
- Aplicativos de encaminhamento de chamadas para iPhone
- Aplicativos de segurança para iPhone
- Coisas que você pode fazer com seu iPhone no avião
- Alternativas do Internet Explorer para iPhone
- Encontre a senha do Wi-Fi do iPhone
- Obtenha dados ilimitados gratuitos no seu iPhone Verizon
- Software gratuito de recuperação de dados do iPhone
- Encontre números bloqueados no iPhone
- Sincronize o Thunderbird com o iPhone
- Atualize o iPhone com/sem iTunes
- Desativar encontrar meu iPhone quando o telefone estiver quebrado




Selena Lee
editor chefe