Como importar contatos do Excel para o iPhone? [iPhone 13 incluído]
27 de abril de 2022 • Arquivado em: iPhone Data Transfer Solutions • Soluções comprovadas
Ter seus contatos de negócios acessíveis em seu iPhone torna conveniente e eficiente gerenciar seus negócios. Isso ocorre porque você tem acesso a todos os contatos importantes, desde distribuidores, vendedores até os clientes.
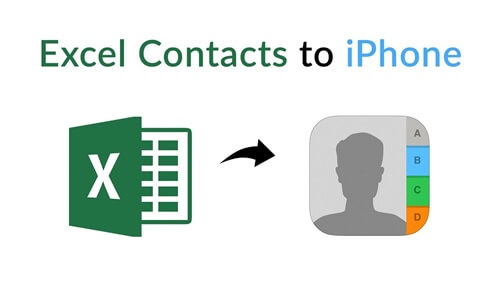
No entanto, não é viável adicionar todos os contatos manualmente de seu banco de dados de contatos comerciais diversificados em seu computador para seu iPhone, especialmente quando você muda para um novo iPhone como o iPhone 13.
Mas, para a sorte de muitos, com o iPhone, os contatos podem ser facilmente importados através do arquivo Excel. Neste artigo, veremos o guia passo a passo sobre como importar contatos do Excel para o iPhone com o iTunes.
Em seguida, também discutiremos como você pode transferir o Excel para o iPhone através do iCloud e, por último, com uma ferramenta de terceiros. Então, role para baixo e vamos descobrir:
Parte 1: Como transferir o Excel para o iPhone, incluindo o iPhone 13/12 Pro (Max) através do iTunes
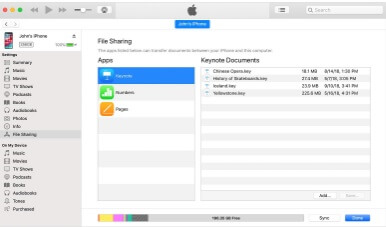
Se o seu computador tiver o macOS Mojave 10.14 ou versão anterior instalada, você poderá transferir rapidamente uma planilha do Excel na forma de um formato Vcard ou CSV do seu PC para o seu iPhone ou iPad.
Este método é perfeito se você não estiver usando o iCloud. Por outro lado, se o seu sistema tiver o macOS Catalina 10.15, você precisará de um Finder para transferir planilhas do Excel entre dispositivos. Aqui está o mini-guia passo a passo para importar contatos do Excel para o iPhone:
Passo 1: Conecte seu iPad ou iPhone ao seu computador Mac e abra o software iTunes. Após alguns segundos, o ícone do dispositivo aparecerá no canto superior esquerdo da tela.
Etapa 2: você precisa clicar no botão do dispositivo no iTunes assim que o dispositivo conectado aparecer e, na lateral, o painel clicar em compartilhamento de arquivos.
Passo 3: Na lista do painel esquerdo, você deve adicionar o número que deseja transferir para o seu iPhone.
Passo 4: Você precisa selecionar a planilha de contatos que deseja importar para o seu iPhone, a miniatura da planilha. Em seguida, clique em adicionar. O documento de planilha estará lá na lista de documentos de números do iTunes.
Passo 5: Abra os números no seu iPad ou iPhone.
Passo 6: Nesta etapa, você deve tocar no arquivo na tela inicial. Em seguida, toque em navegar na parte inferior da tela e o último toque no meu iPhone.
Passo 7: Por fim, se você precisar abrir o documento importado no seu iPhone, você precisa tocar na pasta de números e, em seguida, o processo de transferência acontecerá.
Prós do iTunes
- Suporta a maioria das versões de iPods, iPads e iPhones.
- Funciona perfeitamente com um cabo USB e rede sem fio
- Transferência direta de arquivos entre dispositivos Apple.
Contras do iTunes
- Requer muito espaço em disco
- Nem todos os aplicativos para iPhone suportam o recurso de compartilhamento de arquivos do iTunes
- Várias pastas não podem ser importadas com o iTunes
Parte 2: Como transferir o Excel para o iPhone, incluindo o iPhone 13/12 Pro (Max) através do iCloud?
Agora, chegando ao outro método de transferência de contatos do Excel para o iPhone com o iCloud.
Passo 1: Visite o site www.iCloud.com e lá você precisa fazer login usando seu nome de usuário e senha da Apple.
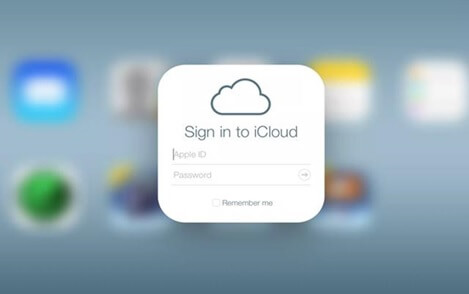
Passo 2: Você precisa conectar seu iPhone ao seu computador Mac para transferir contatos do Excel para o iPhone.
Passo 3: Clique no ícone Contatos dos contatos do Excel para o seu iPhone ou iPod.
Passo 4: No canto inferior esquerdo da tela do iCloud, você terá que clicar no ícone de engrenagem e selecionar a opção Importar vCard.
Passo 5: Em seguida, você terá que ir para o caminho da pasta onde o arquivo VCF foi salvo no seu computador Mac e, por último, clicar no botão abrir.
Passo 6: O passo final é acessar a seção de contatos do seu dispositivo iPhone ou iPod. Quando a conta do iCloud for sincronizada com o seu dispositivo iPhone, você poderá ver todos os contatos convertidos.
Prós do iCloud
- Acessível de qualquer lugar e muito seguro.
- Amplo espaço de armazenamento para armazenar todas as suas coisas, desde conteúdo digital até mensagens e contatos.
Contras do iCloud
- Um software caro para ter em seu computador.
- A interface do usuário é confusa para pessoas com dificuldades técnicas.
Parte 3: Como transferir o Excel para o iPhone, incluindo o iPhone 13/12 Pro (Max) sem o iTunes?
Aqui, discutimos como transferir contatos do Excel para o iPhone sem o iTunes. Como muitas pessoas acham complicado concluir a transferência com o iTunes, pois envolve várias etapas complexas e requer bastante espaço em disco, recomendamos o Dr.Fone, é um software de terceiros gratuito que é fácil e confiável de usar. Este software está disponível para PCs Windows e Mac e vem com uma avaliação gratuita. Assim, você pode transferir contatos do Excel para o iPhone sem gastar um centavo.
Dr.Fone funciona perfeitamente com a maioria das versões do iOS. É a maneira mais poderosa de transferir todos os tipos de contatos entre seu computador e o iPhone. Além de importar contatos do Excel para o iPhone, você pode transferir vídeos, fotos, mensagens e outras coisas com alguns passos simples. Além disso, você pode transferir o conteúdo do iTunes. E, o melhor, você não precisa instalar o iTunes no seu computador.
O que é o Dr.Fone?
O Dr.Fone começou como uma unidade simples de correção e recuperação do iOS. Em seguida, os engenheiros adicionaram um espectro de mais recursos e também começaram a oferecer seus serviços para dispositivos Android.
Você precisa observar que os conjuntos Android e iOS não são equivalentes porque as duas estruturas de trabalho têm várias funcionalidades e pré-requisitos.
Desde que foi impulsionado, o Dr.Fone continuou desenvolvendo por um longo tempo e hoje possui mais de 50 milhões de instalações em todo o mundo. Dr.Fone é um produto da Wondershare, um software incrível com uma variedade de recursos que funciona com os mais recentes dispositivos e sistemas operacionais. É um software seguro com os recursos de segurança mais atualizados para proteção completa.
É um software gratuito que você pode baixar no seu Mac e PC com Windows.

Dr.Fone - Gerenciador de Telefone (iOS)
Importar contatos do Excel para o iPhone
- Transfira suas músicas, fotos, vídeos, contatos, SMS, aplicativos, etc. com um simples clique.
- Faça backup dos dados do seu iPhone/iPad/iPod para o computador e restaure-os para evitar a perda de dados.
- Mova músicas, contatos, vídeos, mensagens, etc. do telefone antigo para um novo.
- Importe ou exporte arquivos entre o telefone e o computador.
- Reorganize e gerencie sua biblioteca do iTunes sem usar o iTunes.
- Totalmente compatível com as versões mais recentes do iOS e iPod.
3981454 pessoas baixaram
Passo 1: Primeiro, você precisa converter seus arquivos do Excel para um arquivo Vcard ou arquivo CSV, conectar seu dispositivo iOS ao seu computador pessoal através do cabo autêntico e iniciar o aplicativo Dr.Fone. A tela de boas-vindas aparecerá, onde você clicará no módulo de transferência.

Passo 2: Depois de conectar seu dispositivo, você não precisa fazer nada, pois o software Dr.Fone detectou qualquer dispositivo recém-conectado. Uma vez detectado, ele começará com o processo de transferência e a janela de transferência aparecerá automaticamente.
Etapa 3: em vez de selecionar informações na guia inicial, você precisa acessar a guia de informações.

Etapa 4: na guia de informações, você encontrará dados críticos relacionados ao seu dispositivo no SMS e nos contatos do seu dispositivo. Você pode alternar entre SMS e contatos no painel esquerdo.
Passo 5: Você precisa clicar no botão de importação e selecionar o tipo de arquivo que deseja importar do seu PC para o seu iPhone. O formato mais comum é CSV.
Passo 6: Você deve “Ir para o local” desses arquivos e clicar no botão ok. Uma vez feito, os dados serão importados do formato Excel para o seu iPhone.
Prós do software Dr.Fone para importar contatos do Excel para o iPhone
- Compatível com os mais recentes sistemas operacionais e dispositivos.
- Apoiado por uma garantia de devolução do dinheiro e suporte técnico gratuito.
- Possui uma interface simples e amigável que permite que qualquer pessoa o use sem dificuldade.
- Durante a transferência, você terá a liberdade de gerenciar os dados como editar, excluir e adicionar com visualização.
- Sua privacidade é protegida com criptografia avançada.
- Suporte por e-mail 24 horas por dia, 7 dias por semana para limpar até mesmo a sua consulta de um minuto.
Contras do software Dr.Fone para importar contatos do Excel para o iPhone
- É necessária uma conexão ativa com a Internet para concluir o processo de transferência.
No fim
A partir deste artigo, descobrimos que podemos transferir contatos do Excel para o iPhone. Mas esse método tem várias falhas, então aprendemos como transferir contatos do Excel para o iPhone com o iCloud. Apresentamos um rápido guia passo a passo com o iTunes, que você pode implementar na próxima vez.
Acima de tudo, se você não quiser tentar nenhum dos métodos acima, explicamos como importar contatos do Excel para o iPhone com o Dr.Fone. É um software confiável que você baixa gratuitamente e transfere arquivos entre seu computador e iPhone. Você pode importar contatos com apenas alguns cliques, conforme descrito acima.
Destacamos os prós e contras de cada método. Então, com a bola em sua quadra, você fez a decisão final com base na complexidade e segurança de cada método.
Usamos qualquer um dos métodos acima para importar contatos do Excel para o iPhone, gostaríamos de ouvir sua opinião na seção de comentários desta postagem do blog.
Transferência de contatos do iPhone
- Transferir contatos do iPhone para outras mídias
- Transferir contatos do iPhone para o Gmail
- Copiar contatos do iPhone para o SIM
- Sincronize contatos do iPhone para o iPad
- Exportar contatos do iPhone para o Excel
- Sincronize contatos do iPhone para o Mac
- Transferir contatos do iPhone para o computador
- Transferir contatos do iPhone para o Android
- Transferir contatos para o iPhone
- Transferir contatos de iPhone para iPhone
- Transferir contatos de iPhone para iPhone sem iTunes
- Sincronize contatos do Outlook com o iPhone
- Transferir contatos de iPhone para iPhone sem iCloud
- Importar contatos do Gmail para o iPhone
- Importar contatos para o iPhone
- Melhores aplicativos de transferência de contatos do iPhone
- Sincronize contatos do iPhone com aplicativos
- Aplicativos de transferência de contatos do Android para iPhone
- Aplicativo de transferência de contatos do iPhone
- Mais truques de contato do iPhone






Alice MJ
Editor de equipe