6 soluções para corrigir o iTunes não fará backup do iPhone
07 de março de 2022 • Arquivado em: Gerenciar dados do dispositivo • Soluções comprovadas
Então, basicamente, todos nós estamos bem cientes do fato de que o iTunes é um ótimo aplicativo com todos os seus incríveis recursos e aplicativos, além de oferecer a conveniência de armazenar nossas informações com segurança em nossos PCs. No entanto, pode ser realmente frustrante quando o seu iPhone não faz backup no iTunes. Neste artigo, trouxemos 6 técnicas confiáveis pelas quais você pode facilmente fazer backup de seus arquivos. Para saber mais sobre essas soluções e como elas podem ser implementadas, é só continuar lendo.
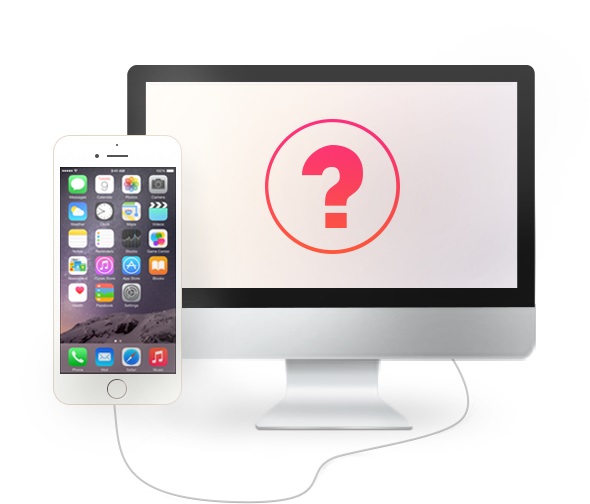
Parte 1: 6 métodos para corrigir o iTunes Won
Os métodos que mencionamos abaixo são bastante populares e confiáveis, e muitas vezes ouvimos bons comentários sobre o funcionamento desses truques. Portanto, se o seu iTunes não fizer backup do iPhone, siga as etapas e pronto.
Método 1: Reinicie seu computador e seu iPhone
É fácil e funciona na maioria das vezes. Pode haver apenas um simples problema de software que está restringindo ou impedindo o backup. Portanto, neste caso, reinicie os dois dispositivos e verifique se o problema ainda persiste. Se isso acontecer, passe para o próximo método.
Reinicie seu iPhone
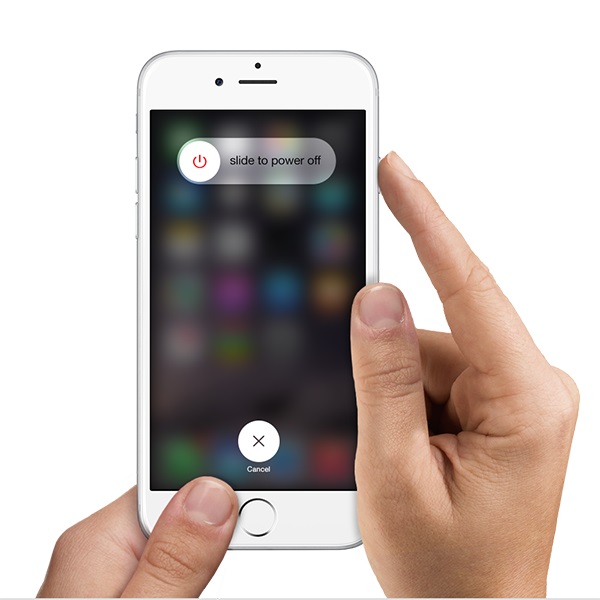
Para reiniciar o seu iPhone, pressione e segure o botão liga / desliga e o botão dormir / acordar e, assim que vir o slide na tela dizendo deslize para desligar, solte os botões e deslize o dedo.
Reinicie seu computador
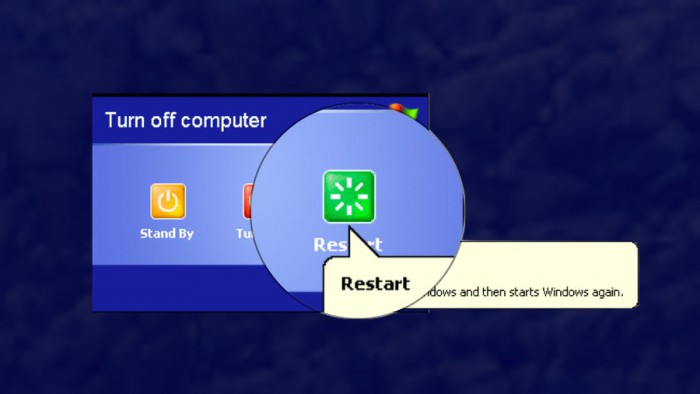
Para reiniciar seu PC, certifique-se de fechar todas as telas e abrir pastas para garantir que não perca nenhum dado importante. Agora, navegue até o menu Iniciar e selecione ligar e desligar ou pressione alt+f4 e escolha reiniciar.
Método 2. Tente outra porta USB
Muitas vezes acontece que as portas USB do seu PC começam a dar problemas e não funcionam normalmente. Portanto, para confirmar que não é a porta USB que está causando isso, sugerimos que você altere a porta e conecte o fio em outra porta. Agora tente fazer o backup novamente para ver se este funciona, caso contrário, sempre há outro truque que pode ajudar.

3. Verifique se há atualizações de software
Nesse método, você precisa verificar se as versões do iTunes e do PC estão atualizadas. Para isso siga as instruções:
Como faço para atualizar o iTunes no meu computador?
No iTunes, para verificar as atualizações, navegue até a ajuda e selecione “verificar atualizações”. Uma tela aparecerá informando se você tem a versão atual ou não. Caso contrário, siga as instruções fornecidas e elas o direcionarão para a tela de atualização, conforme mostrado na ilustração abaixo.
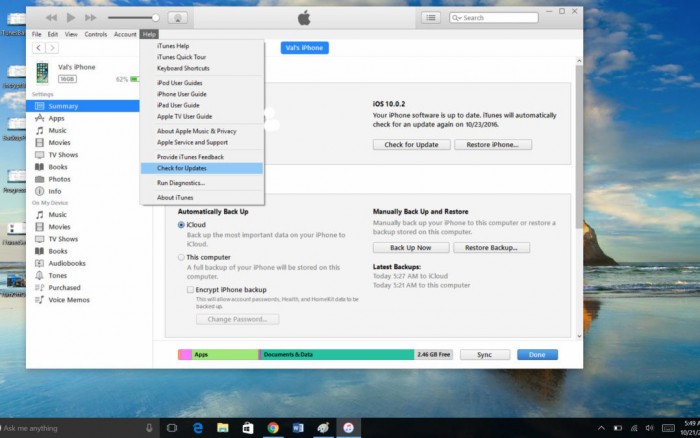
De que maneira eu atualizo o software do meu iPhone?
Você pode fazer isso através do iTunes ou diretamente no seu iPhone. No iTunes, clique em Verificar atualizações. No seu dispositivo, vá para Configurações → Geral → Atualização de software. E lá você receberá a atualização mais recente.
Atualizar Windows
Agora, isso é igualmente importante. Como pode haver um problema de incompatibilidade se uma versão mais antiga estiver instalada no seu Windows. Para verificar se há atualizações de software no seu computador, vá para o menu Iniciar, toque em Configurações e depois em Atualização e segurança. Selecione Verificar atualizações e qualquer disponível, em seguida, clique e instale-os para ver se todas essas atualizações serviram para passar para a próxima.
4. Certifique-se de que há armazenamento suficiente no seu PC
Às vezes, transferimos, sem saber, todas as informações que nosso iPhone possui, pois pode manter grandes dados, e isso pode resultar em falta de armazenamento, o que pode causar esse problema de backup. Se você receber um erro ao tentar fazer backup, que menciona que não há espaço em disco suficiente, isso indica que seu iPhone não fará backup no seu PC devido a menos espaço disponível. Você pode aproveitar mais armazenamento excluindo arquivos indesejados do seu PC ou excluindo o histórico de backup antigo.
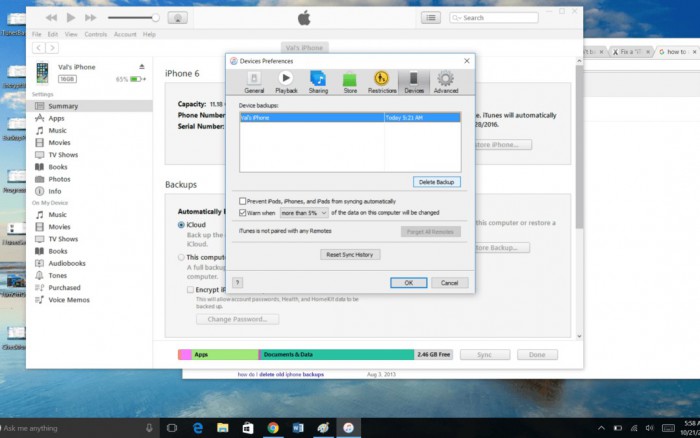
No menu Editar, selecione Preferências. E selecione a guia de dispositivos na caixa. Além disso, selecione qualquer backup antigo e exclua-o.
5. Verifique se há problemas no software de segurança do seu computador
Como sempre nos dizem para usar um antivírus ou anti-spyware para manter nossas informações no PC seguras e protegidas. Mas, as configurações desses softwares também podem restringir a conexão e fazer backup do processo. Para verificar se é o software de segurança que está causando esses problemas, você pode usar o menu de ajuda para ver se o seu iPhone está autorizado ou não e alterar as configurações de acordo. Você também pode desativar seu software de segurança durante o processo de backup.
6. Entre em contato com o Suporte da Apple.
Parece que nada funcionou para você, o que é estranho, pois os métodos acima são mais eficazes uma vez. A Apple é extremamente útil quando se trata de problemas para os usuários. Eles oferecem várias maneiras de pedir ajuda. Você pode visitar o site oficial e obter os detalhes de suporte para sua área.
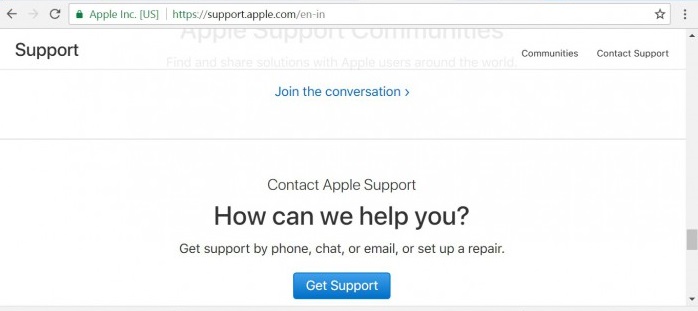
Parte 2: Melhor alternativa de backup do iTunes - Backup e restauração de dados do iOS
A boa notícia é que você não precisa enfrentar esses problemas, pois existe uma alternativa incrível ao iTunes para backup e restauração. Sim, estamos falando do Dr.Fone - Phone Backup (iOS) . Este kit permite fazer um backup completo de todos os dados do seu iPhone e iPad. Além disso, sempre que você quiser recuperá-los no telefone, poderá fazê-lo facilmente usando a mesma ferramenta. Recomendamos fortemente isso, pois é uma escolha melhor do que utilizar o iTunes ou o iCloud.
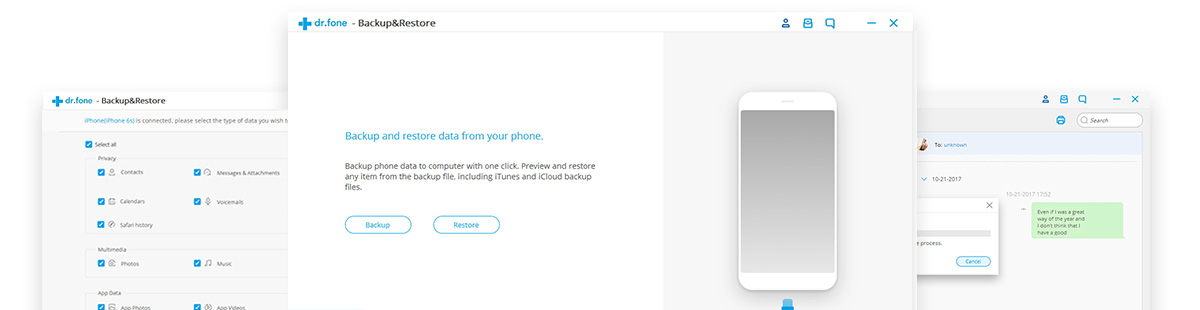
O incrível disso é que basta um único clique para executar o processo. Não é ótimo?
Além disso, você pode transmitir e exportar quaisquer arquivos, incluindo fotos, músicas, vídeos, mensagens, para citar apenas alguns, do arquivo de backup em seu PC e salvá-los em formatos como HTML, CSV ou vCard.
Além disso, não haverá perda de dados e nenhum problema de compatibilidade, que normalmente enfrentamos ao usar o iTunes.
A melhor coisa é que este kit de ferramentas funciona com todos os dispositivos iOS e também com as versões mais recentes do iOS. Além disso, o Backup e restauração de dados do iOS permite visualizar os arquivos e itens que você deseja restaurar do backup.
o que mais alguém poderia pedir?
Visite: https://drfone.wondershare.com/iphone-backup-and-restore.html para conhecer este software único da Wondershare.
Esperamos ter resolvido seu problema em que o iTunes não faz backup do iPhone. Além disso, neste artigo, tentamos cobrir todos os aspectos vitais do backup do iPhone usando o iTunes, incluindo o iPhone alternativo ao seu kit de ferramentas Dr.Fone. Seja qual for a sua escolha, mantenha-nos informados através de seus feedbacks para que possamos trabalhar para a melhoria.
iTunes
- Cópia de segurança do iTunes
- Restaurar backup do iTunes
- Recuperação de dados do iTunes
- Restaurar do backup do iTunes
- Recuperar dados do iTunes
- Recupere fotos do backup do iTunes
- Restaurar do backup do iTunes
- Visualizador de backup do iTunes
- Extrator de backup gratuito do iTunes
- Veja o backup do iTunes
- Dicas de backup do iTunes






Alice MJ
Editor de equipe