Como restaurar backups do iTunes para o iPhone 13
28 de abril de 2022 • Arquivado em: Corrigir problemas de dispositivos móveis iOS • Soluções comprovadas
O novo iPhone 13 da Apple estreou com um design interessante, mais cores e recursos avançados. A linha consiste em quatro novos iPhones - o iPhone 13, o iPhone 13 Mini, o 13 Pro e o modelo 13 Pro Max. Esses novos dispositivos possuem um backup de bateria maior, maior armazenamento e um novo processador A15 Bionic.

Embora a linha do iPhone 13 venha com muitos recursos novos, as perguntas, dúvidas e preocupações permanecem quase as mesmas. E, neste post, vamos responder à pergunta - como restaurar os backups do iTunes para o iPhone 13.
Então, vamos começar em detalhes.
- Parte 1: O que um backup do iTunes salva?
- Parte 2: Por que você precisa restaurar os backups do iTunes para o iPhone 13?
- Parte 3: Maneiras/Métodos para restaurar backups do iTunes para o iPhone 13
- Parte 4: E se o iTunes não restaurar o backup no seu iPhone 13
- Parte 5: Usando o Dr.Fone - Recuperação de dados (iOS) para restaurar o backup no seu iPhone 13
Parte 1: O que um backup do iTunes salva?
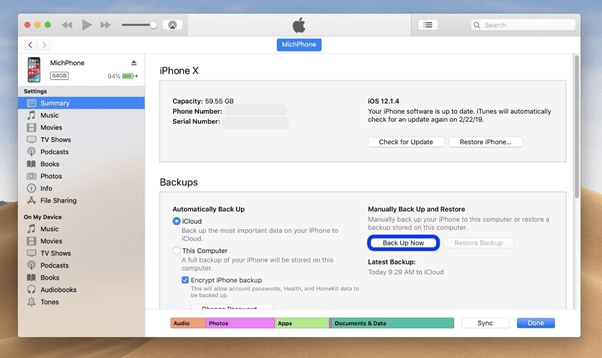
A maioria dos usuários do iPhone usa o iTunes para fazer backup de seus telefones celulares. Mas o que esse produto economiza? Bem, ele inclui a maioria dos dados locais em seu dispositivo, como registros de chamadas, mensagens, fotos, arquivos de aplicativos locais, contatos, dados do Keychain e muito mais. Não salva os dados que podem ser baixados do servidor não são salvos, para economizar tempo e espaço.
- Fotos : capturadas da câmera do iPhone 13, imagens salvas, capturas de tela, papéis de parede etc.
- Arquivos de mídia : Música, filmes, vídeos, toques, etc.
- Registros de chamadas e mensagens : SMS da operadora, iMessage, contatos, mensagem de voz, histórico de chamadas, etc.
- Dados do aplicativo: configurações do aplicativo, dados, documentos, dados do aplicativo adquiridos na App Store, dados do Keychain, organização da tela inicial, arquivos locais, dispositivos Bluetooth emparelhados, etc.
- Configurações : configurações de rede, incluindo configurações de VPN, hotspots WiFi, preferência de rede.
- Memorandos, Marcador e Calendário : memorandos de voz, notas, contas de calendário, eventos, Safari e marcador de mapa.
- Outros: histórico do Safari, cache do navegador, dados offline, arquivos temporários, cache/mensagem/anexos de e-mail.
Parte 2: Por que você precisa restaurar os backups do iTunes para o iPhone 13?
Telemóveis, Android ou qualquer versão do iPhone, incluindo o iPhone 13, guardam todo o nosso trabalho, bem como dados pessoais. Esses dados confidenciais geralmente são propensos a diferentes vulnerabilidades. É fácil perder os dados. Por isso é importante fazer o Backup dos seus dados móveis. E, no iPhone 13, seus dados são copiados principalmente no iTunes.
Mas quando se trata de manter backups e restaurar seus arquivos no iPhone 13, o processo pode ser um pouco complexo. É principalmente porque o Apple iTunes pode falhar ao restaurar o iPhone 13 do backup do iTunes de forma correta e eficiente.
A maioria dos usuários reclama de receber a mensagem de erro que diz: "O iTunes não pôde restaurar o iPhone 13 porque ocorreu um erro". O erro é recebido quando você tenta restaurar os backups do iTunes para o iPhone 13 ou qualquer modelo anterior.
Para resolver esse problema, compilamos este guia passo a passo detalhado. Use este guia para percorrer o processo de como restaurar o iPhone 13 do backup do iTunes.
Parte 3: Maneiras/Métodos para restaurar backups do iTunes para o iPhone 13
3.1 Restaurando seu iPhone13 para as configurações de fábrica usando o iTunes.
Se você quiser usar o iTunes para restaurar as configurações de fábrica do seu iPhone, precisará fazer alguns preparativos.
Antes de tudo, baixe e instale a versão mais recente do iTunes no seu PC. Depois disso, faça backup de seus dados em seu dispositivo móvel se você tiver um armazenamento de dados importante e sensível nele. Por fim, desative a configuração "Find My iPhone" e desative o WiFi para evitar a sincronização automática no iCloud.
Passos para restaurar seu iPhone13 para as configurações de fábrica
Passo 1. Conecte seu iPhone13 ao seu PC ou laptop. Depois disso, execute o iTunes.
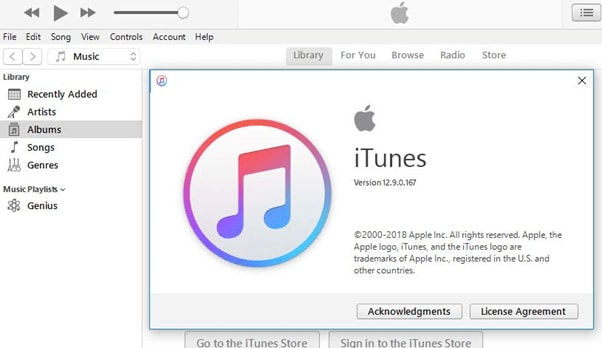
Etapa 2. Observe quando o iTunes reconhece seu smartphone. Quando isso acontecer, você deve clicar no nome do dispositivo no menu à esquerda.
Passo 3. Finalmente, você verá a opção chamada "Restaurar iPhone..." na janela Resumo.
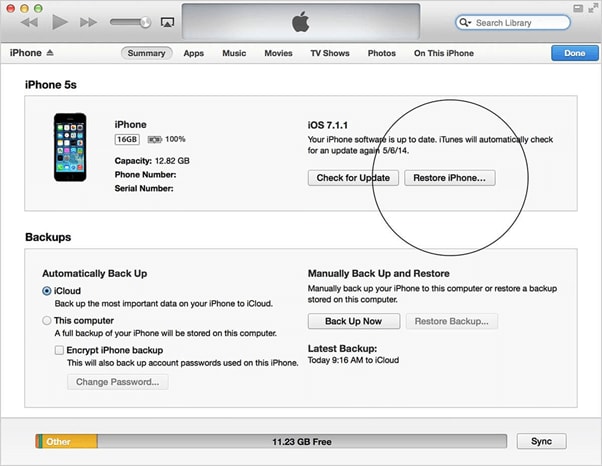
3.2: Etapas para restaurar o iPhone do backup do iTunes
A empresa Apple geralmente restringe o acesso ao seu hardware proprietário e importante. Esses programas só podem ser acessados por aplicativos de software aprovados e facilitados pela Apple Inc. E o iTunes é uma dessas soluções proprietárias fornecidas pela empresa.
O iTunes é uma solução completa que ajuda a fazer backup de tudo, desde registros de chamadas e mensagens até dados de aplicativos e músicas do seu iPhone 13 e modelos anteriores.
Portanto, se você deseja restaurar seus dados do backup do iTunes, aqui estão as etapas que você precisa seguir:
Passo 1 : Conecte seu dispositivo iPhone13 ao seu PC ou laptop. O software reconhecerá automaticamente seu iPhone e poderá solicitar que você digite a senha do seu telefone ou pressione a opção 'Confiar neste computador' em seu celular.
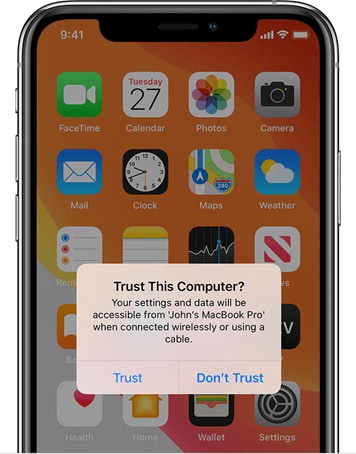
Passo 2 : No programa de software iTunes no seu computador - Windows ou MAC, você deve clicar ou tocar no botão Dispositivo.
Você verá este botão próximo ao canto superior esquerdo da janela do iTunes assim que conectar seu dispositivo ao computador.
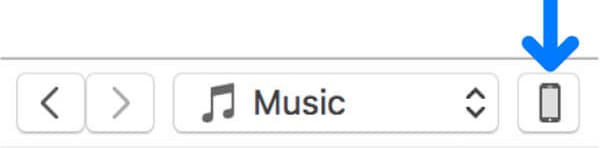
Passo 3: Depois de realizar o passo acima, você chegará à página Resumo do seu iPhone 13. Se estiver usando outra janela, clique na guia Resumo. A guia Resumo aparece no menu esquerdo.
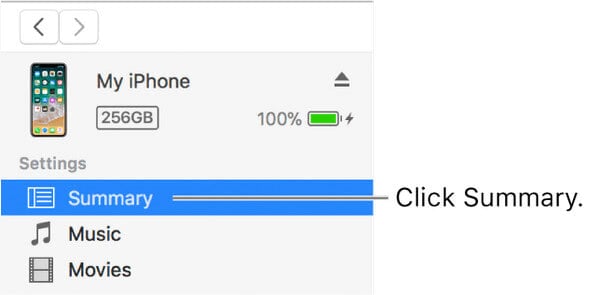
Etapa 4 : Avançando para a próxima tela, você verá um botão 'Restaurar backup' visível logo abaixo da seção Backups. Basta pressioná-lo para prosseguir.
Depois disso, você verá todos os backups disponíveis em seu sistema. Você precisa escolher o arquivo de backup que deseja restaurar.
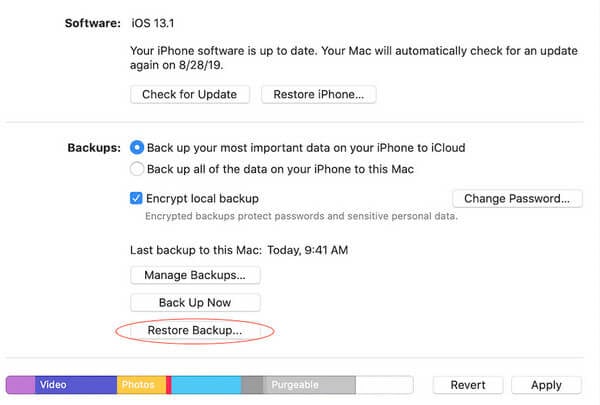
Etapa 5: selecione o arquivo de backup desejado que você deseja restaurar, dependendo do nome ou da data.
Etapa 6: Na janela a seguir, você pode ser solicitado a inserir a senha de backup. Isso é caso você tenha selecionado a opção “Criptografar backup local”.
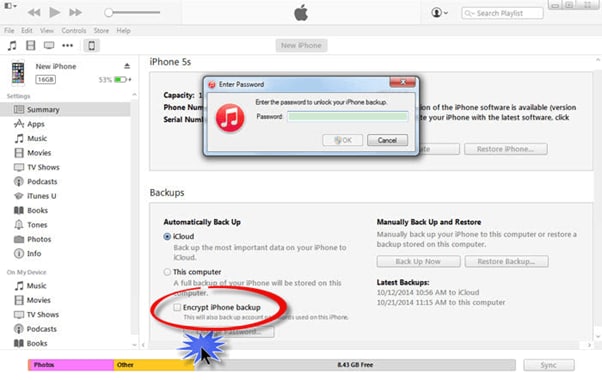
Depois de definir tudo, o processo de restauração será iniciado. Demora alguns minutos para finalizar o processo, de acordo com o tamanho do arquivo de backup selecionado.
Etapa 7 : certifique-se de não desconectar seu dispositivo iPhone 13 após o início do processo de reinicialização.
Você tem que esperar para sincronizar com o iTunes. Você pode desconectar seu dispositivo assim que o processo terminar.
Parte 4: E se o iTunes não restaurar o backup no seu iPhone 13
Pode haver os seguintes motivos pelos quais o iTunes pode falhar ao restaurar o Backup para o seu dispositivo:
- Erro no arquivo de backup do iTunes
- Bug ou erro interno do iTunes
- Conexão ruim ou sem internet
- A conexão problemática entre o seu computador e o iPhone 13, resultando em falha de transferência
Para resolver esses problemas, você pode experimentar as seguintes etapas ou soluções:
Etapa 1: use um cabo USB diferente ou alterne a porta de conexão para outra porta disponível em seu sistema.
Etapa 2: você está usando uma palavra-chave ou hub USB para estabelecer a conexão? Se sim, remova o hub e conecte seu iPhone 13 diretamente.
Etapa 3: desconecte seu dispositivo móvel e reinicie-o para remover qualquer erro de desconto de memória que possa estar causando o problema.
Etapa 4: você está usando o Windows Redefinir o Windows Sockets e reinicie o sistema do computador. Em um Mac, uma reinicialização simples deve funcionar.
Se esses remédios comuns também não funcionarem, há outra maneira comprovada de restaurar os backups do iTunes para dispositivos iPhone 13. Chama-se Dr.Fone - Backup do telefone (iOS).
Parte 5: Usando o Dr.Fone - Recuperação de dados (iOS) para restaurar o backup no seu iPhone 13
Dr.Fone - Recuperação de Dados (iOS) fornece uma solução flexível de backup e restauração para o seu iPhone 13. Além de ajudar na restauração de backup, ele também restaura arquivos de backup do iCloud e iTunes. E isso tudo sem sobrescrever nenhum dos seus dados.
É a maneira mais fácil e eficiente de restaurar backups para o iPhone 13 sem usar o iTunes. Então, aqui está o processo passo a passo ou guia para fazê-lo com o Dr.Fone - Recuperação de Dados (iOS):
Passo 1 : Antes de tudo, você deve baixar e instalar o Dr.Fone - Data Recovery (iOS) no seu iPhone 13.

Passo 2 : O próximo passo é selecionar “Recuperar do arquivo de backup do iTunes”. Depois disso, clique no arquivo de backup do iTunes que você deseja restaurar no seu dispositivo iPhone. Por fim, você deve clicar ou tocar no botão “Iniciar verificação” para extração.

Passo 3 : Depois disso, você deve preceder todos os dados extraídos. E então, marque os itens que você deseja recuperar com apenas um clique.

Este é o processo muito simples de 3 etapas para restaurar seus arquivos de backup para o iPhone 13 usando o Dr.Fone - Recuperação de Dados (iOS).
Todo o processo leva apenas um clique e alguns minutos. Depois de conectar seu dispositivo ao sistema ou ao software, o programa automaticamente faz o backup de seus dados em seu iPhone, iPod ou iPad. A melhor parte é que, no processo de backup, os novos arquivos nunca substituem os antigos.
Usando o Dr.Fone - Recuperação de Dados (iOS), você pode visualizar e selecionar qualquer arquivo ou conteúdo que deseja restaurar do iTunes para o iPhone13.
Conclusão
Então, como você vê, você pode restaurar facilmente os backups do iTunes para o seu iPhone 13 com ou sem o uso do programa de software iTunes. Dr.Fone - Recuperação de Dados (iOS) funciona com todos os modelos de iPhone. Portanto, se você é um usuário do iPhone, é uma ótima ferramenta.
Backup e restauração do iOS
- Restaurar Iphone
- Restaurar o iPhone do backup do iPad
- Restaurar o iPhone do Backup
- Restaurar o iPhone após o Jailbreak
- Desfazer iPhone de texto excluído
- Recupere o iPhone após a restauração
- Restaurar o iPhone no modo de recuperação
- Restaurar fotos excluídas do iPhone
- 10. Extratores de backup do iPad
- 11. Restaure o WhatsApp do iCloud
- 12. Restaure o iPad sem o iTunes
- 13. Restaurar do Backup do iCloud
- 14. Restaure o WhatsApp do iCloud
- Dicas de restauração do iPhone






James Davis
Editor de equipe