A câmera do Snapchat não funciona? Corrija agora!
07 de março de 2022 • Arquivado em: Gravar tela do telefone • Soluções comprovadas
O Snapchat é, sem dúvida, o melhor e mais proeminente aplicativo de compartilhamento de fotos. Você pode enviar e receber snaps, trocar Bitmoji e compartilhar vídeos e snaps publicamente. O Snapchat é uma atração definitiva para todos com seus inúmeros filtros e lentes bonitos.
Mas e se seu aplicativo começou a ficar lento e com defeito e você não sabe o motivo? Qual será sua solução se a câmera do Snapchat não estiver funcionando devido a tela preta , baixa qualidade ou snaps ampliados? Para resolver o problema do A câmera do Snapchat não está funcionando , o artigo explicará os seguintes aspectos importantes:
Parte 1: Os problemas da câmera do Snapchat que você pode experimentar
Você pode passar por alguns problemas ao abrir a câmera do Snapchat. A seguir estão os problemas comuns enfrentados por pessoas em todo o mundo:
- Sem som: os snaps de vídeo feitos no seu Snapchat podem não ter som.
- Interrupção do Snap Longo: O recurso de gravação de snap longo do seu Snapchat pode não funcionar devido à versão antiga do Snapchat.
- Tela Preta: Ao abrir seu Snapchat, ele mostra uma tela completamente preta e não permite que você veja nenhuma função.
- Câmera com zoom: quando você abre sua câmera do Snapchat, ela já está com zoom e não consegue diminuir o zoom e ser exibida corretamente.
- Baixa qualidade: quando você faz vídeos ou tira fotos, o conteúdo acaba tendo baixa qualidade. Os snaps parecem super instáveis, embaçados e incomuns.
- Novos recursos inacessíveis: seu Snapchat não suporta o novo recurso do Snapchat e o aplicativo trava.
Parte 2: Por que sua câmera do Snapchat não está funcionando?
Explicamos os problemas comuns enfrentados pelos usuários do Snapchat. Agora, vamos discutir os motivos pelos quais sua câmera do Snapchat não funciona normalmente no seu dispositivo:
- Arquivos de cache distorcidos
Caches são informações desnecessárias que não adicionam nenhum efeito à funcionalidade dos aplicativos. Eles também podem ter bugs do aplicativo que causam mau funcionamento do aplicativo Snapchat.
- Conexão de Internet instável
Se sua conexão de dados Wi-Fi ou celular não for estável, você enfrentará diferentes problemas de funcionalidade, incluindo carregamento, filtros, chamadas de vídeo e login. Essas funções exigem a mais alta velocidade e MBs para funcionar corretamente.
- Problema técnico do Snapchat
Pode ser possível que haja um problema técnico real com os servidores do Snapchat. Se este for o problema, você deve esperar pacientemente até que o problema seja resolvido do lado do Snapchat.
- Desempenho lento do dispositivo
Você pode ter aberto muitos aplicativos em execução no plano de fundo do telefone e consumindo energia. Nesse caso, o desempenho do aplicativo será afetado, causando lag nas funções do Snapchat.
- Configurações não confiáveis
As configurações de microfone, câmera ou som do seu dispositivo podem não ser precisas. Isso pode causar interrupções e você não pode gravar um som, tirar boas fotos ou ouvir o áudio de seus snaps gravados.
Parte 3: 10 correções para a câmera do Snapchat não funcionar
As partes acima forneceram informações sobre os possíveis erros causados no Snapchat e os motivos por trás de seu mau funcionamento. Agora, discutiremos as correções comuns que podem ajudar no trabalho da câmera.
Correção 1: verifique a conexão com a Internet
A conexão fraca com a Internet pode atrapalhar o funcionamento do aplicativo Snapchat. Você não poderá carregar filtros usando adesivos AR e recursos de música. A razão por trás da conexão lenta com a Internet pode ser a conexão compartilhada entre muitos dispositivos. Tente limitar seus consumidores de Internet, redefina o roteador e use a câmera do Snapchat.
Além disso, você pode alternar entre Wi-Fi e conexão de dados móveis para verificar a funcionalidade do Snapchat e corrigir a câmera do Snapchat que não está funcionando .
Correção 2: o servidor Snapchat está inativo
O Snapchat, sem dúvida, fornece serviços confiáveis para sua base de usuários. No entanto, altos e baixos ocorrem em quase todas as aplicações. Se você atualizou o software e o aplicativo, mas ainda não tem vantagem, o servidor pode estar inativo.
Para confirmar, você pode verificar a conta oficial do Snapchat no Twitter ou verificar a página de status no DownDetector para verificar o status da rede do Snapchat.
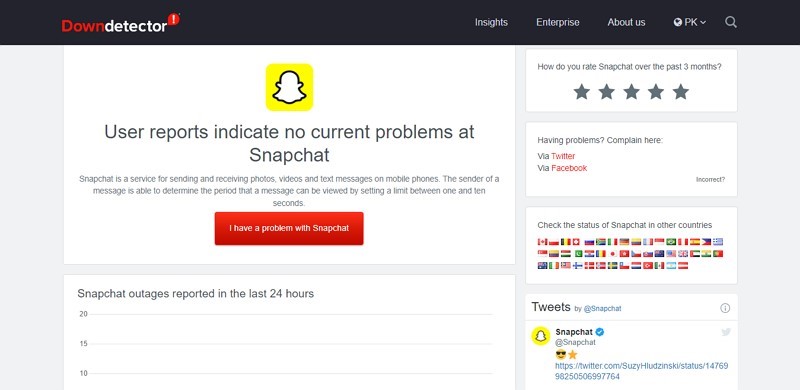
Correção 3: verifique as permissões do aplicativo
Você pode aplicar todas as fórmulas para que seus recursos do Snapchat funcionem para você. Mas, se você não deu as permissões necessárias ao aplicativo, ele não funcionará a qualquer custo. Se esta for a causa, você precisa verificar a permissão do aplicativo novamente.
Os usuários do Android devem seguir as etapas fornecidas para verificar as permissões da câmera do Snapchat:
Passo 1: Vá para o aplicativo "Configurações" do seu telefone Android e selecione "Aplicativos e notificações". Localize o aplicativo "Snapchat". Agora, clique em "Permissões do aplicativo" na página de informações do aplicativo.
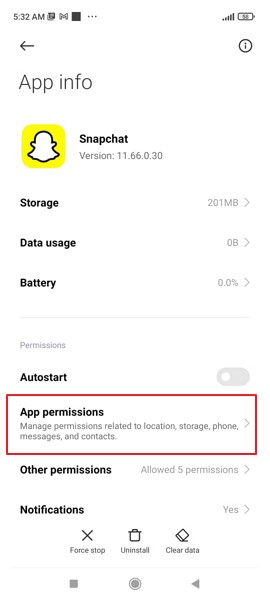
Etapa 2: agora, verifique se você concedeu acesso à câmera ao Snapchat. Caso contrário, permita que ele use a Câmera no Snapchat.
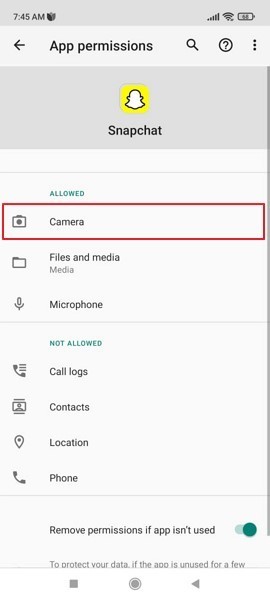
Se você é um usuário do iPhone, siga os seguintes passos:
Etapa 1: primeiro, você precisa iniciar o aplicativo "Configurações", role para baixo até o Snapchat e clique nele. Você precisa trocar o interruptor ao lado da "Câmera".
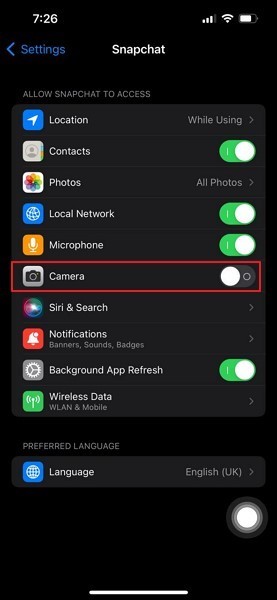
Passo 2: Após atualizar as configurações, reinicie o aplicativo Snapchat para ver se funcionou ou não.
Correção 4: reinicie o aplicativo Snapchat
Se você reiniciar o aplicativo Snapchat em seus dispositivos Android e iPhone, seus problemas não resolvidos poderão ser resolvidos. Para executar esta função em seu telefone Android, siga o guia passo a passo fornecido a seguir:
Passo 1: Clique no ícone "Quadrado" presente no canto inferior esquerdo da tela para abrir o painel de aplicativos recentes.
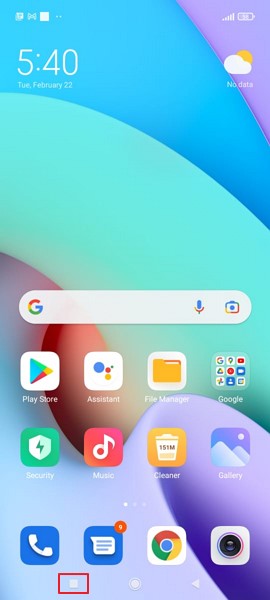
Etapa 2: localize o Snapchat e deslize-o para a direita para fechar o aplicativo. Além disso, o botão "Limpar" também pode limpar todos os aplicativos recentes.
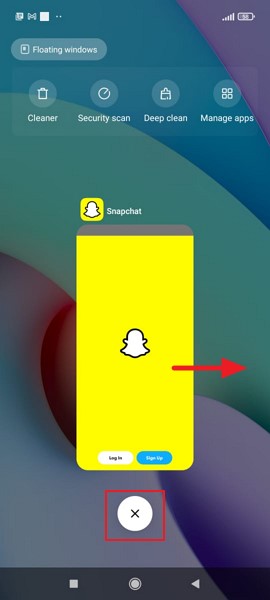
Os usuários do iPhone podem reiniciar o aplicativo seguindo os seguintes passos simples:
Passo 1: Vá para a tela inicial e deslize de baixo para cima. Pause ligeiramente no meio da tela. Agora, deslize para a esquerda ou para a direita para navegar pelas visualizações do aplicativo.
Passo 2: Por fim, deslize para cima na visualização do aplicativo Snapchat e feche-o. Agora, reinicie o aplicativo para verificar se o problema ainda existe.
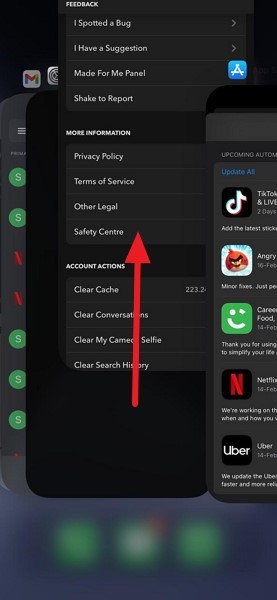
Correção 5: reinicie o telefone
Por último, mas não menos importante, reiniciar o telefone funcionou várias vezes para as pessoas. Você pode reiniciar o telefone para atualizar e limpar os aplicativos em segundo plano. Pode ajudá-lo a resolver o problema de tela preta da câmera do Snapchat que não está funcionando . Para resolver esse problema em dispositivos Android, siga as etapas a seguir com cuidado:
Passo 1: Pressione e segure o botão "Power" localizado na lateral do seu telefone Android. Ele irá fornecer a opção de "Reiniciar". Clique nele e reinicie o seu dispositivo Android.
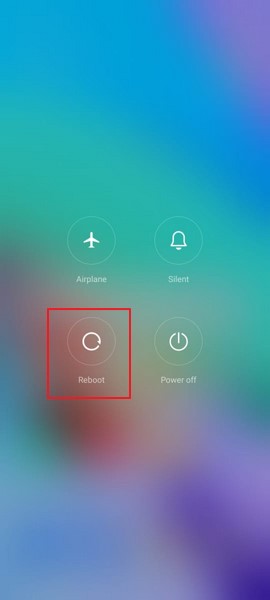
Os usuários do iPhone são obrigados a executar as etapas abaixo fornecidas para reiniciar o telefone:
Passo 1: Para reiniciar o seu iPhone, pressione e segure os botões "Power" e "Volume Down" até que o "Power Slider" apareça na tela. Agora, deslize-o para a direita para desligar o iPhone.
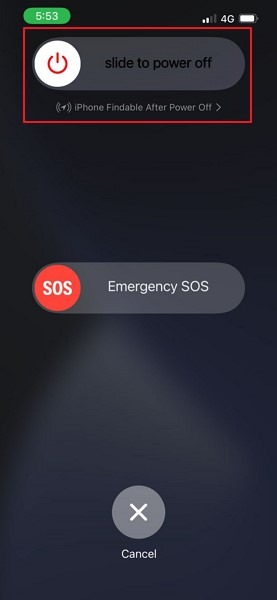
Passo 2: Depois que o iPhone for desligado, pressione e segure o botão "Power" novamente por alguns segundos para que o logotipo da Apple apareça na tela.
Correção 6: limpe os dados de cache corrompidos
O Snapchat armazena dados de cache desnecessários de histórias, adesivos e memórias, o que pode causar um problema na câmera do Snapchat não funcionar . Se houver um erro causado pelo Snapchat ao carregar os dados de cache, você deve tentar limpar os dados de cache do seu Snapchat. Para isso, siga as etapas abaixo no seu dispositivo:
Passo 1: O primeiro passo requer que você abra o aplicativo “Snapchat” e clique no ícone “Bitmoji” situado no canto superior esquerdo da interface. Agora, toque no ícone "Configurações" no canto superior direito.
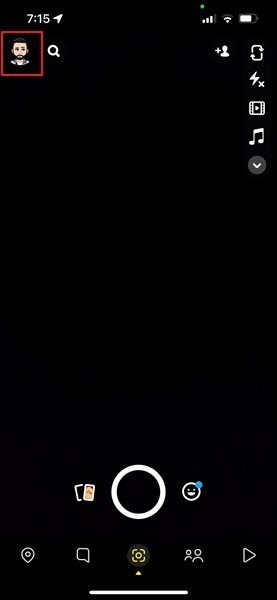
Etapa 2 : Desça e encontre a seção "Ações da conta". Após acessá-lo, toque na opção "Limpar Cache" e pressione "Limpar" para confirmar o processo. Agora, todos os dados de cache no aplicativo Snapchat serão limpos.
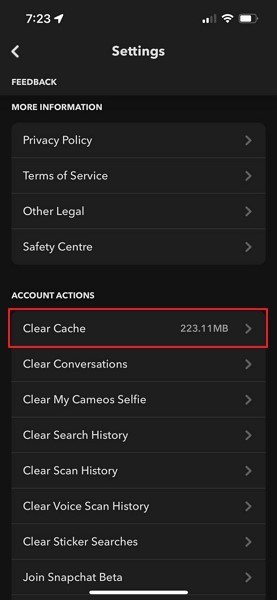
Correção 7: Limpar dados da lente
Quando tentamos lentes e filtros diferentes no aplicativo Snapchat, o aplicativo baixa o cache de lentes. Com isso, você não precisa baixar novamente a lente toda vez que usá-la. Quando essas lentes em cache são carregadas, elas podem mostrar um erro ou uma tela preta. Para limpar os dados da lente da sua câmera Snapchat que não funciona tela preta , siga o guia passo a passo abaixo:
Passo 1: Abra o aplicativo "Snapchat" e clique no ícone do perfil no canto superior esquerdo do seu Snapchat para visualizar o perfil. Agora, clique no ícone de engrenagem no canto superior direito para abrir "Configurações".
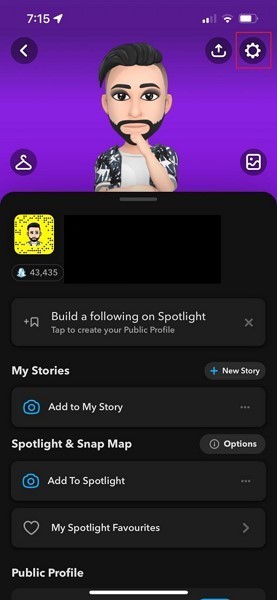
Passo 2: Role para baixo e toque em "Lentes". Além disso, clique na opção "Limpar dados da lente local". Reinicie o aplicativo para ver se essa correção funcionou para você.
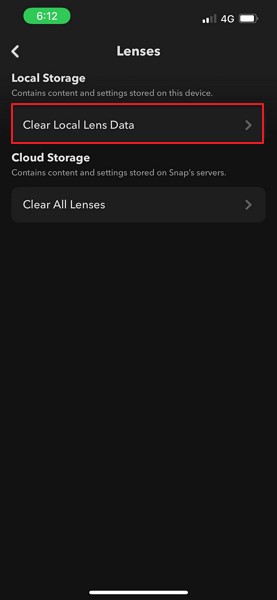
Correção 8: reinstale o aplicativo Snapchat
A reinstalação do aplicativo Snapchat também pode ajudar a resolver seus problemas de funcionalidade. É um processo fácil para dispositivos Android e iOS. Se você é um usuário do Android, deve seguir as etapas fornecidas abaixo:
Passo 1: Localize o aplicativo “Snapchat” na página inicial do seu telefone. Pressione o ícone do aplicativo e escolha a opção “Desinstalar” para excluir o Snapchat.
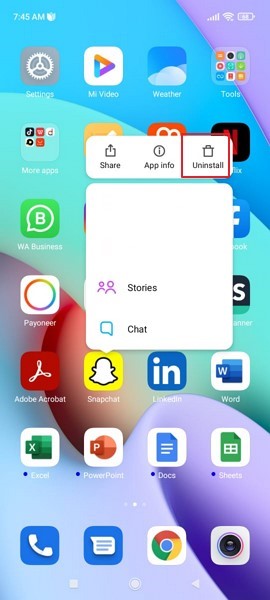
Passo 2: Agora, vá até a Google Play Store e digite "Snapchat" na barra de pesquisa. Você tem que clicar no botão “Instalar” para reinstalar o aplicativo.
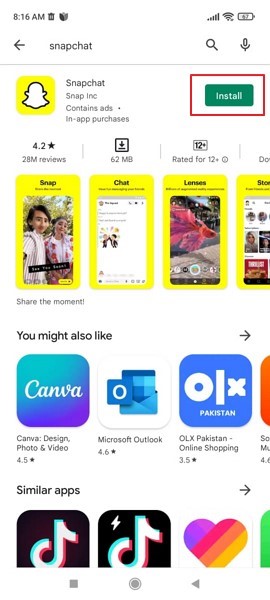
Se você é um usuário do iPhone, siga o seguinte guia passo a passo:
Passo 1: Selecione o aplicativo "Snapchat" na página inicial do iPhone e pressione e segure o ícone até que o menu pop-up com várias opções apareça. Clique em "Remover aplicativo" para excluir o aplicativo da memória do iPhone.
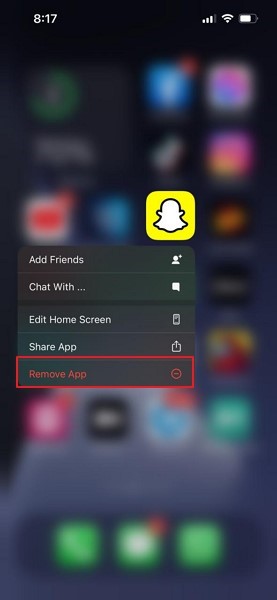
Passo 2: Agora, vá para a App Store e digite "Snapchat" na barra de pesquisa. A App Store exibirá o aplicativo Snapchat e alguns outros aplicativos alternativos. Clique no botão "Obter" para instalar o aplicativo Snapchat no iPhone.
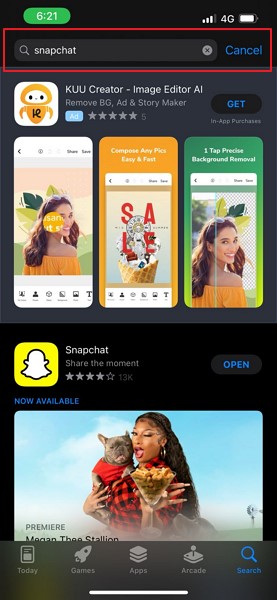
Correção 9: atualize o sistema operacional móvel

Dr.Fone - Reparo do sistema
Desfazer uma atualização do iOS/Android Sem perda de dados.
- Corrija seu iOS/Android ao normal, sem perda de dados.
- Corrija vários problemas do sistema iOS/Android presos no modo de recuperação , logotipo branco da Apple , tela preta , loop no início, etc.
- Funciona para todos os modelos de iPhone, iPad e iPod touch ou Android.
- Totalmente compatível com o mais recente sistema operacional de dispositivos móveis.

Se você aplicou quase todas as correções possíveis e seu aplicativo Snapchat ainda não parou de funcionar, existe outra solução. Agora, você precisa atualizar seu dispositivo Android através das etapas a seguir para corrigir a câmera do Snapchat que não está funcionando :
Passo 1: Navegue e vá para o aplicativo "Setting" do Android. Toque na opção “Sobre o telefone” e clique no nome “Versão do sistema operacional” na tela.
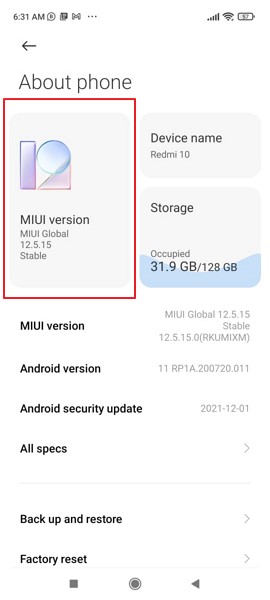
Passo 2: Você verá a atualização disponível se houver alguma para o seu software Android. Faça o download e instale-o para atualizar seu dispositivo Android.
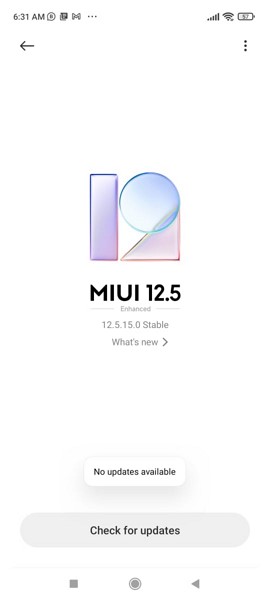
Se você for um usuário do iPhone, precisará seguir as etapas abaixo:
Passo 1: Abra as configurações do iPhone clicando no aplicativo "Configurações" na tela inicial. Navegue e acesse as configurações "Geral" nas configurações do iPhone.
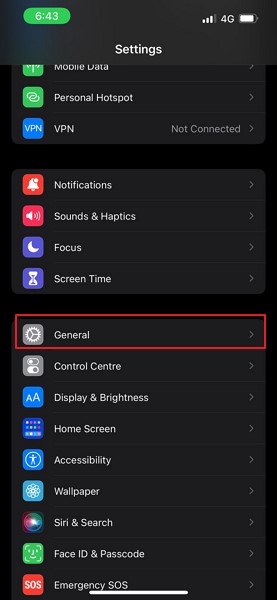
Passo 2: Agora, toque na opção "Atualização de software" e o iPhone começará a encontrar novas atualizações para o seu dispositivo. Clique na opção "Baixar e instalar" se alguma atualização aparecer na tela.
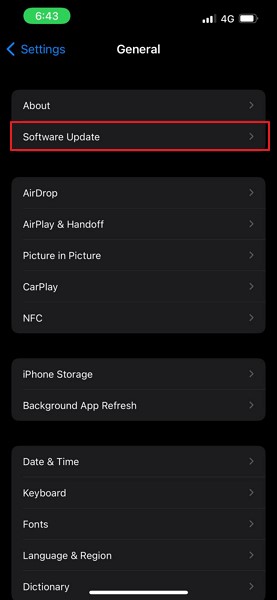
Correção 10: Atualize o celular
Mesmo depois de atualizar seu sistema operacional e tentar uma correção manual, sua câmera do Snapchat deve começar a funcionar agora. No entanto, se ainda não funcionar corretamente, saiba que esse problema não está relacionado ao aplicativo ou software desatualizado.
É uma questão do seu telemóvel. Se for muito antigo e desatualizado, o Snapchat deixará de oferecer suporte ao dispositivo. Você deve atualizar seu celular e comprar um telefone que execute todas as funções corretamente.
A câmera do Snapchat não funciona é um problema comum que pode ter várias causas. No entanto, também são inúmeras as correções que ajudam as pessoas a trazer o Snapchat de volta às suas vidas. Para isso, o artigo ensinou 10 melhores correções para resolver a disputa de tela preta da câmera do Snapchat que não funciona .
Snapchat
- Salvar truques do Snapchat
- 1. Salve histórias do Snapchat
- 2. Grave no Snapchat sem as mãos
- 3. Capturas de tela do Snapchat
- 4. Aplicativos de salvamento do Snapchat
- 5. Salve o Snapchat sem que eles saibam
- 6. Salve o Snapchat no Android
- 7. Baixe vídeos do Snapchat
- 8. Salve Snapchats no Rolo da Câmera
- 9. GPS falso no Snapchat
- 10. Excluir mensagens salvas do Snapchat
- 11. Salve vídeos do Snapchat
- 12. Salve o Snapchat
- Salvar listas principais do Snapchat
- 1. Alternativa Snapcrack
- 2. Alternativa para salvar instantâneos
- 3. Alternativa ao Snapbox
- 4. Economizador de Histórias do Snapchat
- 5. Economizador de Snapchat do Android
- 6. Economia de Snapchat do iPhone
- 7. Aplicativos de captura de tela do Snapchat
- 8. Protetor de fotos do Snapchat
- Espião de Snapchat






Daisy Raines
Editor de equipe