Maneiras de fazer uma chamada de vídeo do Whatsapp Desktop no Mac ou PC
27 de abril de 2022 • Arquivado em: Gerenciar aplicativos sociais • Soluções comprovadas
Não há dúvida de que o Whatsapp é o aplicativo de mensagens mais popular no momento. Bilhões de usuários o utilizam diariamente para enviar mensagens de texto e fazer videochamadas com seus amigos/familiares. Na verdade, o recurso de videochamada do Whatsapp é tão útil que as pessoas nem se dão ao trabalho de procurar outras opções disponíveis.
No entanto, se você planeja usar o aplicativo em seu PC/laptop, ficará surpreso ao saber que ele não permitirá fazer chamadas de vídeo. Por mais lamentável que pareça, você só pode enviar mensagens de texto usando o aplicativo de desktop Whatsapp. A boa notícia é que existem soluções alternativas para enfrentar esse cenário e fazer uma chamada de vídeo no desktop do Whatsapp . Neste guia, apresentaremos esses truques para que você não precise procurar seu telefone para fazer uma chamada de vídeo no Whatsapp.
Parte 1: Como posso fazer uma videochamada do Whatsapp no Mac?
A maneira mais conveniente de fazer uma videochamada do Whatsapp no Mac é usar um emulador que permite replicar o ambiente do seu smartphone no PC. Quando se trata de macOS, você pode usar o Bluestacks Emulator para fazer o trabalho. É um emulador de Android que o ajudará a executar um dispositivo Android virtual separado em seu PC. Isso significa que você poderá instalar o Whatsapp da Google Play Store e usar seus recursos de videochamada como faria em um smartphone Android.
Aqui está o processo passo a passo para usar o Bluestacks para emular o sistema operacional Android em um Mac e fazer uma chamada de vídeo no Whatsapp.
Passo 1 - Acesse o site oficial do Bluestacks e baixe sua versão para Mac. Execute o instalador e siga as instruções na tela para instalar o emulador no seu macOS.
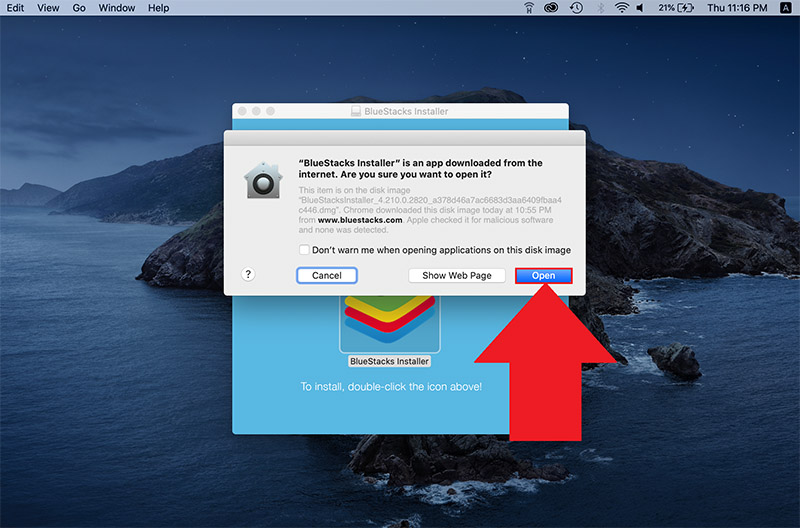
Etapa 2 - Assim que o processo de instalação for concluído, você será solicitado a configurar uma conta do Google. Você pode usar sua conta existente ou criar uma nova do zero.
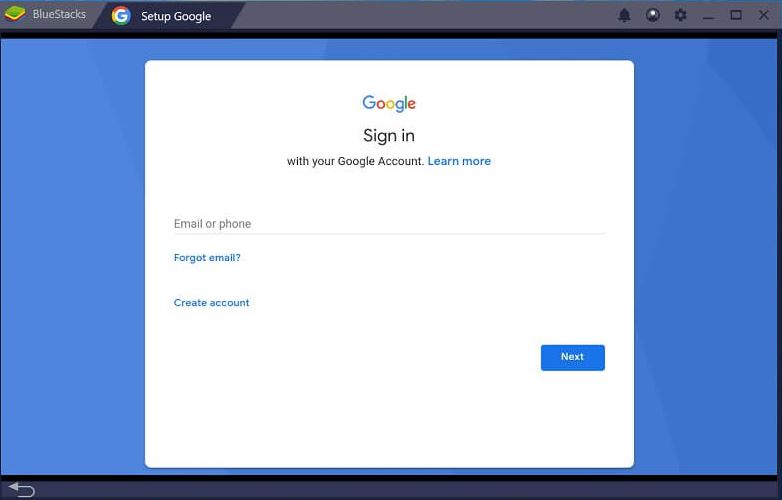
Passo 3 - Agora, você será direcionado para a tela inicial do Bluestacks. Aqui, clique no ícone da Google Play Store e procure por Whatsapp. Clique no botão “Instalar” para instalar o aplicativo em sua máquina emulada.
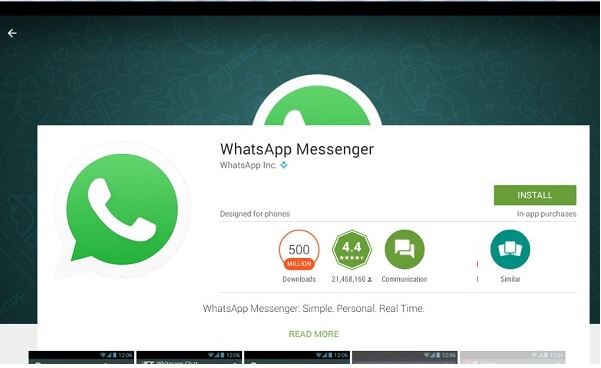
Passo 4 - Inicie o Whatsapp e siga as etapas dedicadas para registrar sua conta.
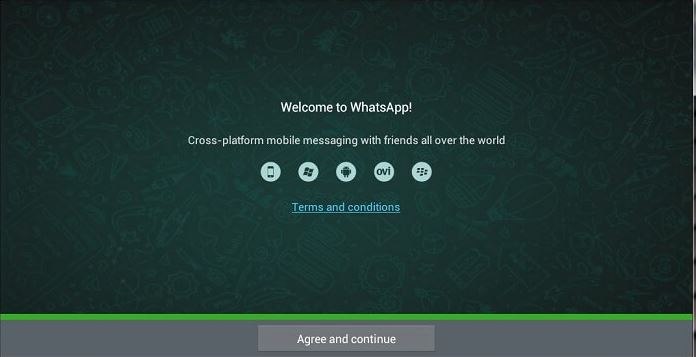
Passo 5 - É isso; você poderá executar a versão móvel do Whatsapp no seu Mac. Toque em um contato e clique no ícone “Chamada de vídeo” para fazer uma chamada de vídeo instantaneamente.
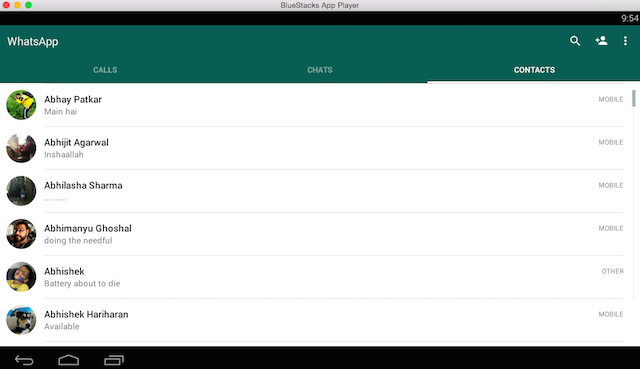
Assim como o Bluestack permite que os usuários emulem o Android, existem vários outros emuladores que você pode usar para emular o iOS no macOS. Mas esses emuladores de iOS carecem de funcionalidade e podem não ser a melhor opção se você quiser fazer uma chamada de vídeo do Whatsapp no Mac.
Parte 2: Como posso fazer uma videochamada do Whatsapp no PC?
Se você é um usuário do Windows, pode usar novamente o Bluestacks para emular uma máquina Android no seu PC e executar o Whatsapp facilmente. No entanto, existem vários outros emuladores para Windows que são comparativamente mais confiáveis que o Bluestacks. Depois de testar diferentes ferramentas, descobrimos que o LD Player é o emulador de Android mais suave e rápido para Windows. Embora a maioria dos usuários use o LD Player para jogar, você também pode usá-lo para fazer uma chamada de vídeo do Whatsapp em um computador. O LD Player será uma opção adequada para usuários que já usaram o Bluestacks e desejam mudar para um emulador de Android mais leve para PC.
Se você é um deles, instale o LD Player e siga as instruções abaixo para fazer chamadas de vídeo do Whatsapp em um PC/laptop.
Passo 1 - Depois que o LD Player for instalado com sucesso, inicie o aplicativo e configure-o seguindo o mesmo procedimento que você seguirá para configurar um novo smartphone Android.
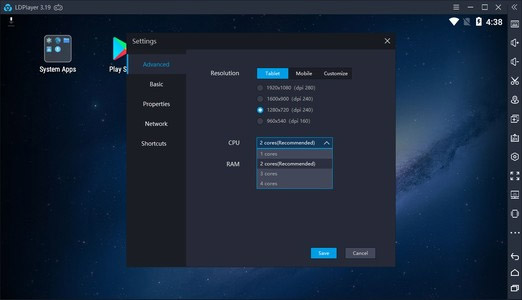
Passo 2 - Na tela principal, inicie o Google Play Store e instale o Whatsapp.
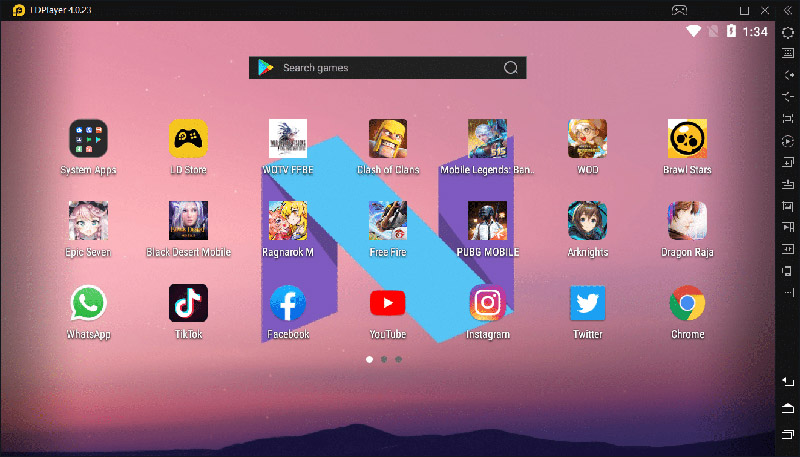
Passo 3 - Novamente, configure o Whatsapp usando seu número de celular cadastrado e abra uma conversa específica. Basta clicar no ícone “Vídeo” para iniciar seu vídeo do Whatsapp em um PC com Windows.
Então, é assim que você pode fazer uma videochamada do Whatsapp no computador e economizar tempo enquanto está no meio de uma conversa importante.
Parte 3: Dicas para restaurar dados do Whatsapp no PC
Enquanto estamos no tópico, vamos também discutir como você pode restaurar os dados do Whatsapp no PC. Existem muitas situações em que as pessoas desejam armazenar com segurança o backup do Whatsapp em seus computadores ou restaurá-lo em diferentes dispositivos. Claro, como não há um método direto para restaurar os dados do Whatsapp em um PC, o que significa que você precisará de um software dedicado para fazer o trabalho.
De acordo com nossa experiência, recomendamos o uso do Dr.Fone - Whatsapp Transfer (iOS) . É uma ferramenta profissional de transferência de dados do Whatsapp que o ajudará a migrar todas as suas conversas do Whatsapp de um iPhone para um Android e vice-versa.
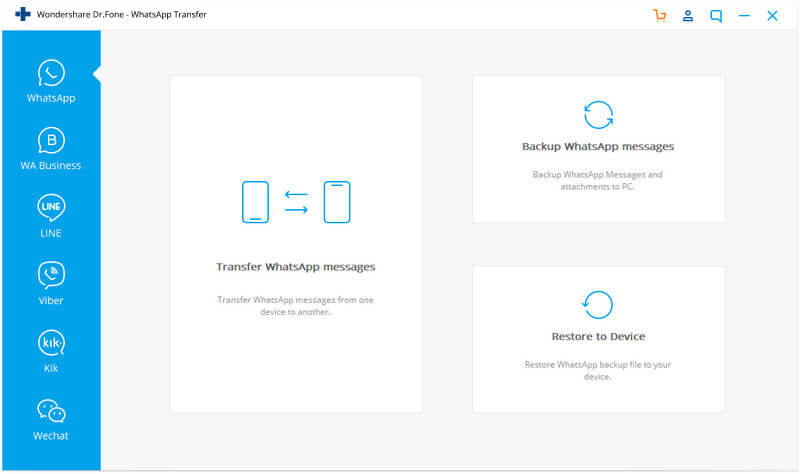
O software também vem com um recurso dedicado “Backup & Restore” que pode ser usado para fazer backup de todos os seus dados do Whatsapp em um PC. Este é um recurso bastante útil para pessoas que querem apenas fazer backup de seus dados do Whatsapp e não querem passar pelo incômodo de fazer backup de todo o smartphone no iCloud/Google Drive.
Características principais:
Vamos orientá-lo em alguns dos principais recursos do Dr.Fone - Whatsapp Transfer (iOS) que o tornam uma ferramenta confiável para fazer backup e restaurar o Whatsapp em um PC.
- Transfira suas conversas do Whatsapp do iPhone para o Android.
- Faça backup e restaure dados do Whatsapp com um clique.
- Você também pode usar o software para fazer backup de outras plataformas de mensagens como KIK/Line/WeChat, etc.
Portanto, se você planeja trocar de smartphone ou simplesmente proteger seus dados do Whatsapp, certifique-se de usar o Dr.Fone - Whatsapp Transfer (iOS).
Conclusão
Mesmo que o aplicativo de desktop oficial do Whatsapp ou mesmo a versão do navegador não permita que os usuários façam uma chamada de vídeo, o uso de um emulador ajudará você a fazer o trabalho sem esforço. Basta instalar qualquer um dos emuladores Android mencionados acima e fazer uma chamada de vídeo no desktop do Whatsapp diretamente do seu PC.
Conteúdo do WhatsApp
- 1 backup do WhatsApp
- Backup de mensagens do WhatsApp
- Backup online do WhatsApp
- Backup automático do WhatsApp
- Extrator de backup do WhatsApp
- Backup de fotos/vídeos do WhatsApp
- 2 Recuperação do Whatsapp
- Recuperação do Whatsapp Android
- Restaurar mensagens do WhatsApp
- Restaurar backup do WhatsApp
- Restaurar mensagens excluídas do WhatsApp
- Recuperar fotos do WhatsApp
- Software gratuito de recuperação de WhatsApp
- Recuperar mensagens do WhatsApp do iPhone
- 3 Transferência Whatsapp
- Mover o WhatsApp para o cartão SD
- Transferir conta do WhatsApp
- Copie o WhatsApp para o PC
- Backuptrans alternativo
- Transferir mensagens do WhatsApp
- Transferir WhatsApp de Android para Android
- Exportar histórico do WhatsApp no iPhone
- Imprimir conversa do WhatsApp no iPhone
- Transferir o WhatsApp do Android para o iPhone
- Transferir o WhatsApp do iPhone para o Android
- Transferir WhatsApp de iPhone para iPhone
- Transferir o WhatsApp do iPhone para o PC
- Transferir o WhatsApp do Android para o PC
- Transferir fotos do WhatsApp do iPhone para o computador
- Transferir fotos do WhatsApp do Android para o computador






Alice MJ
Editor de equipe