Cum se accesează de la distanță telefonul Android de pe computer?
27 aprilie 2022 • Depus la: Mirror Phone Solutions • Soluții dovedite
Ați fost vreodată enervat de un text WhatsApp când folosiți laptopul sau computerul? De obicei, este urmat de întreruperea activității sau a jocului pe computer pentru a răspunde la acel text sau pentru a deschide notificarea pe telefonul Android. Sau poate doriți să răspundeți subtil unui prieten în timp ce țineți un curs fără să scoateți telefonul și să atrageți atenția profesorului. Acest blog este pentru tine.
Deci, cum să accesați de la distanță un telefon Android de pe un computer? În acest articol, vom vorbi despre cum să accesați telefonul Android de pe computer de la distanță în 3 părți:
- Este posibil accesul la distanță la Android de pe computer?
- Cum să alegi?
- Câteva aplicații terță parte care permit accesarea de la distanță a telefonului dvs. Android de pe un computer.
Deci, să începem!
Partea 1: Este posibil să accesați de la distanță un telefon Android?
Răspunsul scurt este da. Cu siguranță puteți accesa de la distanță un telefon Android de pe un computer.
Există mai multe moduri de a accesa Android de la distanță de pe un computer. Puteți fie să utilizați aplicații terță parte pentru a controla de la distanță telefonul Android de pe computer, fie puteți utiliza computerul Windows pentru a face acest lucru. Înainte de a trece la unele aplicații terță parte pe care le puteți utiliza pentru a accesa Android de pe un computer de la distanță, iată cum puteți face acest lucru de pe computerul dvs. cu Windows 10.
Windows 10 vă oferă o modalitate de bază de a vă accesa de la distanță telefonul Android printr-o aplicație numită - Your Phone Companion (de la Microsoft Corporation). Această aplicație are toate funcțiile de bază de acces la distanță, cum ar fi vizualizarea și trimiterea de texte, vizualizarea celor mai recente 25 de imagini, gestionarea apelurilor etc.
Doar descărcați aplicația din Magazinul Play și semnați folosind același ID ca și computerul dvs. Lansați aplicația pe telefonul Android și pe Windows 10 simultan și sunteți gata. Acum puteți accesa telefonul Android de pe computer de la distanță!
După cum am menționat mai devreme, aplicația Your Companion are limitări. Nu vă faceți griji! În secțiunea următoare, ne vom uita la câteva aplicații terțe de top pentru a accesa Android de la computer de la distanță.
Partea 2: Aplicații terță parte pentru a accesa Android de pe computer de la distanță
Înainte de a începe să discutăm despre aceste aplicații terță parte pentru a accesa Android de la PC de la distanță, rețineți că toate aceste aplicații au configurații diferite în ceea ce privește specificațiile și alte câteva lucruri.
1. TeamViewer
Trebuie să fi auzit despre TeamViewer, deoarece este una dintre cele mai frecvent utilizate aplicații de acces la distanță. TeamViewer este unul dintre instrumentele preferate de acces la distanță folosite de jucători pentru a juca jocuri precum Clash of Clans pe ecranele mari ale computerelor lor. Deci, cum să utilizați TeamViewer pentru a accesa Android de la distanță de pe computer?
Pasul 1: Instalați fie aplicația TeamViewer QuickSupport, fie TeamViewer Host din Magazinul Play pe telefonul dvs. Android.
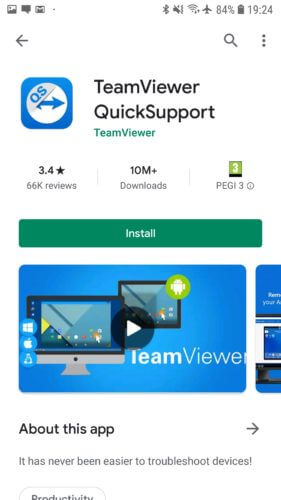
Pasul 2: Deschideți aplicația și urmați instrucțiunile de pe ecran. În funcție de dispozitivul dvs. Android, este posibil să fie necesar să instalați o aplicație pentru a activa accesul de la distanță. Acest lucru nu va afecta funcționarea normală a smartphone-ului dvs. Odată ce întreaga configurare este finalizată, un ID de utilizator este generat pentru dispozitivul dvs.
Pasul 3: Acum, deschideți https://start.teamviewer.com pe computer și introduceți ID-ul generat înainte sub „ID-partener”. Dacă doriți să utilizați TeamViewer pentru a accesa Android de la distanță doar o singură dată, selectați „Run Only” pentru a-l folosi fără a-l instala. În caz contrar, puteți instala TeamViewer complet și puteți acorda aplicației permisiunile necesare pentru a începe să o utilizați.
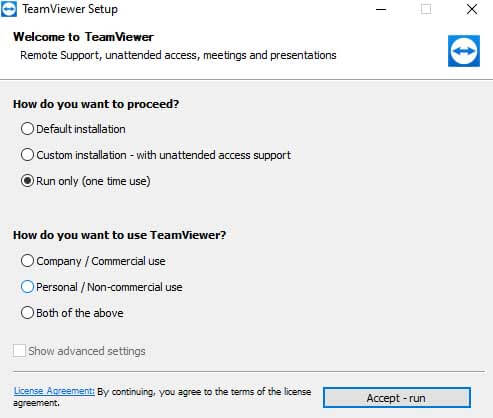
Odată ce aplicația TeamViewer este instalată pe computer, trebuie doar să introduceți „ID-ul partenerului” pentru a accesa Android de pe computer de la distanță!
2. Scrcpy
Scrcpy este una dintre puținele aplicații care vă vor permite să vă controlați complet dispozitivul Android de pe computer. Cea mai bună parte a acestei aplicații este că este o aplicație open-source și complet gratuită. În plus, nu are nevoie de acces root la dispozitivul Android. Tot ce aveți nevoie este să vă conectați dispozitivul Android prin USB sau să vă conectați atât smartphone-ul, cât și computerul. Aici vom conecta dispozitivul nostru Android prin USB la computer.
Pasul 1: Accesați https://github.com/Genymobile/scrcpy și instalați Scrcpy pe computer.
Pasul 2: Accesați „Setări” „Sistem” „Dezvoltator” și activați depanarea USB pe dispozitivul dvs. Android.
Pasul 3: Extrageți fișierul descărcat de pe computer și faceți clic pe „scrcpy.exe” și apoi pe „Run ca administrator”. Va dura aproape 1 minut pentru a vă conecta și telefonul dvs. Android va apărea pe ecranul computerului.
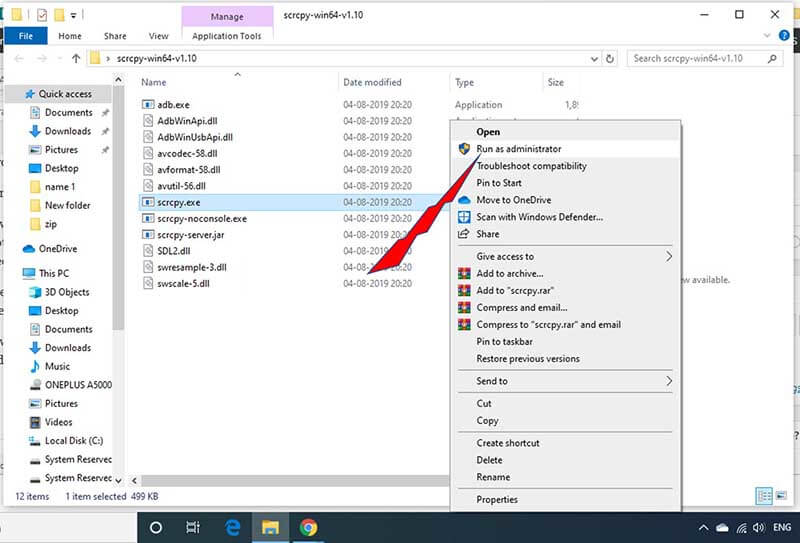
Si asta e! Sunteți gata să plecați. Acesta este modul în care puteți utiliza Scrcpy pentru a accesa Android de la distanță de pe computer.
3. AirDroid
Airdroid vă oferă cele două opțiuni diferite pentru a accesa telefonul Android de pe computer de la distanță. AirDroid vă permite să activați accesul de la distanță la Android de pe computer pentru dispozitive înrădăcinate, precum și pentru dispozitive nerădăcinate.
Prima opțiune de a accesa un telefon Android de pe un computer de la distanță folosind AirDroid este prin utilizarea clientului AirDroid Desktop.
Pasul 1: Pur și simplu, instalați aplicația AirDroid pe telefon și clientul AirDroid Desktop pe computer.
Pasul 2: Creați un cont AirDroid pe telefon și utilizați aceleași date de conectare pentru a vă conecta la clientul desktop AirDroid.
Pasul 3: Odată ce clientul AirDroid Desktop este deschis, accesați pictograma Binoclu din partea dreaptă și alegeți dispozitivul. Faceți clic pe „Conexiune la distanță” pentru a stabili rapid o conexiune.
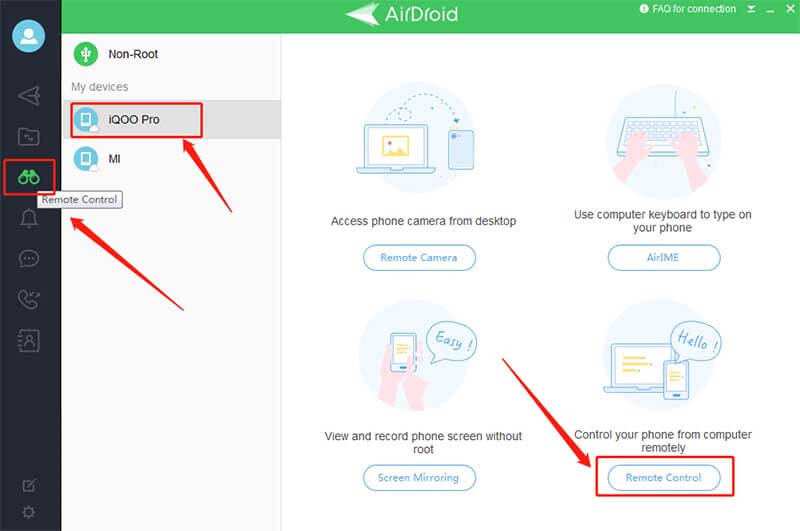
Si asta e. Acum puteți accesa telefonul Android de pe computer de la distanță.
De asemenea, puteți utiliza AirDroid Web Client pentru a accesa de la distanță telefonul Android de pe un computer. Utilizați aceleași acreditări de utilizator create în aplicația dvs. AirDroid de pe telefon și conectați-vă la AirDroid Web Client . Urmați aceiași pași menționați în pașii de mai sus pentru a accesa Android de la distanță de pe un computer.
Partea 3: Cum să alegi aplicația potrivită?
Există multe aplicații terță parte disponibile pentru a accesa telefonul Android de pe computer de la distanță. Dar pe care ar trebui să-l alegi pentru nevoile tale? Fiecare aplicație are câteva limitări, pentru început, dar care sunt nevoile dvs. pentru a accesa Android de la distanță de pe un computer.
De exemplu, dacă doriți doar să vizualizați și să trimiteți texte, chiar și aplicația Your Companion furnizată de Microsoft Corporation poate face treaba. Pe de altă parte, dacă doriți să faceți mai mult decât să trimiteți texte folosind accesul la distanță Android de pe computer, cum ar fi să jucați jocul dvs. favorit Android pe un ecran mai mare al computerului dvs., trebuie să alegeți opțiuni mai bune precum cele menționate mai sus - AirDroid , TeamViewer etc.
Înainte de a trece la concluzia despre cum să accesăm de la distanță un telefon Android de pe un computer, iată un ultim sfat de la noi. Nu este recomandabil să descărcați o aplicație pentru a accesa Android de la distanță de pe un computer care solicită să vă rootați telefonul. Pe lângă aceasta, puteți oricând să vă uitați la recenziile și evaluările utilizatorilor din Magazinul Google Play pentru a alege aplicația potrivită pentru a accesa telefonul Android de pe computer de la distanță.
Recomandare: Utilizați MirrorGo pentru a accesa telefonul Android de pe computer
În trecut, cineva ar fi visat doar să gestioneze dispozitivul altei platforme de pe computer. Cu toate acestea, acum este foarte posibil, datorită Wondershare MirrorGo . Aplicația de încredere vă oferă acces de la distanță la conținutul telefonului Android prin intermediul computerului Windows. Pe lângă Android, aplicația este capabilă să acceseze un dispozitiv iOS.
Iată câteva dintre caracteristicile de top ale MirrorGo:
G
Wondershare MirrorGo
Oglindiți dispozitivul Android pe computer!
- Permite controlul deplin al telefonului Android de pe un PC.
- Trageți și plasați fișiere între telefon și computer.
- Înregistrați ecranul dispozitivului Android.
- Vizualizați mai multe notificări simultan fără să ridicați telefonul.
- Utilizați aplicații Android pe computer pentru o experiență pe ecran complet.
Descărcați programul pe computerul dvs. Windows și urmați ghidul de mai jos pentru a afla cum să accesați telefonul Android de la distanță:
Pasul 1: Rulați MirrorGo și conectați telefonul la computer
După instalarea aplicației, lansați-o pe computer. Simultan, conectați dispozitivul Android la computer folosind un cablu USB.
Activați setările USB de pe telefon, în primul rând atunci când intenționați să transferați fișiere de pe un dispozitiv pe altul.

Pasul 2: Activați Modul Dezvoltator și Depanarea USB
Asigurați-vă că modul dezvoltator este activat pe dispozitiv. Dacă nu, mergeți la meniul Setări al dispozitivului Android și accesați Numărul de compilare din opțiunea Despre telefon. Atingeți-l de 7 ori. Intrați în modul de depanare din opțiunea pentru dezvoltatori disponibilă din meniul Setări. Activați-l și apăsați pe OK.

Pasul 3: Accesați telefonul Android de la distanță
Din interfața MirrorGo, veți putea controla conținutul telefonului Android folosind mouse-ul și tastatura computerului.

Concluzie
Aceste aplicații vă vor permite să accesați cu ușurință telefoanele Android de pe un computer de la distanță, dar alegerea celei potrivite este cheia. Cea mai importantă parte este să înțelegeți ce căutați de la un control de acces de la distanță al telefonului dvs. Android de pe desktop. Odată ce ești setat cu cerințele tale, alege-l pe cel potrivit și ești gata!







James Davis
redactor personal