Două moduri de a sincroniza contactele de pe Android cu Gmail
27 aprilie 2022 • Depus la: Soluții de transfer de date • Soluții dovedite
Dacă v-ați pierdut vreodată telefonul, veți fi de acord că obținerea înapoi a tuturor informațiilor care se aflau odinioară pe dispozitivul deplasat poate fi o afacere plină de probleme, care uneori se poate sfârși cu durere.
Unul dintre cele mai importante lucruri pe care le poți păstra pe telefon sunt contactele tale, informațiile despre oamenii din viața ta, precum și numerele lor de telefon. Acestea se pot dovedi a fi cele mai dificile date de recuperat după pierderea unui telefon. Prin urmare, acest articol vă va spune modalități de a vă menține contactele actualizate prin sincronizarea contactelor din Android cu contul de e-mail Google. La fel ca în aproape orice în lumea tehnologiei, există mai multe modalități de a jupui o pisică, iar acest lucru este valabil mai ales în ceea ce privește sincronizarea contactelor pe telefoanele Android.
Există două moduri majore de a transfera contacte de pe telefonul Android în Gmail. Deci, începem să discutăm despre asta?
- Partea 1: Cum să sincronizați contactele de pe Android cu Gmail? (Cel mai simplu)
- Partea 2. Cum să sincronizați contactele de pe Android cu Gmail? (Modul oficial)
- Partea 3. Alte modalități de a face backup pentru contactele Android
- Partea 4. Soluții de bază pentru a remedia problemele de sincronizare a Contactelor Google pe Android
Partea 1: Cum să sincronizați contactele de pe Android cu Gmail? (Cel mai simplu)
Una dintre cele mai bune modalități de a sincroniza contactele de pe telefon cu Gmail este utilizarea unui instrument la îndemână cunoscut sub numele de Dr.Fone - Phone Manager (Android) . Este unul dintre instrumentele utilizate pe scară largă și acceptate pentru gestionarea și transferul detaliilor de contact ale dispozitivului dvs. Android pe o altă platformă.

Dr.Fone - Manager telefon (Android)
Soluție unică pentru a sincroniza contactele de pe Android cu Gmail
- Transferați, gestionați, exportați/importați muzica, fotografiile, videoclipurile, contactele, SMS-urile, aplicațiile etc.
- Faceți copii de rezervă pentru muzică, fotografii, videoclipuri, contacte, SMS-uri, aplicații etc. pe computer și restaurați-le cu ușurință.
- Caracteristici evidențiate, cum ar fi rădăcină cu 1 clic, generator de gif, generator de tonuri de apel.
- Complet compatibil cu peste 3000 de dispozitive Android (Android 2.2 - Android 8.0) de la Samsung, LG, HTC, Huawei, Motorola, Sony etc.
Pentru a utiliza această modalitate sigură și fiabilă de a sincroniza contactele cu Gmail pe Android, urmați acești pași:
- 1. În primul rând, descărcați software-ul Dr.Fone pe computerul dumneavoastră Windows și urmați instrucțiunile de instalare, apoi lansați software-ul după ce aplicația s-a instalat cu succes.
- 2. Faceți clic pe opțiunea „Manager telefon” pentru a continua la următorul ecran al software-ului.
- 3. Conectați telefonul la computer printr-un cablu USB. Asigurați-vă că depanarea USB este activată pe telefon
- 4. Acum faceți clic pe fila „Informații” din partea de sus a interfeței software-ului.

- 5. În panoul din partea stângă, faceți clic pe opțiunea „Contacte” pentru a vedea contactele disponibile pe dispozitiv.
- 6. Puteți selecta contactele pe care doriți să le transferați pe computer sau pur și simplu selectați toate și debifați contactele nedorite.
- 7. Faceți clic pe butonul „Export” și alegeți „în fișierul vCard” ca format de export.

- 8. Veți fi direcționat către o pagină pentru a selecta unde doriți să fie salvat fișierul pe computer, selectați locația și faceți clic pe OK pentru a începe exportul persoanelor de contact.
Odată ce contactele tale au fost salvate cu succes pe computer ca format vCard sau in.VCF, pot fi importate cu ușurință în contul tău Gmail direct de pe computer, urmând acești pași.
- 1. Deschideți browserul pe computer și conectați-vă la contul Gmail.
- 2. În panoul din stânga, faceți clic pe săgeata derulantă Gmail pentru a vedea și faceți clic pe opțiunea „Contacte”.
- 3. Atingeți butonul „Mai multe” și selectați „Importați” din listă. Gmail va deschide o fereastră pop-up pentru a selecta locația fișierului salvat anterior.VCF sau vCard.
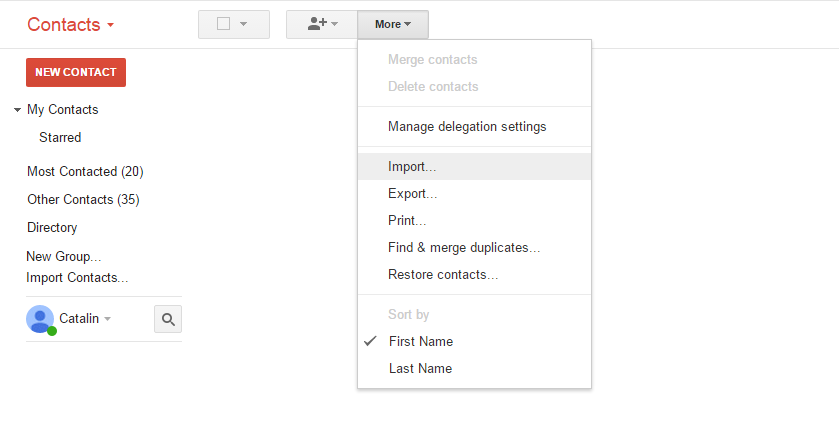
- 4. Selectați vCard și apoi apăsați butonul „Import”. Contactele tale vor fi importate în contul tău Gmail în cel mai scurt timp.
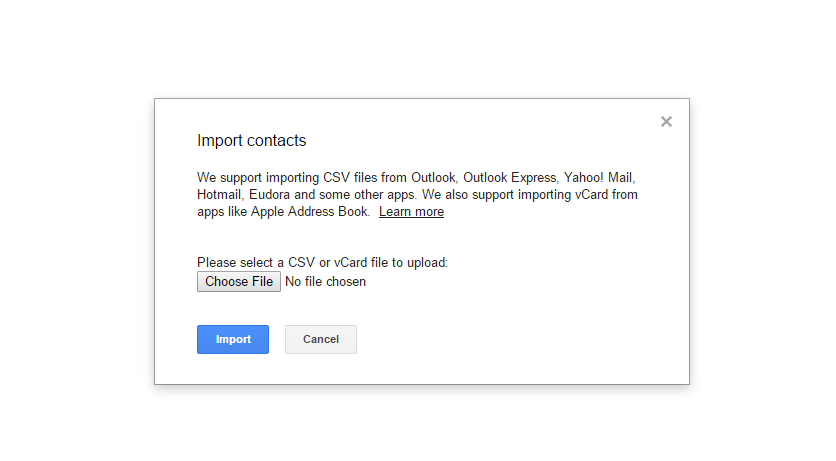
Dacă ați urmat acești pași, nu numai că v-ați fi sincronizat contactele cu computerul, ci le-ați fi sincronizat și cu contul dvs. Gmail.
Astfel, folosind Dr.Fone - Phone Manager (Android), nu numai că poți să transferi cu ușurință contactele de pe telefon în contul Gmail, dar și să le ții în siguranță de orice pierdere de date.
Partea 2. Cum să sincronizați contactele de pe Android cu Gmail? (Modul oficial)
Există, de asemenea, o modalitate prin care vă puteți sincroniza contactele cu contul Gmail de pe Android folosind doar telefonul mobil. Puteți face acest lucru pur și simplu urmând acești pași:
- 1. Primul lucru ar fi să vă asigurați că Gmail este instalat pe telefonul dvs. Dacă nu este, accesați Magazinul Play și instalați aplicația Gmail pe telefon.
- 2. Acum, accesați Setările telefonului dvs., apoi apăsați pe opțiunea „Conturi și sincronizare”.
- 3. Apăsați pe serviciul Conturi și sincronizare pe ecranul următor.
- 4. Alegeți contul dvs. Gmail din pagina de configurare a conturilor de e-mail.
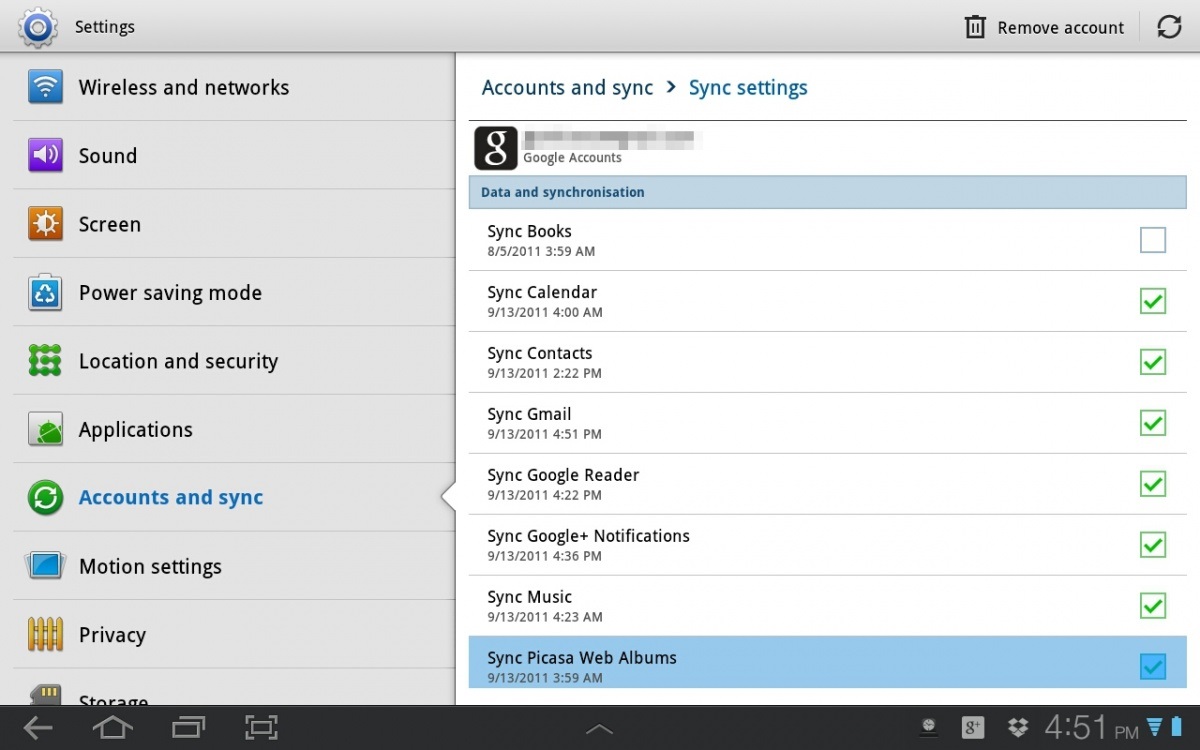
- 5. Activați opțiunea „Sincronizare contacte”.
- 6. Apăsați pe fila Opțiuni și apoi pe butonul „Sincronizare acum” și așteptați până când Contactele dvs. au fost sincronizate cu succes cu contul dvs. de e-mail Google. Veți ști că persoanele de contact au finalizat cu succes sincronizarea când pictograma „Sincronizare” dispare.
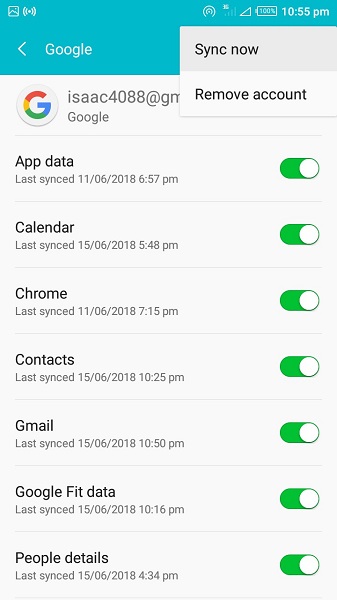
Si asta e! Ați transferat cu succes contactul de pe telefon în contul dvs. Gmail. De asemenea, atunci când adăugați și configurați inițial un cont Gmail pe dispozitivul dvs. mobil, opțiunea „Sincronizare automată” ar trebui să fie activată în mod implicit. Dacă acest lucru nu se întâmplă dintr-un motiv oarecare, există modalități prin care eroarea poate fi tratată. Aceste metode de remediere a erorii vor fi abordate în ultima parte a acestui articol.
Partea 3. Alte modalități de a face backup pentru contactele Android
Utilizatorii de smartphone-uri în ansamblu nu vor să-și piardă niciodată contactele; totuși, uneori, din cauza unei erori umane sau a unei erori de program sau a unei erori absolute, se întâmplă. Prin urmare, este pertinent să dorești să ai o copie de rezervă a contactelor tale înainte de a încredința restul în mâinile unui program de backup online, în acest caz, conturile tale Gmail. Nu este vorba de a fi paranoic; este doar un caz de luare a măsurilor de precauție pentru a evita pierderea contactelor în timp ce sincronizați Android cu contul Gmail.
Deși nu a existat nicio înregistrare a unei astfel de apariții în trecut de la utilizatorii care exportă contacte de pe Android în Gmail, este totuși recomandabil să efectuați o copie de rezervă.
O altă modalitate de a face o copie de rezervă a contactelor înainte de a sincroniza contactele de pe Android cu Gmail poate fi găsită în acest articol: Patru moduri de a face backup pentru contactele Android cu ușurință .
Partea 4. Soluții de bază pentru a remedia problemele de sincronizare a Contactelor Google pe Android
În părțile de mai sus, ați învățat cum să transferați contacte de pe Android pe Gmail. Deci, ce se întâmplă dacă contactele dvs. au refuzat, dintr-un motiv oarecare, să se sincronizeze? Ei bine, nu intrați în panică; iată câteva dintre posibilele remedieri ale problemei.
Asigurați-vă că opțiunea Sincronizare este activată pentru dispozitivul dvs. Pentru a face acest lucru, pur și simplu:
- Atingeți Setări pentru dispozitivul dvs
- Accesați Utilizarea datelor, apoi accesați Meniu.
- Asigurați-vă că opțiunea „Sincronizare automată a datelor” este activă pe dispozitiv, dacă nu, activați-o.
- Dacă este deja activat, încercați să îl activați și să îl dezactivați de câteva ori, apoi treceți la Sincronizarea persoanelor de contact.
Asigurați-vă că sincronizarea Contacte Google este activată. Pentru a face acest lucru, pur și simplu:
- Încă o dată, accesați Setările Android.
- Accesați opțiunea „Conturi”.
- Accesați Contul Google pe care l-ați folosit ca preferință de rezervă.
- Asigurați-vă că opțiunea „Contacte” pentru datele de sincronizare este activată.
- Dacă este deja activat și încă nu funcționează, încercați să activați și să dezactivați opțiunea de câteva ori.
Asigurați-vă că aveți o conexiune la Internet activă și că datele de fundal sunt dezactivate. Nu poate fi ignorată importanța verificării conexiunii la internet înainte de a trece la măsuri mai extreme pentru toate problemele. Problemele care vă pot deranja s-ar putea datora unei probleme cu conexiunea la Internet a dispozitivului dvs
- Opriți și porniți conexiunea de date.
- Accesați Setări, apoi accesați „Utilizarea datelor” și asigurați-vă că restricționarea datelor de fundal este dezactivată pe dispozitiv.
Goliți memoria cache a aplicației pentru Contacte Google.
- Mergi la Setari
- Apoi atingeți „Aplicații” sau „Manager de aplicații”, în funcție de dispozitivul dvs. și de versiunea Android.
- Accesați toate aplicațiile și găsiți Contact Sync.
- Selectați Ștergeți cache și, de asemenea, Ștergeți datele.
- Acest lucru ar trebui să readucă sincronizarea Contacts la normal și să se asigure că sincronizarea dvs. continuă fără probleme de acolo încolo.
Eliminați Contul dvs. Google și configurați din nou. Problema cu care vă confruntați s-ar putea datora unei configurări defectuoase a Contului Google. Pentru a remedia acest lucru:
- Mergi la Setari.
- Accesați Conturi, apoi treceți la Contul dvs. Google.
- Selectați opțiunea Eliminare cont
- Apoi continuați să vă configurați din nou contul de e-mail.
Ca o ultimă remediere, unii utilizatori au raportat că unirea unui cont pentru contacte a remediat problemele de nesincronizare a contactelor. Pentru a face acest lucru, faceți următorii pași:
- Accesați Contacte
- Atingeți meniu, apoi apăsați pe opțiunea „Contacte de afișat”.
- Selectați „Numai dispozitiv”. Rețineți că acest lucru va face ca numai contactele salvate pe dispozitiv să fie afișate.
- Apăsați pe „Meniu” și apoi pe „Îmbinare conturi”
- Selectați Google Merge. Aceasta va îmbina toate contactele dvs. cu Google.
- Reveniți și selectați din nou Meniu, de data aceasta selectând „Contacte de afișat”, apoi „Toate contactele”
- Acest lucru ar trebui să facă să apară toate contactele de pe dispozitiv, iar problema de sincronizare ar trebui, de asemenea, rezolvată.
Aceste remedieri ar trebui să vă asigure că sincronizarea dvs. de contacte cu Contul Google este acum remediată și acum puteți să faceți backup și să sincronizați contactele cu contul dvs. Gmail. De asemenea, este demn de remarcat faptul că, dacă doriți ca noi contacte să fie salvate automat în contul dvs. Google, trebuie să selectați opțiunea Cont Google atunci când vi se solicită unde să salvați noul contact sau, altfel, contactul nu va fi sincronizat automat cu contul dvs. Gmail și va trebui să creați un export pentru a-l adăuga la Agenda dvs. Google.
De asemenea, rețineți că poate dura o perioadă mai lungă de timp pentru ca contactele să se sincronizeze cu Google pe o conexiune de rețea mai lentă, în detriment de o conexiune de rețea rapidă, așa că ar putea fi necesar să aveți puțină răbdare dacă sunteți pe o conexiune mai lentă. Conexiune internet.
Uneori poate fi uluitor și derutant când oamenii își pierd probabil telefoanele și apoi se plâng de pierderea contactelor. Cu toate acestea, nu trebuie să vă faceți griji cu privire la astfel de pierderi de informații din nou în această eră tehnologică, deoarece există mai multe modalități de a face backup la contacte. Toate metodele menționate mai sus sunt ușor de executat și vă vor ajuta să transferați contactele de pe telefon pe Gmail într-o clipă.
În cele din urmă, puteți utiliza și Dr.Fone - Phone Manager (Android) pentru a exporta fără probleme contactele de pe Android în Gmail.
Transfer telefonic
- Obțineți date de pe Android
- Transferați de la Android la Android
- Transferați de pe Android pe BlackBerry
- Importați/Exportați Contacte către și de pe telefoanele Android
- Transferați aplicații de pe Android
- Transfer de la Android la Nokia
- Transfer de la Android la iOS
- Transferați de la Samsung pe iPhone
- Instrumentul de transfer Samsung la iPhone
- Transferați de la Sony la iPhone
- Transferați de la Motorola la iPhone
- Transferați de la Huawei pe iPhone
- Transferați de pe Android pe iPod
- Transferați fotografii de pe Android pe iPhone
- Transferați de la Android la iPad
- Transferați videoclipuri de pe Android pe iPad
- Obțineți date de la Samsung
- Transferați date la Samsung
- Transfer de la Sony la Samsung
- Transfer de la Motorola la Samsung
- Alternativă Samsung Switch
- Software de transfer de fișiere Samsung
- LG Transfer
- Transfer de la Samsung la LG
- Transfer de la LG la Android
- Transferați de la LG la iPhone
- Transferați imagini de pe telefonul LG pe computer
- Transfer de Mac la Android






Daisy Raines
redactor personal