3 moduri de a transfera contacte de la Samsung la Samsung
27 aprilie 2022 • Depus la: Soluții de transfer de date • Soluții dovedite
Cum să transferați contacte de la Samsung la Samsung? Top 3 cele mai simple și mai recomandate metode pentru transferul de contacte Samsung sunt Bluetooth, vCard și Dr.Fone - Transfer telefonic. Consultați aceste 3 soluții pentru a transfera cu ușurință contactele de la Samsung la Samsung .
Una dintre cele mai mari necazuri cu care vă puteți confrunta este modul de a transfera contactele de la vechiul Samsung pe noul dispozitiv Samsung atunci când treceți de la un vechi telefon Samsung la unul nou.
Anterior, când nu erau încă inventate smartphone-uri și nici măcar Android nu exista, oamenii obișnuiau să adauge manual fiecare contact unul câte unul pe noul lor telefon înainte de a le șterge de pe cel mai vechi. Întregul proces obișnuia să dureze câteva ore și, din cauza intervenției manuale, de multe ori contactele au fost adăugate incorect.
Android a depășit această limitare și acum vă puteți transfera toate contactele de pe un telefon Samsung pe altul în câteva secunde și cu acuratețe deplină. Așa că verificați soluțiile de mai jos pentru a ști cum să transferați contacte pe Samsung.
- UN CLIC pentru a transfera contacte de la Samsung la Samsung (soluție de 3 minute)
- Prin vCard pentru a comuta contactele de la Samsung la Samsung (complicat)
- Transfer de contacte Samsung prin Bluetooth (care consumă mult timp)
Soluția 3. Transferați contacte de la Samsung la Samsung într-un singur clic cu Dr.Fone
Dr.Fone - Phone Transfer face transferurile de contacte destul de ușoare și directe. Când utilizați Dr.Fone - Transfer telefonic, tot ce trebuie să faceți pentru a transfera contactele de pe vechiul telefon Samsung pe cel nou este să conectați ambele telefoane la computer, să lansați Dr.Fone și să transferați obiectele dorite pe noul telefon. . Dr.Fone - Phone Transfer vă permite, de asemenea, să ștergeți complet datele vechi de pe telefonul de destinație înainte de a transfera contactele pe acesta. Acest lucru se poate face bifând o singură casetă de selectare. Este, de asemenea, cel mai bun instrument de transfer Samsung pentru a transfera contacte Samsung, muzică, videoclipuri, fotografii etc.

Dr.Fone - Transfer telefonic
Transferați totul de la Samsung la Samsung într-un singur clic!.
- Transferați cu ușurință fotografii, videoclipuri, calendar, contacte, mesaje și muzică de la Samsung pe noul Samsung, inclusiv seria S20.
- Activați transferul de date între HTC, Samsung, Nokia, Motorola, iPhone X/8/7S/7/6S/6 (Plus)/5s/5c/5/4S/4/3GS și multe altele.
- Funcționează perfect cu Apple, Samsung, HTC, LG, Sony, Google, HUAWEI, Motorola, ZTE, Nokia și mai multe smartphone-uri și tablete.
- Complet compatibil cu furnizorii importanți precum AT&T, Verizon, Sprint și T-Mobile.
- Complet compatibil cu iOS 15 și Android 12
- Complet compatibil cu Windows 10 și Mac 10.15.
Cum să transferați contacte de la Samsung la Samsung pas cu pas?
Pasul 1. Descărcați instrumentul Samsung Transfer - Dr.Fone
Descărcați ediția corespunzătoare a Dr.Fone conform platformei sistemului de operare curent pe care îl utilizați. După descărcare, utilizați procedura normală pentru a instala programul pe computer. Odată instalat cu succes, lansați Dr.Fone făcând dublu clic pe pictograma comenzii rapide de pe desktop. Din prima interfață, faceți clic pe opțiunea „Transfer telefon” din toate funcțiile.

Pasul 2. Conectați ambele telefoane Samsung
Odată ce apare următoarea fereastră, conectați atât telefoanele Samsung vechi, cât și cele noi la computer folosind cablurile de date corespunzătoare. Așteptați până când Dr.Fone detectează telefoanele conectate.

Pasul 3. Transferați contacte de la Samsung la Samsung
Odată terminat, din lista de conținut prezentă în secțiunea din mijloc a interfeței, faceți clic pentru a selecta „Contacte”. În cele din urmă, faceți clic pe butonul „Începe transferul” pentru a începe procesul de transfer al contactelor.

Notă : Opțional, puteți face clic pe caseta de selectare „Ștergeți datele înainte de copiere” din partea de jos a secțiunii Destinație și faceți clic pe butonul „Confirmare” din caseta de confirmare „Ștergeți datele telefonului” pentru a permite Dr.Fone să șterge datele de pe telefonul țintă înainte de a copia noile date pe acesta.
Așteptați până când contactele sunt transferate pe noul telefon și odată ce procesul se încheie, puteți deconecta telefoanele și începeți să le utilizați în mod normal.
Soluția 2. Cum să transferați contacte de la Samsung la Samsung prin vCard (fișier .vcf)
Această metodă are mai mulți pași în comparație cu procesul anterior. În telefoanele mobile Samsung (de fapt, în aproape toate telefoanele Android), există o funcție de import/export încorporată care vă permite să exportați toate contactele într-un fișier vCard (.vcf). Fișierul vCard poate fi apoi transferat pe orice dispozitiv Samsung (sau alt Android), iar contactele din fișier pot fi importate acolo în cel mai scurt timp. Cu fișierul .vcf creat folosind această metodă, fișierul poate fi transferat pe mai multe dispozitive Android și Apple și aceleași contacte pot fi importate pe acestea. Acest lucru este util atunci când aveți mai multe dispozitive sau doriți ca aceleași persoane de contact să fie adăugate la telefoanele tuturor membrilor familiei dvs. Procesul pas cu pas de a exporta contactele de pe un mobil sursă și apoi de a le importa pe un telefon țintă este explicat mai jos:
Notă : Samsung Galaxy Note 4 este folosit aici pentru demonstrație.
1. Deschideți sertarul Aplicații. Din pictogramele afișate, atingeți „Contacte”.
2. Din fereastra Contacte, atingeți opțiunea Mai multe (opțiunea cu cele trei puncte verticale) din colțul din dreapta sus.
3. Din meniul afișat, atingeți „Setări”. Selectați opțiunea „Contacte” din fereastra „Setări”.
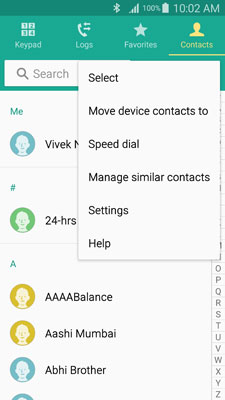
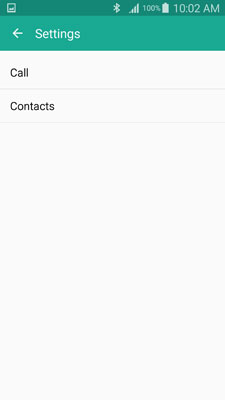
4. Din următoarea interfață, atingeți opțiunea de contacte „Import/Export”.
5. Odată ce apare caseta de contact „Import/Export”, atingeți opțiunea „Exportați pe dispozitivul de stocare”.
6. În caseta „Confirmare export”, notează sau memorează locația de destinație în care fișierul vCard ar fi stocat după generare și atinge „OK”.
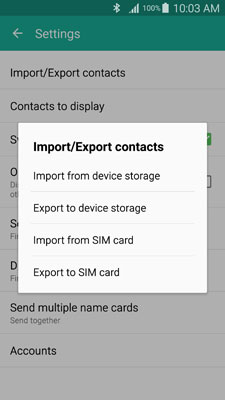
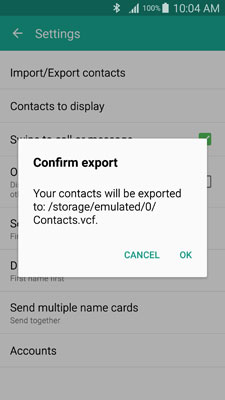
7. După ce ați terminat, mergeți la locația de salvare a fișierului și transferați fișierul .vcf pe dispozitivul Samsung țintă folosind oricare dintre metodele de transfer preferate (de exemplu, prin Bluetooth, NFC (nu este disponibil în toate telefoanele Samsung) sau folosind un PC ca dispozitiv central).
8. După ce fișierul .vcf a fost transferat pe telefonul Samsung țintă, pe telefonul țintă în sine, urmați pașii de mai sus de la 1 la 8 în timp ce alegeți opțiunea „Import din stocarea dispozitivului” când sunteți la pasul 8.
9. În caseta „Salvare contact în”, atingeți „Dispozitiv”.
10. În caseta afișată „Select vCard file”, asigurați-vă că este selectat butonul radio „Import vCard file” și atingeți „OK”.
11. Din caseta următoare, apăsați pentru a selecta butonul radio care reprezintă fișierul vCard pe care tocmai l-ați transferat pe acest nou smartphone.
12. Atingeți „OK” pentru a începe importarea contactelor.
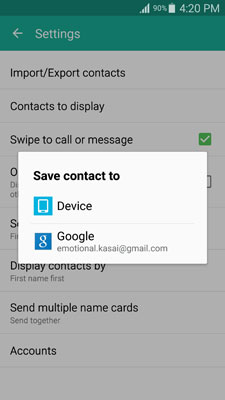
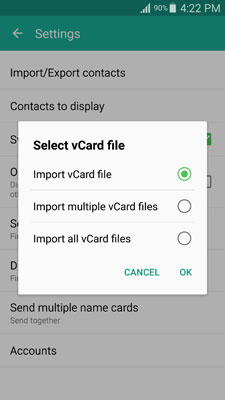
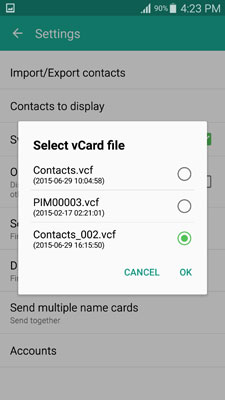
17. După ce contactele au fost importate, le puteți șterge de pe telefonul mai vechi și puteți începe să utilizați noul telefon în mod normal.
Deși există multe alte modalități de a vă transfera contactele de pe un smartphone Samsung pe altul, cele 3 metode descrise mai sus sunt cele mai simple și sunt cele mai recomandate utilizatorilor casnici și profesioniștilor.
Soluția 3. Samsung Contact Transfer prin Bluetooth
În această metodă, vi se cere să selectați toate contactele pe care doriți să le transferați pe vechiul telefon Samsung și să inițiați procesul de transfer prin Bluetooth. Punctul remarcabil aici este că înainte de a transfera contactele prin Bluetooth, telefonul Samsung le exportă într-un fișier vCard (.vcf). Fișierul .vcf este apoi trimis către telefonul țintă prin Bluetooth și contactele sunt importate în acesta. Mai jos sunt instrucțiunile pas cu pas pentru a transfera contacte de la Samsung la Samsung cu Bluetooth. Urmați-i.
Notă : Samsung Galaxy Note 4 este folosit aici pentru demonstrație. Dr.Fone - Phone Transfer acceptă toate Samsung, inclusiv cele mai recente Galaxy S8, S8+.
Pregătire: asigurați-vă că ați activat Bluetooth pe ambele telefoane. Asigurați-vă că ambele telefoane sunt asociate unul cu celălalt pentru un transfer Bluetooth fără probleme. Pentru a confirma conectivitatea, puteți transfera un fișier mic de pe unul dintre telefoane pe altul.
1. Pe telefonul sursă „Samsung” de unde doriți să transferați contactele, deschideți sertarul Aplicații.
2. Din pictogramele afișate, localizați și atingeți „Contacte”.
3. Când contactul atins este selectat, atingeți caseta de selectare din partea de sus a ferestrei pentru a selecta toate contactele din listă.
Notă : Ca alternativă, puteți bifa casetele de selectare individual pentru a transfera contactele selectate.
4. După ce contactele dorite sunt selectate, atingeți pictograma Partajare din partea de sus a ferestrei. Din opțiunile afișate, atingeți pictograma „Bluetooth”.
5. Din lista de dispozitive Bluetooth asociate, apăsați pe cel către care doriți să transferați contactele.
6. Pe dispozitivul Samsung țintă unde doriți să transferați contactele, acceptați fișierul primit și așteptați până când procesul de transfer se încheie cu succes.
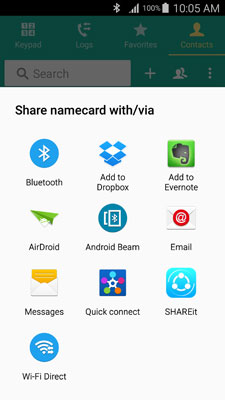
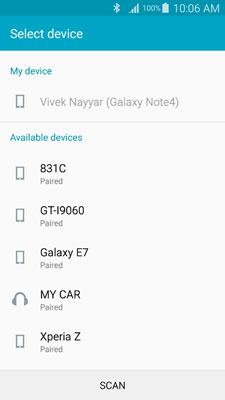
Transfer telefonic
- Obțineți date de pe Android
- Transferați de la Android la Android
- Transferați de pe Android pe BlackBerry
- Importați/Exportați Contacte către și de pe telefoanele Android
- Transferați aplicații de pe Android
- Transfer de la Android la Nokia
- Transfer de la Android la iOS
- Transferați de la Samsung pe iPhone
- Instrumentul de transfer Samsung la iPhone
- Transferați de la Sony la iPhone
- Transferați de la Motorola la iPhone
- Transferați de la Huawei pe iPhone
- Transferați de pe Android pe iPod
- Transferați fotografii de pe Android pe iPhone
- Transferați de la Android la iPad
- Transferați videoclipuri de pe Android pe iPad
- Obțineți date de la Samsung
- Transferați date la Samsung
- Transfer de la Sony la Samsung
- Transfer de la Motorola la Samsung
- Alternativă Samsung Switch
- Software de transfer de fișiere Samsung
- LG Transfer
- Transfer de la Samsung la LG
- Transfer de la LG la Android
- Transferați de la LG la iPhone
- Transferați imagini de pe telefonul LG pe computer
- Transfer de Mac la Android






Alice MJ
redactor personal