Ce este Rom/Firmware și Cum se face backup pentru Android Rom/Firmware
În acest articol, veți afla ce este ROM-ul și firmware-ul Android, cum să faceți backup pentru ROM-ul și firmware-ul Android și un instrument cu 1 clic pentru a face backup pentru toate datele Android pe computer.
07 martie 2022 • Înregistrat în: Backup de date între telefon și PC • Soluții dovedite
Pentru a opera computere, este nevoie de un software de sistem necesar numit Sistem de operare. Pe scurt, este cunoscut sub numele de OS. Pentru desktop, sistemele de operare pentru laptop și server sunt Windows, Mac OS X și Linux. Deci este la fel ca telefon și tabletă. Cele mai importante exemple despre sistemul de operare sunt Android, Apple iOS, Windows Phone 7, Blackberry OS, HP/Palm Web OS etc.
De asemenea, sistemul de operare trebuie să facă funcționale toate produsele electronice noi, cum ar fi televizoarele digitale, cuptoarele cu microunde. Încărcați OS (Sistemul de operare) și rulați-l în modul său specific de pași cu o manieră definită și cea cunoscută ca ROM.
Partea 1. Ce este Android ROM?
Din punct de vedere tehnic, ROM-ul este un suport pentru memorie doar citită. Indică memoria internă sau stocarea unui dispozitiv care rezervă instrucțiunile sistemului de operare. În timpul unei operații simple, nu necesită niciodată modificări. Asta pentru că toate instrucțiunile sunt stocate în fișierul de memorie pentru citire.
Este o funcție nereinscriptabilă pe CD sau DVD pe care nimeni nu o poate schimba. Dacă s-au schimbat, atunci dispozitivul se comportă ca o defecțiune.
Contrasta cu hard disk-urile, unitățile SSD și unitățile obișnuite de stat sau dispozitivele de stocare flash obișnuite care au acces la zona de stocare obțin fișierele sistemului de operare prin intermediul computerelor personale care permit citirea și scrierea completă.
Partea 2. Ce este firmware-ul Android?
Sistemul de operare ROM (Read Only Memory) despre care am discutat este cunoscut și sub numele de Firmware. Prin intermediul dispozitivului, aceștia au acces la utilizatori fără niciun fel de modificare și rămân fermi. Astfel, este cunoscut sub numele de Firmware.
- Este posibil să modificați firmware-ul, dar nu este ușor de utilizat.
- Unele dispozitive folosesc ca set de stocare doar pentru citire prin protecție software, iar unele dispozitive folosesc hardware specializat.
- Numai citirea prin intermediul software-ului de protecție poate elimina sau suprascrie fără nici un ajutor de hardware specializat.
- Se realizează doar folosind software-ul scris în acest scop și adesea nu are nevoie de conexiune la un computer.
Deci, sistemul de operare și firmware-ul sunt ambele același lucru și acestea pot folosi oricare dintre ele pe astfel de dispozitive.
Partea 3. Cum să faceți backup pentru ROM-ul în Android
Pasul 1. Rodați în siguranță dispozitivul Android și lansați site-ul web ClockWorkMod Recovery.
Pasul 2. Înainte de a începe, trebuie să verificați dacă dispozitivul dvs. suportă sau nu conform listei de telefoane mobile.
Pasul 3. Accesați Google Play și căutați ROM Manager.
Pasul 4. Instalați-l.
Pasul 5. Rulați ROM Manager.
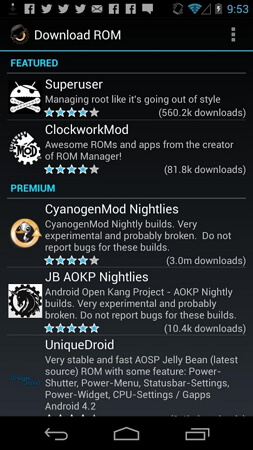
Pasul 6. Selectați opțiunea „Flash ClockWorkMod Recovery”.
Pasul 7. Urmați instrucțiunile, selectați „Backup Current ROM”.
Pasul 8. După finalizarea copiei de rezervă, reporniți dispozitivul Android.
Pasul 9. Acum trebuie să restaurați acest lucru. Deschideți din nou aplicația și selectați „Manage and Restore Backup” și apoi restaurați.
Pasul 10. Veți obține un nou sistem de operare când reporniți dispozitivul.
Partea 4. Faceți backup pentru firmware-ul Android/STOck ROM pe computer
Puteți salva ROM-ul stoc de pe dispozitivul dvs. Android cu Kies și puteți salva ROM-ul curent pe dispozitivul dvs. Android.
Înainte de backup aveți nevoie de două lucruri:
- aplicația de desktop kies . (Instalat pe computer)
- Un firmware software. (Versiune actualizata)
Acum ar trebui să urmați pașii:
Pasul 1. Răsfoiți Windows Explorer (pe computer), activați folderele, fișierele și unitățile ascunse.
Pasul 2. Conectați dispozitivul Android la computer. Apoi, va fi recunoscut de Kies și Kies va descărca toate fișierele firmware-ului recent.
Pasul 3. Toate fișierele de descărcare se vor încărca în tmp*******. temp (*=unele litere și cifre) fișier numit în directorul temporar al computerului dvs.
Pasul 4. Deschideți run și tastați temp și faceți clic pe Ok. Fișierul temporar va apărea într-o fereastră nouă.
Pasul 5. Terminând descărcarea în kies, localizați temp*******.temp cu un nume de folder, extensia de folder zip în fereastra cu fișiere temporare pe care ați deschis-o anterior.
Pasul 6. Înseamnă că actualizarea firmware-ului începe în kies.
Pasul 7. După ce îl localizați, copiați toate fișierele de pe dispozitivul dvs. Android înainte de a finaliza actualizarea firmware-ului, altfel fișierul va dispărea.
Deci, acesta este modul în care trebuie să abordezi pentru a obține succes.
Partea 5. Copiere de rezervă a datelor Android pe computer
Firmware-ul este cea mai scurtă memorie a telefoanelor care vă păstrează datele telefonului în siguranță. Dar pentru a funcționa cu putere și pentru a fi liber de orice fel de pierderi de sistem are nevoie de un program unic. Dr.Fone - Phone Backup (Android) este întotdeauna gata să ofere astfel de facilitati pentru stocarea datelor de pe telefonul tău mobil. Rom este mai sigur dacă a fost creat o copie de rezervă cu Dr.Fone - Phone Backup (Android) . Are ceva absolut frumusețe în timpul riscului. De fapt, funcționează bine în timpul de securitate de care are nevoie. Are câteva opțiuni destul de mai bune pentru a vă face telefonul atât de sigur după repornire.
Pentru a face practic backup pentru datele Android pe PC, urmați următorii pași simpli:
Descărcați acum Descărcați acum
Pasul 1. Mai presus de toate trebuie să descărcați și să instalați Dr.Fone pe Windows sau Mac. Conectați dispozitivul Android la computer și rulați software-ul. Dispozitivul dvs. va fi recunoscut și va apărea interfața principală a Dr.Fone.

Pasul 2. Faceți clic pe fila Backup telefon din fereastra principală. Pe Android poate apărea o casetă de dialog care vă va cere să confirmați activarea Depanării USB. Atingeți „OK” pentru a confirma în acest caz.
Pasul 3. Faceți clic pe „Backup” pentru ca instrumentul să pornească backupul datelor Android. Este posibil să fi făcut copii de rezervă pentru unele dintre datele dvs. utilizând acest instrument. Dacă acest lucru este adevărat, faceți clic pe „Vedeți istoricul copiei de rezervă” pentru a vedea ce s-a făcut backup. Acest lucru vă ajută să determinați ce fișiere importante sunt noi.

Pasul 4. Printre tipurile de fișiere, selectați toate cele de care aveți nevoie pentru a face backup. Apoi specificați o cale de rezervă pe computer și faceți clic pe „Backup” pentru a începe procesul de backup Android.

Ghid video: Cum să faceți backup pentru datele Android pe computer
Backup Android
- 1 Backup Android
- Aplicații de backup Android
- Android Backup Extractor
- Backup aplicație Android
- Faceți backup pentru Android pe PC
- Backup complet Android
- Software de backup Android
- Restaurați telefonul Android
- Android SMS Backup
- Backup pentru contacte Android
- Software de backup Android
- Backup parole pentru Wi-Fi Android
- Backup card SD Android
- Backup Android ROM
- Backup marcaj Android
- Faceți backup pentru Android pe Mac
- Backup și restaurare Android (3 moduri)
- 2 Samsung Backup
- Software de backup Samsung
- Ștergeți fotografiile de backup automat
- Samsung Cloud Backup
- Backup contului Samsung
- Samsung Contacts Backup
- Samsung Message Backup
- Samsung Photo Backup
- Faceți backup pentru Samsung pe computer
- Backup dispozitiv Samsung
- Backup Samsung S4
- Samsung Kies 3
- Pin de rezervă Samsung






Alice MJ
redactor personal