Două moduri de a exporta contacte iPhone de pe iTunes
28 aprilie 2022 • Depus la: Gestionați datele dispozitivului • Soluții dovedite
- 1. Exportați contactele iPhone utilizând iTunes direct
- 2. Exportați contactele iTunes utilizând Dr.Fone - Recuperare date iPhone
1. Exportați contactele iPhone utilizând iTunes direct
Vom discuta despre cum să exportăm contactele din iTunes în acest articol, așa că ar trebui să aruncați o privire asupra articolului pentru a avea cunoștințe valoroase despre contactele de export din iTunes. Citiți mai departe și fiți informat despre procedura de export direct de contacte cu ajutorul iTunes.
Exportarea contactelor iPhone folosind iTunes este foarte simplă. Va trebui doar să urmați următorii pași pentru a exporta contactele iTunes.
Pasul 1. Lansați cea mai recentă versiune de iTunes pe computer. Dacă nu aveți cea mai recentă versiune de iTunes, actualizați înainte de a continua procedura de export.
Pasul 2. Utilizați cablul USB nativ pentru a vă conecta iPhone-ul la computer. Este recomandat să utilizați USB-ul dat, care vine împreună cu pachetul iPhone-ului. Dacă USB-ul nativ a fost pierdut sau a devenit inutil, utilizați în schimb un USB de calitate. Nu lăsați niciodată loc pentru a utiliza produse de calitate scăzută.

Pasul 3. Explorați iPhone-ul conectat pe computer. Veți vedea o pictogramă care include informații detaliate pe iPhone. Vedeți dacă informațiile se potrivesc cu iPhone-ul dvs. Dacă nu se potrivește, reîmprospătați procesul.
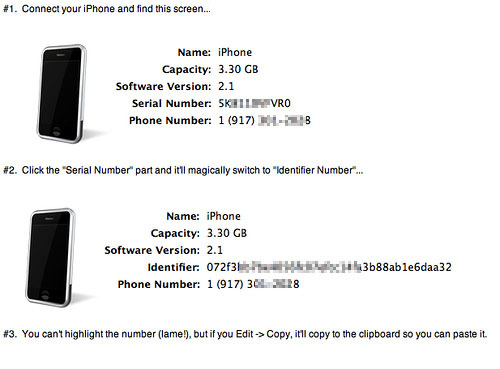
Pasul 4. Acum va trebui să atingeți pictograma dispozitivului. Veți vedea câteva butoane în partea stângă a paginii iTunes prin intermediul unuia dintre acestea, va trebui să faceți câteva operațiuni pentru a exporta contacte de pe iTunes .
Pasul 5. Există mai multe file în secțiunea „Setare” de pe iTunes. Dacă aveți contacte salvate în biblioteca iTunes, veți vedea fila numită „Informații”. Fila de informații conține contacte și calendare. Vă rugăm să știți că, dacă nu aveți persoane de contact în biblioteca iTunes, nu veți vedea fila Info, deoarece folderele fără a avea conținuturi nu sunt afișate pe iTunes.
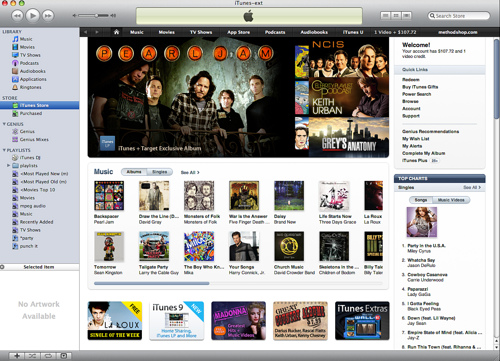
Pasul 6. În această etapă, va trebui să sincronizați contactele. Pentru a sincroniza contactele, atingeți fila „Informații”. După ce ați selectat-o, selectați contactele pentru a începe sincronizarea. În acest fel, puteți exporta contactele iTunes.
În fila de informații, veți primi contacte, iar pentru alte fișiere, există și alte file. Ar trebui să restrângeți căutarea selectând doar informații, deoarece nu selectați o anumită filă, cum ar fi informații, vă va conduce să scanați mai mult timp. Deoarece trebuie să exportați contacte, trebuie doar să selectați fila de informații.
2. Exportați contactele iTunes utilizând Dr.Fone - Recuperare date (iOS)
În această secțiune a articolului, vom discuta despre cum puteți exporta contacte de pe iTunes pe computer cu o aplicație terță parte. Astăzi, vom aduce o aplicație renumită și convingătoare numită Dr.Fone - Data Recovery (iOS). Cu aplicația, puteți exporta foarte ușor contactele iTunes folosind Dr.Fone - Data Recovery (iOS) . Iată discuțiile pas cu pas pe care le puteți urma pentru a exporta contactele iTunes.

Dr.Fone - Recuperare date iPhone
3 moduri de a recupera contacte de pe iPhone XS/XR/X/8/7/6S Plus/6S/6 Plus/6!
- Recuperați contactele direct de pe iPhone, backup iTunes și backup iCloud.
- Preluați contacte, inclusiv numere, nume, e-mailuri, titluri de post, companii etc.
- Funcționează pentru toate dispozitivele iOS. Compatibil cu cel mai recent iOS 13.

- Recuperați datele pierdute din cauza ștergerii, pierderii dispozitivului, jailbreak-ului, upgrade-ului iOS 13 etc.
- Previzualizați și recuperați în mod selectiv toate datele dorite.
Pasul 1. Accesați modul de recuperare
După lansarea Dr.Fone, alegeți modul „Recuperare din fișierul de rezervă iTunes” din coloana din stânga. Prin procesul de recuperare, veți avea spațiu pentru a obține toate datele pentru care se face backup pe iTunes.

Pasul 2. Scanați fișierele de rezervă pe iTunes
Dr.Fone va afișa toate fișierele de rezervă iTunes pe computer. Selectați fișierul de rezervă iTunes și faceți clic pe „Start Scan”. Apoi va afișa tot conținutul, inclusiv contactele. Acest lucru ar trebui să dureze ceva timp, așa că ar trebui să aveți răbdare pentru a scana complet toate fișierele de rezervă.

Pasul 3. Exportați contactele din cele previzualizate
După ce finalizați procedura de scanare, veți vedea toate fișierele de rezervă. Acum trebuie să alegeți „Contacte” pentru a le exporta de pe iTunes cu Dr.Fone. După ce ați apăsat pe meniul de contacte, veți fi previzualizați toate contactele pentru care s-a făcut backup pe iTunes. Puteți selecta contactele necesare din lista de contacte sau toate contactele din aceasta în funcție de nevoile dvs. Programul acceptă restabilirea contactelor pe iPhone și, de asemenea, exporta contacte iTunes pe computer în formate CSV, HTML și VCF.

Nu știți când trebuie să exportați contacte de pe iPhone pe PC în diferite scopuri. Cunoașterea procesului de exportare a contactelor iPhone cu ajutorul iTunes sau a oricărei aplicații terță parte vă poate ajuta să vă simțiți relaxat atunci când veți trece la procedură. După cum ați văzut cât de ușor este să parcurgeți contactele de export iTunes. Acum puteți încerca să exportați contactele pentru iPhone. Nu numai că puteți exporta contacte atât pentru iPhone, cât și pentru PC folosind aplicația Dr.Fone cu ajutorul backup-ului iTunes.
Contacte iPhone
- 1. Recuperați contactele iPhone
- Recuperați contactele iPhone
- Recuperați contactele iPhone fără backup
- Preluați Contacte iPhone
- Găsiți Contacte iPhone pierdute în iTunes
- Preluați Contacte șterse
- Contacte iPhone lipsesc
- 2. Transferați contactele iPhone
- Exportați contactele iPhone în VCF
- Exportați contactele iCloud
- Exportați contactele iPhone în CSV fără iTunes
- Imprimați contactele iPhone
- Importați contacte iPhone
- Vizualizați contactele iPhone pe computer
- Exportați contactele iPhone din iTunes
- 3. Faceți backup pentru contactele iPhone






Selena Lee
editor sef