Cum să controlezi telefonul Android de pe computer?
27 aprilie 2022 • Depus la: Mirror Phone Solutions • Soluții dovedite
„Cum să controlezi telefonul Android de pe computer? Intenționez să-mi păstrez computerul și dispozitivul Android sincronizate pentru a obține o eficiență mai bună a muncii, dar nu știu cum să o fac. Ce pot face pentru a controla smartphone-ul meu Android de pe computer în sfârșit?”
Marea majoritate a utilizatorilor au acces atât la computere, cât și la smartphone-uri. De aceea este cu atât mai convenabil să poți controla un dispozitiv de pe altul pentru a partaja cu ușurință date și informații personale. Android și Windows au o fortăreață asupra cotei de piață a sistemelor de operare a dispozitivelor lor respective. În acest ghid, vom împărtăși diferitele mijloace de a controla telefonul Android de pe computer.
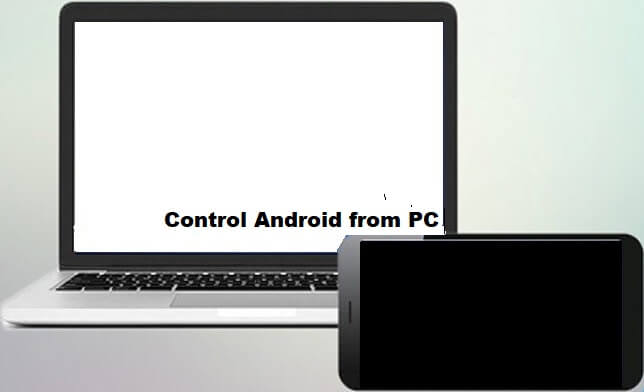
Partea 1. Îmi pot controla telefonul Android de pe computer?
Ușurința de utilizare a sistemului de operare Android ajunge la un nivel cu totul nou, la fel ca orice alt sistem de operare sau marcă. Puteți juca o mare varietate de jocuri și puteți accesa cea mai recentă aplicație cu ușurință de pe telefonul dvs. Android.
S-ar putea să vă întrebați dacă este posibil să vă controlați telefonul Android de pe computer. Raspunsul este da! Vă puteți gestiona Android de pe computer cu ajutorul aplicațiilor terțe. Această funcție vă va permite luxul de a accesa jocurile și aplicațiile pe care le iubiți pe un ecran mult mai mare.
În următoarea secțiune a ghidului nostru, vă vom împărtăși cum vă puteți controla telefonul Android din confortul PC-ului.
Partea 2. Controlați telefonul Android de pe computer prin USB - MirrorGo:
Există o mulțime de emulatori sau aplicații terțe disponibile pe internet care vă permit să controlați pe deplin un telefon Android de pe un computer. Cu toate acestea, majoritatea acestor platforme sunt lente și provoacă un risc de infecție cu malware atât pe telefon, cât și pe computer.
Wondershare MirrorGo acoperă toate capetele, oferind fiabilitate și o interfață rapidă pentru a gestiona conținutul de la un dispozitiv la altul. Aplicația este disponibilă atât pe Android, cât și pe iOS. În plus, vă permite să controlați dispozitivul țintă, deoarece veți putea deschide aplicații pentru telefon pe ecranul mult mai mare al computerului.

Wondershare MirrorGo
Oglindiți dispozitivul Android pe computer!
- Faceți capturi de ecran pe dispozitivul Android și salvați-le instantaneu pe computer.
- Trageți și plasați fișiere de pe computer pe telefon fără nicio limită.
- Jucați jocuri, deschideți prezentări și chiar vizionați filme folosind aplicația.
Mai întâi, trebuie să descărcați aplicația pe computerul Windows. După ce ați terminat, urmați ghidul pas cu pas de mai jos pentru a afla cum să controlați un telefon Android de pe un computer.
Pasul 1: Deschideți aplicația și conectați dispozitivul Android la computer
După instalarea aplicației pe computer, pur și simplu rulați MirrorGo. Următorul pas este să conectați telefonul la computer cu un cablu USB. Odată ce dispozitivul este conectat, asigurați-vă că aveți opțiunea Transfer de fișiere activată din setările USB.

Pasul 2: Personalizați setările telefonului Android
Atingeți Setări de pe telefonul Android și accesați opțiunea Despre telefon. Găsiți Modul Dezvoltator din listă și atingeți-l de 7 ori. Odată ce dispozitivul Android intră în modul Dezvoltator, accesați Setări suplimentare și activați Depanarea USB, ceea ce vă va permite să controlați dispozitivul de pe computer

Pasul 3: Controlați dispozitivul Android de pe computer
Mergeți la interfața MirrorGo și veți putea vedea ecranul telefonului. De acolo, puteți controla dispozitivul, puteți deschide orice aplicație sau puteți transfera fișiere.

Partea 3. Controlați telefonul Android de pe computer cu AirDroid
Există o altă aplicație numită AirDroid care vă poate permite să controlați cu ușurință dispozitivul Android de la distanță de pe computer. Aplicația este rapidă și are o interfață grafică netedă. Puteți utiliza atât clienții Web, cât și clienții desktop pentru a accesa conținutul telefonului dvs. Android. Metoda de utilizare a platformei este următoarea:
- Descărcați și instalați aplicația AirDroid și clientul desktop pe telefon și, respectiv, pe computer. Mai mult, conectați-vă la contul dvs. AirDroid;
- Deschideți Desktop Client și faceți clic pe pictograma Binocular din stânga;
- Selectați dispozitivul dvs. Android;
- Din meniu, faceți clic pe opțiunea Telecomandă.
- Faceți clic pe Autoritatea Start-Root și conectați dispozitivul Android prin cablul USB în timp ce activați depanarea USB din meniul Opțiuni pentru dezvoltatori;
- Vă va permite să gestionați dispozitivul Android de la distanță.
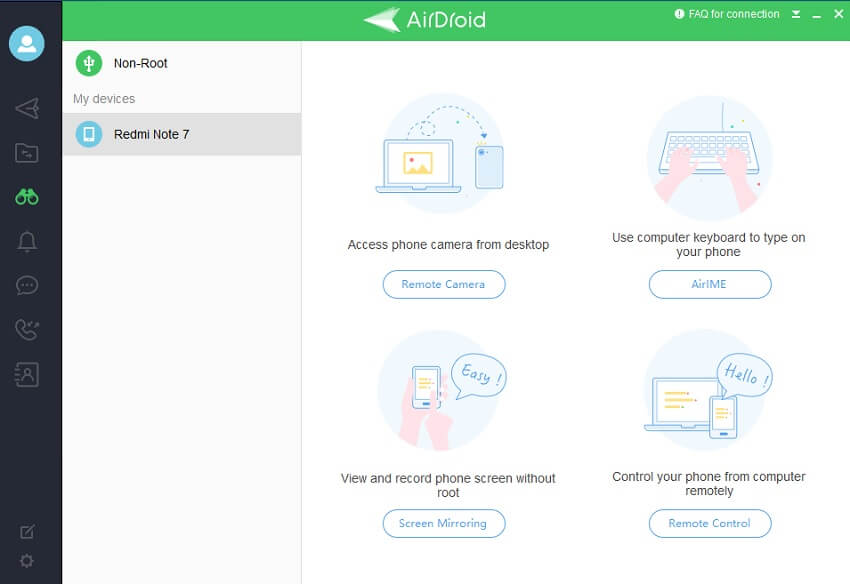
Partea 4. Există o altă modalitate de a controla Android de pe PC?
Dacă opțiunile menționate mai sus nu funcționează bine pentru tine și vrei să te uiți la alte opțiuni de control, atunci aceasta este secțiunea pentru tine. Aici, vom menționa utilitățile a două platforme de încredere care vă vor oferi mijloacele de a controla Android de pe PC. Cele două servicii sunt după cum urmează:
- TeamViewer
- AirMore
- Vysor
1. TeamViewer:
Puteți accesa serviciul TeamViewer pentru a controla dispozitivele Android și iOS de pe computerul dvs. de la distanță. Serviciul este incredibil de rapid și sigur. Nu ar trebui să vă faceți griji cu privire la încălcarea datelor dvs. în timp ce utilizați TeamViewer pentru a controla telefonul Android de pe computer de la distanță.
Platforma permite accesul la conținutul dispozitivului dvs. Android de la birou sau desktop. Acestea includ lucruri precum documente, imagini și, cel mai important, aplicații Android. Mai mult decât atât, dacă sunteți un utilizator necomercial, atunci puteți transfera cu ușurință fișiere pe și de pe dispozitive.
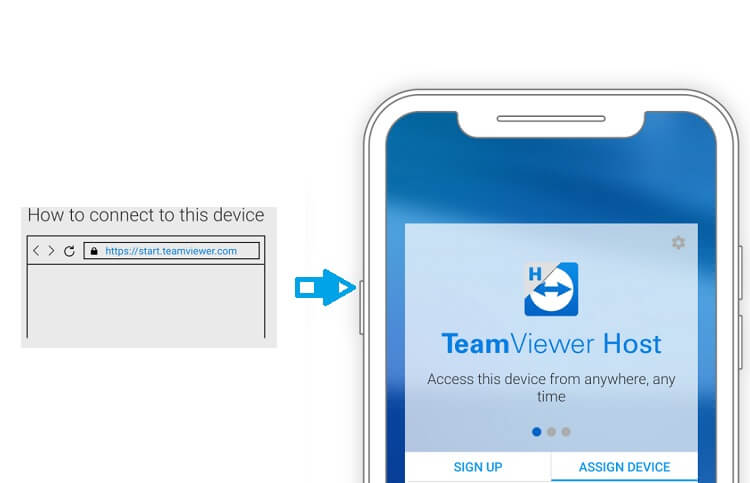
2. AirMore:
AirMore este un client web care este un instrument de gestionare a dispozitivelor mobile pe care îl puteți utiliza pentru a naviga prin conținutul telefonului Android prin intermediul computerului. Platforma oferă utilizatorului să vizualizeze fotografiile fără probleme. Înseamnă că puteți importa și exporta imagini de pe Android pe PC cu un singur clic.
În plus, AirMore vă poate oferi să gestionați fișiere, să facă backup și să restaurați datele fără fir. Serviciul este disponibil și pentru dispozitivele Apple iOS.
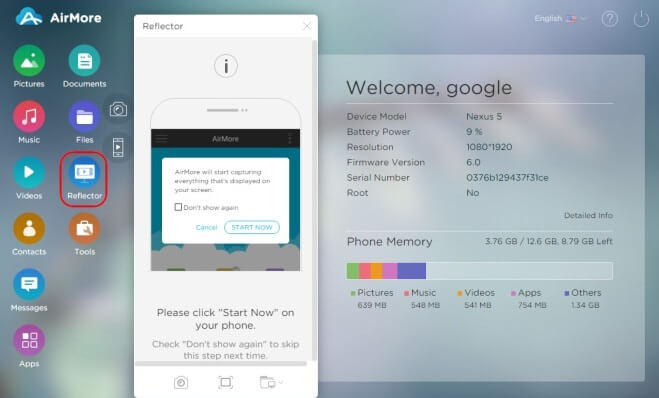
3. Vysor
Nimic nu este enervant decât să gestionezi două dispozitive, cum ar fi PC și Android simultan. Într-o configurație profesională, o greșeală minoră ar putea fi catastrofală. Controlul sau gestionarea telefonului Android de pe computer îți va oferi mai mult spațiu pentru a-ți desfășura activitatea personală și profesională.
Puteți utiliza aplicația Vysor pentru a vă controla complet telefonul Android de pe computer. În această secțiune, vom arăta metoda de control a dispozitivului Android de pe PC cu USB prin aplicația Vysor:
- Pentru a activa metoda, ar trebui să instalați driverele ADB pentru Windows. Aceste drivere sunt drivere Google USB. Acestea sunt utile atunci când intenționați să efectuați depanare ADB cu dispozitive Android de pe computer;
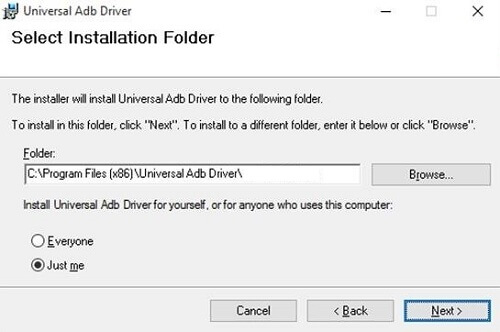
- Ridicați dispozitivul Android și Activați depanarea USB, ceea ce va permite conexiunile de la computer la telefon. Ar trebui să conectați telefonul Android prin cablu USB și să accesați Opțiuni pentru dezvoltatori din meniul Setări;
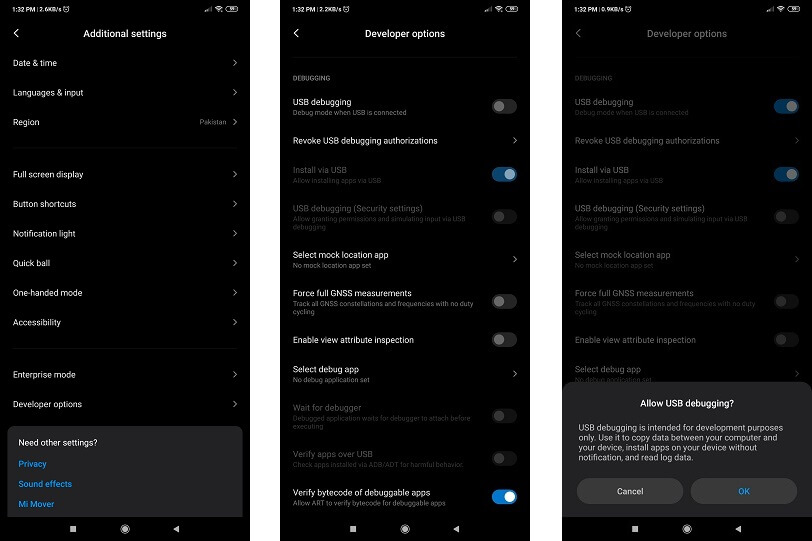
- Acum accesați magazinul de aplicații al browserului dvs. Google Chrome. Adăugați extensia Vysor de acolo în browser și lansați-o;
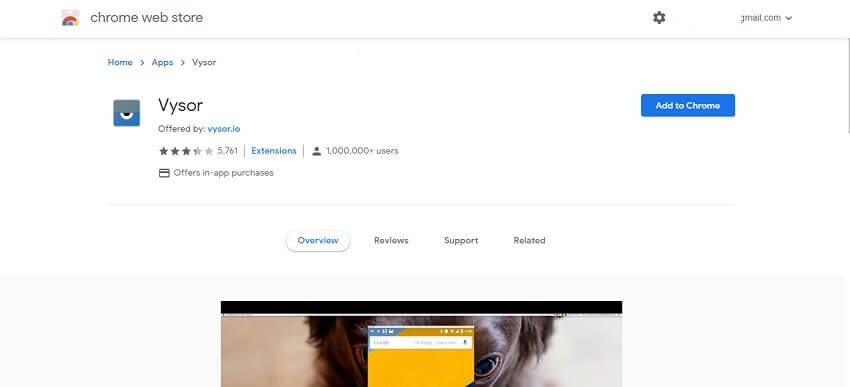
- Faceți clic pe Găsiți dispozitive din interfață și selectați telefonul dvs. Android;
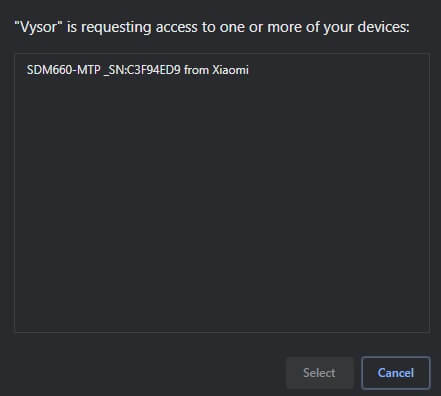
- Aplicația desktop va instala automat Vysor pe telefonul dvs. Android;
- Veți putea accesa telefonul Android de pe computer cu Vysor.
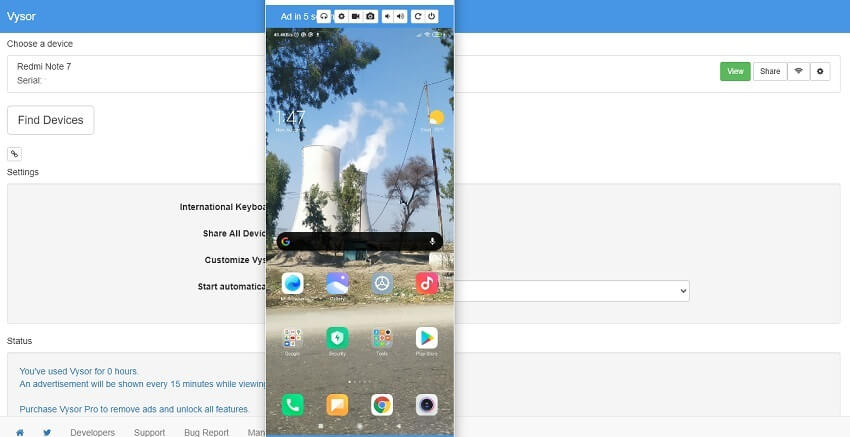
Concluzie:
După cum am discutat mai devreme, este destul de util să poți gestiona un smartphone din limitele computerului desktop. Economisește timp, iar ecranul mai mare al computerului vine cu propriul set de beneficii. Cu toate acestea, este necesar să accesați numai acele opțiuni care oferă securitate completă atât pentru conținutul dispozitivului dvs. Android, cât și al computerului. Informațiile despre platformele pe care le-am distribuit în acest ghid sunt de încredere și oferă o modalitate rapidă de a controla Android de pe PC.







James Davis
redactor personal