Cum să anulați o actualizare pe iPhone/iPad?
27 aprilie 2022 • Depus pentru: Remediați problemele dispozitivelor mobile iOS • Soluții dovedite
„Cum să anulez o actualizare pe iPhone? Mi-am actualizat iPhone X la o versiune beta și acum pare să funcționeze defectuos. Pot anula actualizarea iOS la o versiune stabilă anterioară?”
Aceasta este o întrebare a unui utilizator iPhone îngrijorat, postată pe unul dintre forumuri despre o actualizare instabilă a iOS. Recent, mulți utilizatori și-au actualizat dispozitivul la noul iOS 12.3 doar pentru a regreta ulterior. Deoarece versiunea Beta nu este stabilă, a cauzat o mulțime de probleme cu dispozitivele iOS. Pentru a remedia acest lucru, puteți pur și simplu să anulați actualizarea software-ului de pe iPhone și să o deplasați la o versiune stabilă. În această postare, vă vom informa cum să anulați o actualizare iOS folosind iTunes, precum și un instrument terță parte.
- Partea 1: Lucruri pe care ar trebui să le știți înainte de a anula o actualizare iOS
- Partea 2: Cum să anulați o actualizare pe iPhone fără a pierde date?
- Partea 3: Cum să anulați o actualizare pe iPhone folosind iTunes?
- Partea 4: Cum să ștergeți un profil iOS 13 beta pe iPhone/iPad?
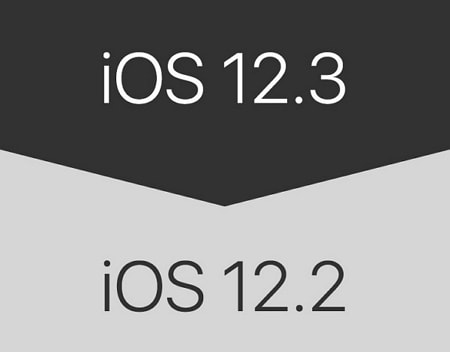
Partea 1: Lucruri pe care ar trebui să le știți înainte de a anula o actualizare iOS
Înainte de a oferi o soluție treptată pentru a anula actualizările iOS, este important să rețineți anumite lucruri. Luați în considerare următoarele lucruri înainte de a lua orice măsuri drastice.
a- Deoarece retrogradarea este o procedură complexă, ar putea duce la pierderi nedorite de date pe iPhone. Prin urmare, se recomandă să faceți întotdeauna o copie de rezervă a datelor înainte de a anula actualizarea iPhone/iPad.
- Veți avea nevoie de o aplicație desktop dedicată, cum ar fi iTunes sau Dr.Fone - System Repair pentru a anula actualizările software de pe iPhone. Dacă găsiți o aplicație mobilă care pretinde că face același lucru, atunci evitați să o utilizați (deoarece poate fi un malware).
- Procesul ar face automat unele modificări pe telefon și ar putea suprascrie setările existente.
- Asigurați-vă că aveți suficient spațiu liber pe telefon, astfel încât să puteți instala noua actualizare cu ușurință.
- Este recomandat să dezactivați serviciul Găsește-mi iPhone înainte de a anula o actualizare iOS. Accesați Setările dispozitivului > iCloud > Găsește-mi iPhone-ul și dezactivează funcția confirmând acreditările iCloud.
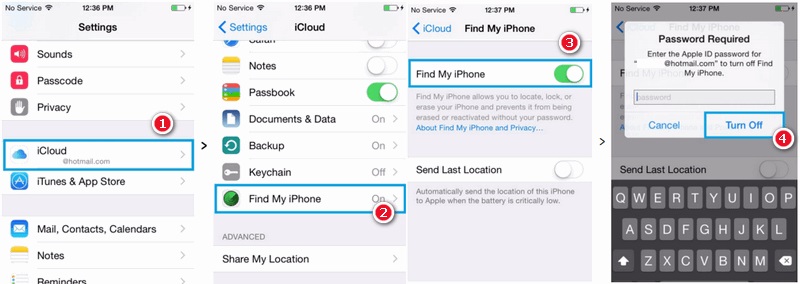
Partea 2: Cum să anulați o actualizare pe iPhone fără a pierde date?
Deoarece instrumentele native precum iTunes ar șterge datele existente pe iPhone în timpul procesului de downgrade, vă recomandăm să utilizați Dr.Fone - System Repair. Un instrument extrem de avansat și ușor de utilizat, poate rezolva tot felul de probleme legate de un dispozitiv iOS. De exemplu, puteți repara cu ușurință un iPhone înghețat sau care funcționează defectuos la confortul casei dvs. cu Dr.Fone - System Repair. În afară de asta, poate anula și actualizarea iOS fără a pierde datele existente pe telefon.

Dr.Fone - Repararea sistemului
Anulați o actualizare iOS fără pierdere de date.
- Remediați iOS doar la normal, fără pierderi de date.
- Remediați diverse probleme ale sistemului iOS blocate în modul de recuperare , logo-ul Apple alb , ecranul negru , bucla la pornire etc.
- Treceți la iOS fără iTunes deloc.
- Funcționează pentru toate modelele de iPhone, iPad și iPod touch.
- Complet compatibil cu cel mai recent iOS 13.

Aplicația face parte din setul de instrumente Dr.Fone și rulează pe toate versiunile principale de Windows și Mac. Acceptă toate tipurile de dispozitive iOS, inclusiv cele care rulează și pe iOS 13 (cum ar fi iPhone XS, XS Max, XR și așa mai departe). Dacă doriți să aflați cum să anulați o actualizare pe iPhone folosind Dr.Fone - System Repair, atunci urmați aceste instrucțiuni:
Pasul 1: Conectați-vă iPhone-ul
În primul rând, conectați iPhone-ul la sistem folosind un cablu funcțional și lansați setul de instrumente Dr.Fone pe acesta. Din opțiunile disponibile pe acasă, selectați „Reparare sistem” pentru a începe lucrurile.

Pasul 2: Alegeți un mod de reparare
Vizitați secțiunea „Reparare iOS” din secțiunea din stânga și selectați un mod pentru a vă repara dispozitivul. Deoarece doriți doar să anulați actualizarea iOS fără nicio pierdere de date, selectați Modul Standard de aici.

Pasul 3: verificați detaliile dispozitivului și descărcați o actualizare iOS
Pe măsură ce procedați, aplicația va detecta automat modelul și sistemul dispozitivului dvs. Aici, trebuie să schimbați versiunea curentă a sistemului cu una existentă stabilă. De exemplu, dacă iPhone-ul dvs. rulează pe iOS 12.3, atunci selectați 12.2 și faceți clic pe butonul „Start”.

Acest lucru va face ca aplicația să descarce versiunea stabilă a firmware-ului disponibilă pentru telefonul dvs. Așteptați puțin, deoarece procesul de descărcare poate dura câteva minute. Când descărcarea firmware-ului este finalizată, aplicația va efectua o verificare rapidă pentru a se asigura că este compatibilă cu dispozitivul dvs.
Pasul 4: finalizați instalarea
De îndată ce totul este gata, veți fi anunțat de următorul ecran. Doar faceți clic pe butonul „Remediați acum” pentru a anula actualizările software de pe iPhone.

Stați pe loc și așteptați încă câteva minute, deoarece aplicația ar instala actualizarea iOS relevantă pe telefon și o va reporni în modul normal.
Partea 3: Cum să anulați o actualizare pe iPhone folosind iTunes?
Dacă nu doriți să utilizați o aplicație terță parte, cum ar fi Dr.Fone, pentru a anula actualizările iOS, atunci puteți încerca și iTunes. Pentru a face acest lucru, vom porni mai întâi dispozitivul nostru în modul de recuperare și ulterior îl vom restaura. Înainte de a continua, asigurați-vă că aveți o versiune actualizată a iTunes instalată pe sistemul dvs. Dacă nu, puteți actualiza iTunes înainte de a afla cum să anulați o actualizare iOS. În plus, ar trebui să fiți familiarizat cu următoarele limitări ale acestei soluții.
- Acesta va șterge datele existente pe dispozitivul dvs. iOS prin resetarea acestuia. Prin urmare, dacă nu ați făcut o copie de rezervă anterioară, veți ajunge să pierdeți datele stocate pe iPhone.
- Chiar dacă ați făcut o copie de rezervă pe iTunes, nu o puteți restaura din cauza problemelor de compatibilitate. De exemplu, dacă ați făcut o copie de rezervă a iOS 12 și l-ați retrogradat la iOS 11, atunci copia de rezervă nu poate fi restaurată.
- Procesul este puțin complicat și va dura mai mult decât o soluție recomandată precum Dr.Fone - System Repair.
Dacă sunteți de acord cu riscurile menționate mai sus de a anula actualizarea software-ului pe iPhone, atunci luați în considerare următorii pași:
Pasul 1: Lansați iTunes
Pentru început, lansați o versiune actualizată a iTunes pe sistemul dvs. Mac sau Windows și asigurați-vă că rulează în fundal. Acum, utilizați un cablu funcțional și conectați-vă iPhone-ul la sistem. Opriți dispozitivul iOS, dacă nu este deja.
Pasul 2: Porniți dispozitivul în modul de recuperare
Folosind combinațiile corecte de taste, trebuie să porniți telefonul în modul de recuperare. Vă rugăm să rețineți că combinația exactă se poate schimba între diferite modele de iPhone.
- Pentru iPhone 8 și versiuni ulterioare : apăsați și eliberați rapid butonul de creștere a volumului și apoi butonul de reducere a volumului. Acum, apăsați butonul lateral și mențineți-l apăsat o vreme până când telefonul pornește în modul de recuperare.
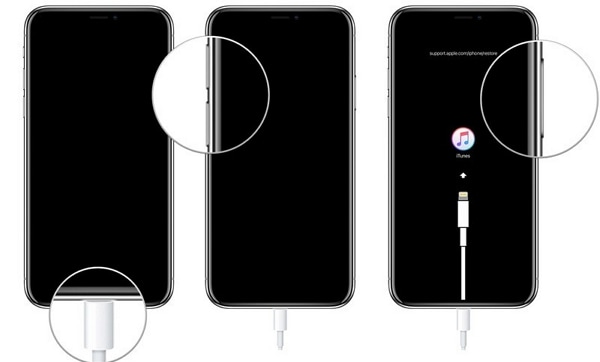
- Pentru iPhone 7 și 7 Plus : Conectați-vă telefonul și apăsați butoanele de pornire și de reducere a volumului în același timp. Continuați să le țineți timp de câteva secunde până când va apărea sigla de conectare la iTunes.
- Pentru iPhone 6s și modelele anterioare: țineți apăsat butoanele de pornire și de pornire în același timp și continuați să le apăsați pentru o vreme. Lasă-le să plece odată ce simbolul de conectare la iTunes va apărea pe ecran.
Pasul 3: Restaurați dispozitivul iOS
Odată ce telefonul dvs. va intra în modul de recuperare, iTunes îl va detecta automat și va afișa o solicitare relevantă. Doar faceți clic pe butonul „Restaurare” aici și din nou pe butonul „Restaurare și actualizare” pentru a confirma alegerea. Acceptați mesajul de avertizare și așteptați un timp, deoarece iTunes ar anula actualizarea iOS pe telefonul dvs. instalând o actualizare stabilă anterioară pe acesta.
În cele din urmă, vi se va cere să introduceți ID-ul Apple și parola pentru a autentifica acțiunea și a porni telefonul în modul normal.
Partea 4: Cum să ștergeți un profil iOS 13 beta pe iPhone/iPad?
Când instalăm o versiune beta iOS 13 pe dispozitivul nostru, aceasta creează un profil dedicat în timpul procesului. Inutil să spun că, odată ce ați finalizat downgrade-ul, ar trebui să scăpați de profilul iOS 13 beta. Nu numai că va face mai mult spațiu liber pe telefon, dar va evita și orice probleme legate de software sau conflicte pe acesta. Iată cum puteți șterge profilul iOS 13 beta de pe telefon într-o clipă.
- Deblocați dispozitivul iOS și accesați Setări > General > Profil.
- Aici, puteți vedea profilul iOS 13 beta al unui program de instalare existent. Doar atingeți-l pentru a accesa setările profilului.
- În partea de jos a ecranului, puteți vedea o opțiune pentru „Eliminați profilul”. Atingeți-l și selectați din nou opțiunea „Eliminare” din avertismentul pop-up.
- La final, autentificați-vă acțiunea introducând parola dispozitivului pentru a șterge definitiv profilul beta.
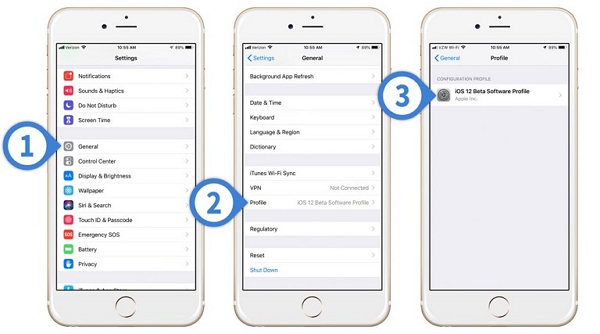
Urmând acest tutorial simplu, oricine poate învăța cum să anuleze o actualizare pe iPhone sau iPad. Acum, când știți că puteți anula o actualizare iOS 13 și cum puteți rezolva cu ușurință problemele recurente de pe dispozitiv? În mod ideal, este recomandat doar să actualizați un dispozitiv iOS la o versiune oficială stabilă. În cazul în care ați actualizat iPhone-ul sau iPad-ul la o versiune beta, anulați actualizările iOS 13 folosind Dr.Fone - System Repair. Spre deosebire de iTunes, este o soluție extrem de ușor de utilizat și nu va provoca pierderi nedorite de date pe dispozitiv.



Alice MJ
redactor personal
Evaluat în general 4,5 ( 105 au participat)