Cum să vizualizați fotografiile iPhone HEIC pe un computer Windows
27 aprilie 2022 • Depus la: Sfaturi pentru diferite versiuni și modele iOS • Soluții dovedite
Odată cu lansarea iOS 15, Apple a făcut și o schimbare radicală în formatele de codare a imaginilor. Chiar dacă a păstrat vechiul format JPEG, iOS 15 și-a extins suportul pentru noul format avansat de fișiere imagine de înaltă eficiență (HEIF). Din cauza lipsei de compatibilitate, mulți utilizatori de Windows le este greu să-și vadă fotografiile. Din fericire, cu ajutorul unui vizualizator de fișiere HEIF, vă puteți rezolva problemele. Dacă nu puteți deschide fotografii HEIF pe computer, citiți acest ghid informativ și aflați despre un vizualizator HEIC excelent.
Partea 1: Ce este un format HEIC?S
Formatele de fișiere imagine.HEIC și.HEIF sunt dezvoltate inițial de Moving Picture Experts Group și acceptă tehnica Codecului video de înaltă eficiență. Apple a adoptat recent tehnica de codificare ca parte a actualizării iOS 15. Ne ajută să stocăm imagini de înaltă calitate la aproape jumătate din spațiul ocupat de fișierele JPEG.
Pentru a aplica un standard de formatare a fișierelor, trebuie făcută o schimbare semnificativă într-un sistem de operare. Chiar dacă Apple a făcut deja această schimbare cu iOS 15, formatul HEIC încă suferă de o lipsă de compatibilitate. De exemplu, dispozitivele vechi iOS, dispozitivele Android, sistemele Windows etc., nu acceptă formatele de fișiere HEIC. Prin urmare, utilizatorilor le este greu să își vadă fotografiile HEIC pe Windows fără asistența unui vizualizator de fișiere HEIC.

Partea 2: Configurați transferul automat pe iPhone
Dacă vă este greu să vizualizați fotografiile originale HEIC pe Mac sau PC, nu vă faceți griji! Există o soluție ușoară. Apple știe că formatul HEIC are o compatibilitate limitată. Prin urmare, oferă o modalitate fără întreruperi de a converti automat aceste fotografii într-un format compatibil (cum ar fi JPEG) în timp ce le transferați pe Mac sau Windows PC. Urmând această tehnică, veți putea să vă accesați fotografiile HEIC fără niciun vizualizator HEIC. Tot ce trebuie să faceți este să urmați acești pași:
- 1. Deblocați dispozitivul iOS și accesați Setări > Cameră foto.
- 2. Mai mult, atingeți opțiunea „Formate” pentru a modifica setările HEIC.
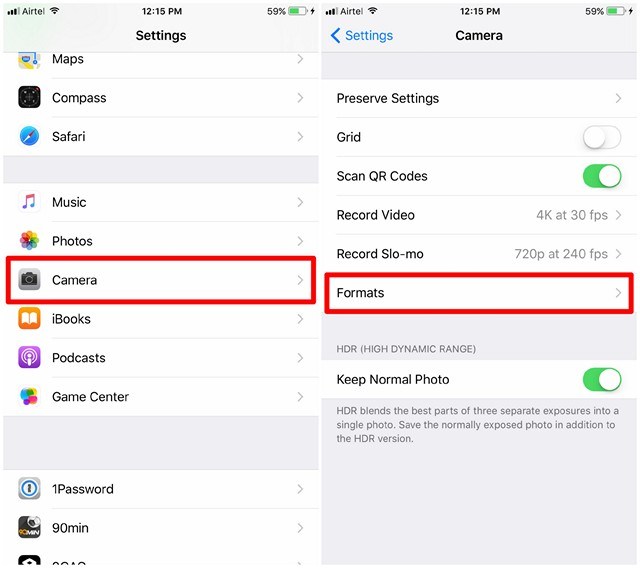
- 3. De aici, puteți schimba și formatul original al fotografiilor dvs. din HEIF în JPEG.
- 4. De asemenea, în secțiunea „Transfer pe Mac sau PC”, activați opțiunea „Automat” și salvați modificările.
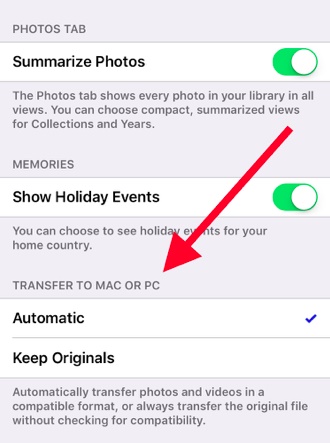
Funcția Automată vă va transfera fotografiile pe un computer Windows (sau Mac) prin conversia fișierelor într-un format compatibil. Opțiunea „Păstrează originalele” va păstra formatul original al fișierelor HEIC. Este recomandat să nu selectați opțiunea „Păstrați originalele”, deoarece nu veți putea vizualiza fișierele HEIC pe sistemul dumneavoastră Windows fără un vizualizator de fișiere HEIC.
Partea 3: Cum să vizualizați fotografiile HEIC pe Windows folosind Dr.Fone?
Dacă ați salvat deja fotografiile în format HEIC, puteți beneficia de asistența Dr.Fone pentru a le converti automat. Utilizați Dr.Fone (Manager de telefon iOS) pentru a vă muta fotografiile de pe iPhone pe Windows (sau Mac) și invers. Fără a descărca orice vizualizator de fișiere HEIC terță parte, ați putea să vă accesați fotografiile pe sistemul dvs. Deoarece aplicația convertește automat formatele de fișiere HEIC într-o versiune compatibilă (JPEG), vă va permite să aveți o experiență fără probleme.

Dr.Fone - Manager telefon (iOS)
Gestionați și transferați în mod convenabil fotografiile iPhone
- Transferați, gestionați, exportați/importați muzica, fotografiile, videoclipurile, contactele, SMS-urile, aplicațiile etc.
- Faceți copii de rezervă pentru muzică, fotografii, videoclipuri, contacte, SMS-uri, aplicații etc. pe computer și restaurați-le cu ușurință.
- Transferați muzică, fotografii, videoclipuri, contacte, mesaje etc. de la un smartphone la altul.
- Transferați fișiere media între dispozitivele iOS și iTunes.
- Complet compatibil cu cel mai nou iOS.
1. În primul rând, trebuie să descărcați Dr.Fone pe PC-ul sau Mac cu Windows. Puteți alege versiunea de probă disponibilă gratuit sau puteți obține versiunea premium pentru a vă bucura de toate beneficiile suplimentare.
2. Instalați aplicația pe sistemul dvs. și lansați-o. Din ecranul de bun venit, alegeți opțiunea „Manager telefon”.

3. În același timp, conectați dispozitivul iOS la sistem folosind un cablu fulger.

4. Pentru a converti și a vizualiza fotografiile HEIC pe Windows, accesați fila Fotografii. Apoi selectați fotografiile și faceți clic pe Export pe PC. Acest proces vă va ajuta să convertiți fotografiile HEIC în fișiere .jpg, astfel încât să le puteți vizualiza pe computer.

Urmând această tehnică, ați converti fotografiile dvs. HEIC și le veți vedea fără a utiliza niciun vizualizator de fișiere HEIC terță parte. În plus, instrumentul vă va ajuta să importați, exportați și gestionați fotografii, muzică, videoclipuri, contacte, mesaje, etc.
Acum, când știți despre vizualizatorul HEIC și noua extensie de fișiere, puteți transfera cu ușurință fotografiile HEIF de pe telefon pe computerul Windows (sau Mac) fără probleme. Beneficiați de asistența Dr.Fone pentru a vă converti automat fotografiile într-un format compatibil. --Dacă un prieten sau un membru al familiei se confruntă, de asemenea, cu orice fel de problemă la vizualizarea fotografiilor HEIC, nu ezitați să le împărtășiți și acest ghid informativ! Are o interfață ușor de utilizat și va oferi rezultate fiabile în cel mai scurt timp.
iOS 11
- Sfaturi pentru iOS 11
- Depanare iOS 11
- Actualizarea software a eșuat
- Actualizare de verificare a iPhone
- Serverul de actualizare software nu a putut fi contactat
- Recuperarea datelor iOS
- App Store nu funcționează pe iOS 11
- Aplicațiile iPhone blocate în așteptare
- Notele iOS 11 se prăbușesc
- iPhone nu va efectua apeluri
- Notele au dispărut după actualizarea iOS 11
- iOS 11 HEIF






Bhavya Kaushik
Editor colaborator