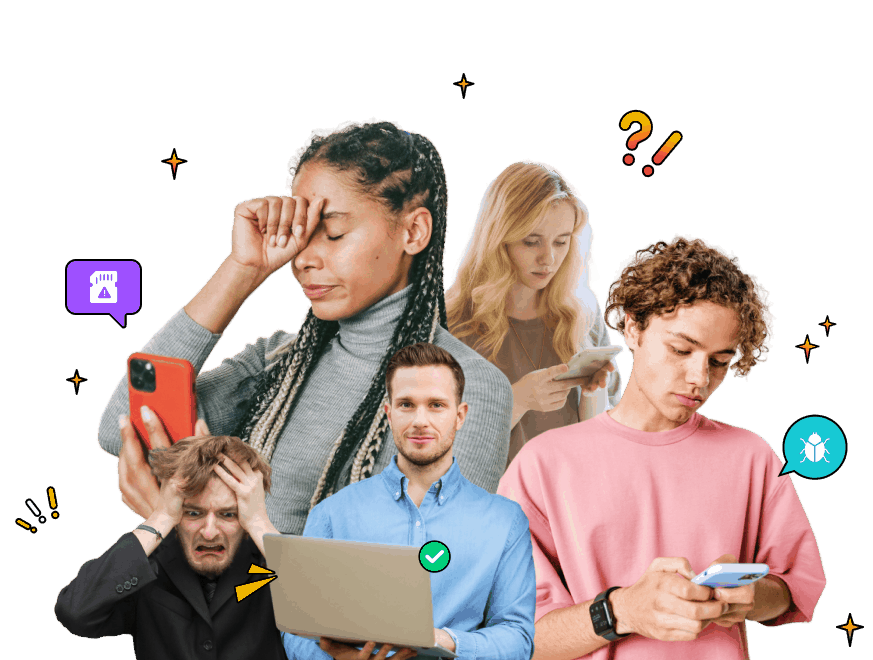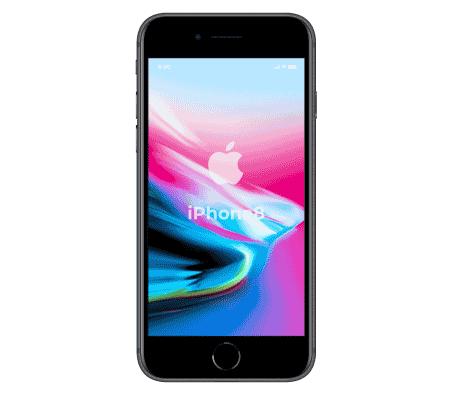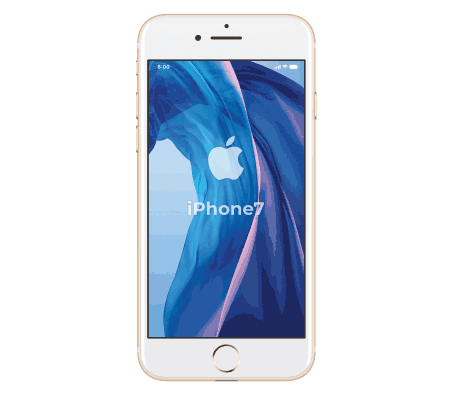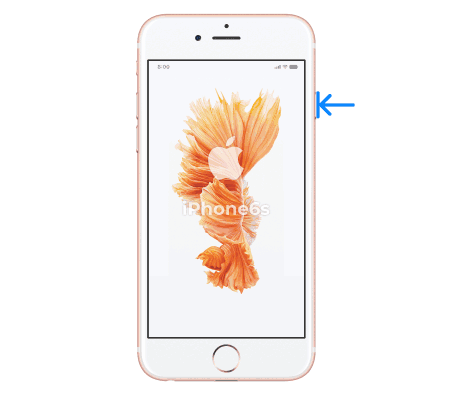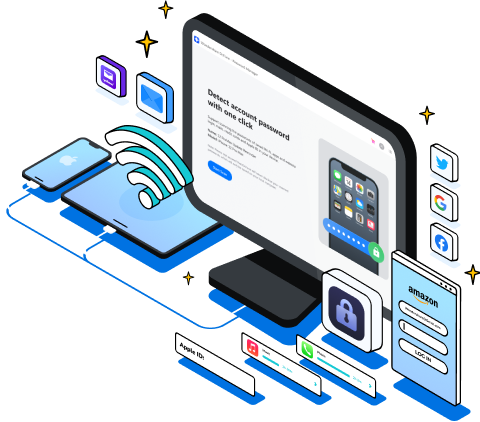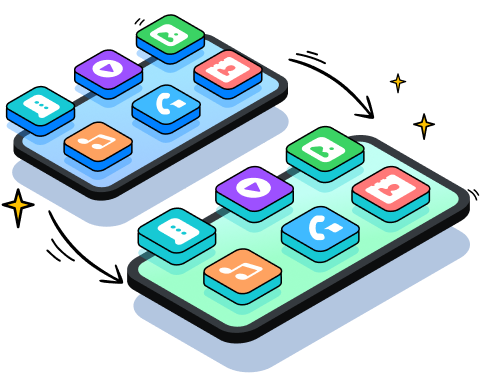Motive pentru iPhone Frozen
Un ecran de iPhone înghețat poate fi o pacoste extremă. Va cauza probleme vieții și muncii tale.
Confuz cu privire la ceea ce cauzează înghețarea ecranului iPhone-ului dvs.? Există câteva motive care duc la o astfel de problemă.
Atingeți motivele pentru a afla mai multe despre ele.

Instalare depășită

Reporniri rare

Baterie descarcata

Buggy Apps

Virus
Dezghețați iPhone-ul înghețat
Nu reușiți să aveți cele mai mici idei despre cum să remediați un iPhone înghețat?
Uitați-vă la unele dintre cele mai eficiente metode care vă pot dezgheța iPhone-ul instantaneu.
Cel mai eficient și profesionist
Wondershare Dr.Fone - Reparare sistem
Dr.Fone poate rezolva problemele iOS în multe scenarii comune, cum ar fi ecranul negru, iPhone blocat pe logo-ul Apple , ecranul alb al morții etc. Vă oferă o soluție all-in-one cu un proces exemplar. În mod remarcabil, a făcut acest proces atât de ușor încât oricine poate repara iOS fără abilități.

Cel mai rentabil
Repornire forțată
O resetare completă este cel mai bun răspuns dacă căutați o metodă rentabilă pentru a repara un iPhone înghețat. Repornirea forțată a iPhone-ului este o opțiune convenabilă pentru rezolvarea problemelor precum erorile software de pe dispozitive. Deoarece majoritatea erorilor de pe iPhone nu sunt permanente, puteți încerca și acest lucru pentru a rezolva comportamentele neobișnuite ale telefonului dvs. Consultați ghidurile noastre detaliate pentru resetarea completă a unui dispozitiv iOS.
Atu
Actualizați iOS
Ecranele iPhone înghețate pot fi o consecință a unui iOS corupt sau instabil.
Actualizați-vă iPhone-ul la cea mai recentă versiune de iOS pentru a repara ecranul iPhone înghețat.
Ce se întâmplă dacă toate măsurile de mai sus au eșuat?
Încă găsești o metodă de a remedia un iPhone înghețat?
Urmați aceste două metode pentru a asigura o soluție pentru problema dvs.

Restaurare iPhone
Dacă metodele menționate mai sus nu reușesc să vă ofere o soluție eficientă, puteți pune iPhone-ul în modul DFU (Actualizare firmware dispozitiv) și îl restabiliți pentru a rezolva toate problemele cu ecranul înghețat iPhone. Această stare nu încarcă sistemul de operare al iPhone-ului tău, dar îi permite să se conecteze la iTunes. Faceți clic pentru a afla cum să puneți iPhone-ul în modul DFU .

Contactați asistența Apple/întreținere offline
O problemă hardware poate cauza, de asemenea, iPhone-ul înghețat și nu se va opri. Și problemele hardware, de obicei, nu pot fi rezolvate prin căi comune. În astfel de circumstanțe, Asistența Apple este cea mai potrivită cale de luat. Pe de altă parte, îl puteți solicita reparat și de la un atelier mobil de reparații, care poate costa mai mult, dar este convenabil și economisește timp.
Wondershare Dr.Fone - Recuperare date
Un ecran iPhone înghețat poate cauza pierderi de date pe iPhone. Pentru a vă salva de pierderi fără precedent, Dr.Fone vă oferă o tehnică fără efort de a recupera date precum contacte, mesaje, fotografii etc. Toate datele pierdute în urma unor astfel de probleme vor fi recuperate înapoi în forma sa originală.

Recuperați datele din
backup iTunes

Recuperați datele din
fișierele sincronizate iCloud
Preveniți pierderea datelor atunci când iPhone -ul
înghețat se întâmplă din nou
Este important să faceți o copie de rezervă a datelor pentru a preveni pierderea oricăror date cruciale în timpul procesului,
așa că vă rugăm să nu uitați să faceți o copie de rezervă a datelor iPhone sau iPad cu iTunes sau iCloud.
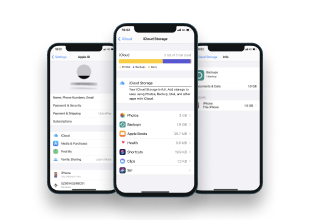
Faceți backup
cu iCloud
Deblocați iPhone-ul și accesați Setări > opțiunea iCloud.
Atingeți opțiunea „Backup”.
Atingeți Backup iCloud.
Atingeți Back Back Now.
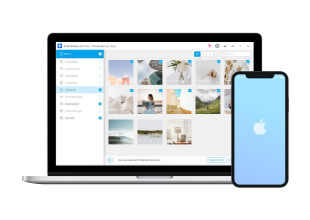
Backup cu Dr.Fone -
Backup telefon
Lansați software-ul Dr.Fone pe computer.
Conectați iPhone-ul la computer sau conectați iPhone-ul și PC-ul la același WiFi.
Alegeți „Backup telefon”.
Selectați butonul „Backup”.
Selectați tipurile de fișiere pentru care doriți să faceți backup.
Faceți clic pe opțiunea „Backup”.
Configurați backup automat și data viitoare va face backup automat pentru datele dvs.
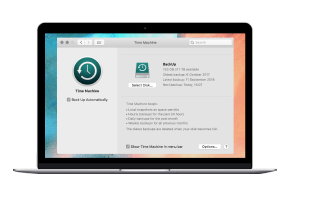
Faceți backup
cu Mac
Deschideți fereastra Finder.
Conectați-vă dispozitivul la computer cu un cablu USB.
Introduceți codul de acces pentru a avea încredere în computer.
Selectați dispozitivul pe computer.
Bifați caseta de selectare „Criptare backup local” și creați o parolă memorabilă.
Faceți clic pe „Back Up” acum.
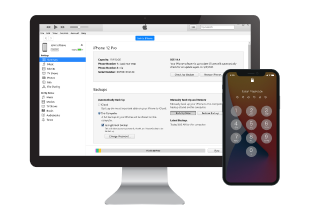
Faceți backup
cu iTunes
Descărcați iTunes.
Deschide iTunes.
Conectați-vă dispozitivul la computer cu un cablu USB.
Introduceți codul de acces pentru a avea încredere în computer.
Selectați dispozitivul dvs. în iTunes.
Faceți clic pe „Rezumat”.
Bifați caseta de selectare „Criptare backup dispozitiv” și creați o parolă memorabilă.
Faceți clic pe „Back Up” acum.
Clienții noștri descarcă și ei

Manager de telefon

Manager de parole

Transfer telefonic