Cum să transferați muzică de pe iPod pe o unitate flash USB
27 aprilie 2022 • Depus la: Soluții de transfer de date iPhone • Soluții dovedite
Am un Nano de a 5-a generație. Am mai multe melodii pe el care nu sunt pe iTunes. Cum le pot transfera pe o unitate flash? Mulțumiri.
Te-ai trezit vreodată într-o situație în care ai nevoie de o piesă sau de un album pe care l-ai avut și din cauza fie căderii computerului, instalării iTunes, cumpărării unui computer nou sau pierderii telefonului; un astfel de cântec sau un album nu mai putea fi găsit. Dacă ar însemna foarte mult? Poate fi o piesă veșnic verde pe care o iubești mult sau o melodie care îți ridică inima atunci când te simți deprimat. Apoi, transferați muzica de pe iPod pe o unitate flash USB este o idee excelentă.
Identificarea faptului că trebuie să transferați muzica pe o unitate flash USB este excelentă, totuși, vine cu o provocare; Cum transferi acea muzică de pe iPod-ul tău pe unitatea flash USB? Aici sunt furnizate 2 soluții pentru a transfera muzică de pe iPod pe o unitate flash USB. Obțineți acțiunile pas cu pas care vă vor fi de mare ajutor, dar înainte de a-i lovi unghiul.
Notă: sunt aproape aceiași pași pentru a transfera muzică de pe iPhone/iPad/iPad mini pe o unitate flash USB.
Soluția 1. Copiați muzica de pe iPod pe o unitate flash USB cu Dr.Fone - Manager telefon (iOS)
Cu Dr.Fone - Phone Manager (iOS) , nu numai că poți copia muzică de pe iPod pe unitatea flash USB direct, ci și să gestionezi cu ușurință fișierele și media de pe iPod și alte dispozitive Apple. Puteți exporta și copia muzică și, de asemenea, puteți sincroniza între diferite dispozitive iOS fără a fi nevoie de iTunes. Muzica pe iPod și iPhone poate fi, de asemenea, importată și puteți crea copii de siguranță și chiar restaura fișiere și videoclipuri pierdute.
Caracteristici unice:
- Dr.Fone - Phone Manager (iOS) efectuează o scanare amănunțită a iPod-ului pentru a elimina șansa de elemente duplicate în biblioteca muzicală. Se potrivește cu melodiile existente, astfel încât numai melodiile relevante sunt transferate de pe iPod pe o unitate USB.
- Procesul de transfer al muzicii nu pierde detaliile melodiei. Informații precum numărul de redare, evaluările, etichetele ID3 și coperta și graficele albumelor sunt sincronizate și stocate pe măsură ce sunt împreună cu melodiile tale pe unitatea flash. În afară de muzică, puteți copia și liste de redare întregi folosind Dr.Fone - Phone Manager (iOS). Acesta păstrează calitatea audio perfectă, deoarece nu există pierderi în timpul copierii.
- De multe ori întâlnim melodii pe care nu le putem adăuga la iPod-urile noastre, deoarece nu sunt compatibile cu iOS. Programul rezolvă această problemă, deoarece oferă o conversie ușoară a fișierelor în formate acceptate de Apple. Astfel le poți reda pe orice dispozitiv Apple fără probleme.
- Puteți transfera între diferite dispozitive de pe iPod-ul dvs. cu Dr.Fone - Phone Manager (iOS). Puteți copia și importa muzică și videoclipuri și alte fișiere de pe PC sau Mac pe iPod și invers.
- Puteți conecta mai multe dispozitive iOS în același timp și puteți transfera direct fișiere între ele fără a fi nevoie să le salvați mai întâi pe un desktop.
- Complet compatibil cu cea mai recentă versiune iOS

Dr.Fone - Manager telefon (iOS)
Transferați muzică de pe computer pe iPod/iPhone/iPad fără iTunes
- Transferați, gestionați, exportați/importați muzica, fotografiile, videoclipurile, contactele, SMS-urile, aplicațiile etc.
- Faceți copii de rezervă pentru muzică, fotografii, videoclipuri, contacte, SMS-uri, aplicații etc. pe computer și restaurați-le cu ușurință.
- Transferați muzică, fotografii, videoclipuri, contacte, mesaje etc. de la un smartphone la altul.
- Transferați fișiere media între dispozitivele iOS și iTunes.
- Acceptă toate modelele iPhone, iPad și iPod touch cu orice versiune iOS.
Acum vom discuta pașii necesari pentru a face transferul. Trebuie să descărcați și să instalați Dr.Fone - Phone Manager (iOS) pe desktop înainte de a efectua pașii de mai jos. Există două metode disponibile pentru a transfera muzică de pe iPod Shuffle , iPod Nano , iPod Classic și iPod Touch în
Pasul 1 Descărcați Dr.Fone - Phone Manager (iOS) și instalați-l pe desktop pentru a începe.

Pasul 2 Acum accesați Dr.Fone - Phone Manager (iOS) lansându-l. Apoi conectați iPod-ul la un computer prin cablul USB.

Pasul 3 Introduceți unitatea USB în desktop și așteptați ca aceasta să fie detectată în fereastra de stocare amovibilă din computerul MEU.
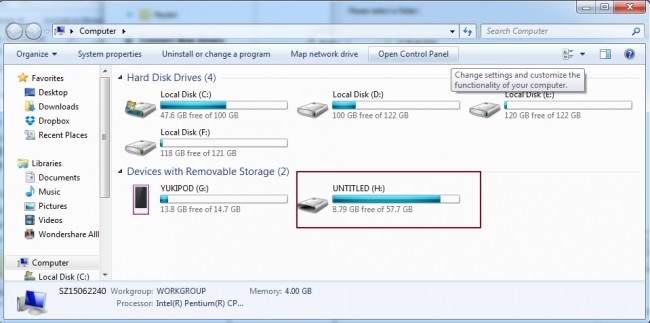
Pasul 4 Faceți clic pe Muzică în partea de sus a interfeței și selectați muzica pe care doriți să o transferați pe unitatea flash USB: „Export” > „Export pe PC”.

Pasul 5 Acum căutați un folder de destinație sau creați unul nou pe unitatea USB pentru a salva melodiile. După aceea, faceți clic pe „OK”. Muzica începe să se transfere și exportul este finalizat în câteva minute.

Tutorial video: Cum să transferați muzică de pe iPod pe o unitate flash USB cu Dr.Fone - Phone Manager (iOS)
Soluția 2. Transferați manual muzica de pe iPod pe o unitate flash USB
Aceasta este una dintre metodele care vă poate ajuta să vă transferați muzica de pe un iPod pe o unitate flash USB. Este nevoie de cablul USB iPod, iPod-ul și computerul personal.
Pasul 1 Conectați iPod-ul la computer
Folosind cablul livrat cu iPod-ul, conectați iPod-ul la computer. iPod-ul dvs. ar trebui să poată apărea în fereastra „Computerul meu”, așa cum se arată mai jos.
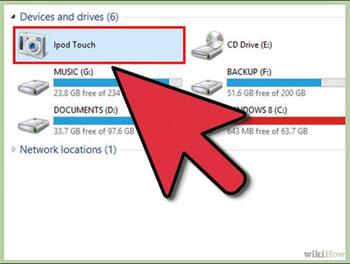
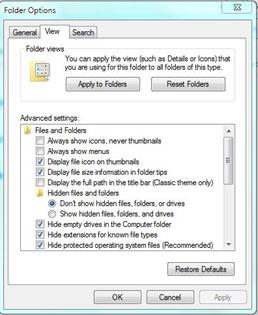

Pasul 2 Conectați unitatea flash USB la computer
Conectați unitatea flash USB la computer, asigurându-vă că unitatea flash USB are suficient spațiu pentru muzica pe care doriți să o importați.
Pasul 3 Afișează fișierele ascunse
Sub instrumente, în Windows Explorer, alegeți „Tools”, apoi „Folder Options” și apoi selectați „view” în fereastra de dialog pop-up. Bifați „Afișați fișierele și folderele ascunse” în meniul derulant.
Pasul 4 Copiați fișierele muzicale
Când faceți clic pentru a deschide iPod-ul din fereastra „Computerul meu”, ar trebui să puteți găsi un folder numit „iPod _ Control”.
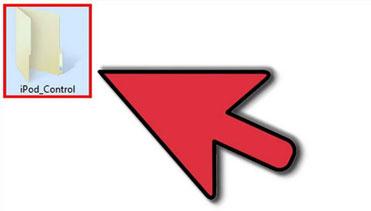
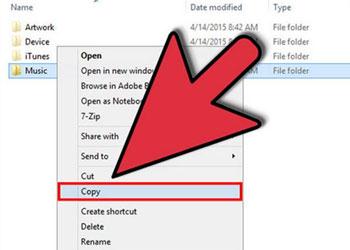
Când deschideți folderul făcând dublu clic pe el, veți vedea toate fișierele muzicale pe care le are iPod-ul. Acesta este folderul care stochează toată muzica pe care o sincronizați cu iPod-ul. De asemenea, vă va permite să copiați toate fișierele printr-o procedură simplă de copiere și lipire. Fișierele muzicale sunt totuși salvate aleatoriu.
Pasul 5 Lipiți fișierele muzicale pe unitatea flash USB
Deschideți discul unității flash USB, creați un folder nou sau deschideți un folder existent, apoi lipiți muzica selectată. Acest lucru va adăuga toate fișierele muzicale selectate pe unitatea flash USB.
Transfer iPod
- Transferați pe iPod
- Transferați muzică de pe computer pe iPod
- Adăugați muzică pe iPod Classic
- Transferați MP3 pe iPod
- Transferați muzică de pe Mac pe iPod
- Transferați muzică de pe iTunes pe iPod Touch/Nano/shuffle
- Pune podcasturi pe iPod
- Transferați muzică de pe iPod Nano pe computer
- Transferați muzică de pe iPod touch pe iTunes Mac
- Obțineți muzică de pe iPod
- Transferați muzică de pe iPod pe Mac
- Transfer de pe iPod
- Transferați muzică de pe iPod Classic pe computer
- Transferați muzică de pe iPod Nano pe iTunes
- Transferați muzică între Windows Media Player și iPod
- Transferați muzică de pe iPod pe Flash Drive
- Transferați muzică neachiziționată de pe iPod pe iTunes
- Transferați muzică de pe iPod formatat Mac în Windows
- Transferați muzica iPod pe alt player MP3
- Transferați muzică de pe iPod shuffle pe iTunes
- Transferați muzică de pe iPod Classic pe iTunes
- Transferați fotografii de pe iPod touch pe computer
- Pune muzică pe iPod shuffle
- Transferați fotografii de pe computer pe iPod touch
- Transferați cărți audio pe iPod
- Adăugați videoclipuri pe iPod Nano
- Pune muzică pe iPod
- Gestionați iPod-ul
- Ștergeți muzica de pe iPod Classic
- iPod-ul nu se sincronizează cu iTunes
- Ștergeți melodiile duplicate de pe iPod/iPhone/iPad
- Editați lista de redare pe iPod
- Sincronizați iPod-ul cu un computer nou
- Top 12 transferuri iPod - Pod pe iTunes sau computer
- Ștergeți melodii de pe iPod Nano
- Sfaturi pentru a obține muzică gratuită pentru iPod Touch/Nano/Shuffle





Bhavya Kaushik
Editor colaborator