Cum să vizualizați și să restaurați mesajele text din iCloud
07 mar 2022 • Depus la: Gestionați datele dispozitivului • Soluții dovedite
Singura modalitate prin care puteți vedea mesajele text dintr-o copie de rezervă este efectuarea unei restaurări complete a iMessages/mesajelor de pe iCloud. Nu există nicio modalitate posibilă în cadrul infrastructurii Apple, prin care să vizualizați sau să restaurați doar mesajele text dintr-o copie de rezervă iCloud. Făcând acest lucru, recuperarea mesajelor iPhone de pe iCloud va suprascrie datele care se află în prezent pe telefonul dvs. Fiți conștienți, totuși, că ar putea fi o copie de rezervă destul de recentă, dar orice activitate care a avut loc de la finalizarea copiei de rezervă va fi ștearsă și pierdută.
Există o singură cale de a ocoli acest lucru și vă vom arăta cum să preluați cu succes mesajele text de pe iCloud.
- Partea 1: Cum să vizualizați mesajele text pe iCloud prin Dr.Fone
- Partea 2: Cum să restabiliți mesajele de pe iCloud folosind Apple iTunes
- Partea 3: Sfaturi pentru a face backup pentru iPhone cu iCloud
Partea 1: Cum să vizualizați mesajele text pe iCloud prin Dr.Fone
Suntem foarte încrezători că Dr.Fone - Phone Backup (iOS) este cel mai bun instrument pentru a restaura selectiv backupul iCloud pe iPhone, iPad și iPod touch. Este o soluție, pe deplin compatibilă cu toate dispozitivele iOS și toate versiunile de iOS, pentru restaurarea datelor de rezervă iCloud și iTunes precum contacte, mesaje text, fotografii, note etc.

Dr.Fone - Backup telefon (iOS)
Soluție dedicată pentru vizualizarea și restaurarea mesajelor text din iCloud
- Vizualizați GRATUIT mesaje text din backup iCloud sau backup iTunes.
- Restaurați selectiv mesajele din backup iCloud sau backup iTunes.
- Restaurați datele pierdute din cauza ștergerii, pierderii dispozitivului, jailbreak-ului, upgrade-ului iOS, blocării sistemului etc.
- Acceptă toate dispozitivele iOS.
Să ne uităm la doar câteva dintre lucrurile care v-ar putea ajuta atunci când aveți nevoie să vizualizați și să restaurați mesajele text din backupul iCloud în special.
Pași pentru a vizualiza și a restabili mesajele text din backup iCloud:
Pasul 1: Descărcați, instalați Dr.Fone pe computer. Rulați Dr.Fone și alegeți „Restaurare” din fereastra principală. Conectați-vă iPhone-ul și alegeți „Restaurare din backup iCloud”, apoi conectați-vă la contul iCloud.

Pregătiți detaliile dvs.
Pasul 2: Toate copiile de rezervă iCloud vor fi găsite de Dr.Fone. Alegeți-l pe cel pe care doriți să îl utilizați, probabil cel mai recent și faceți clic pe „Descărcați”.

Ia doar un moment și puțină grijă pentru a alege backup-ul potrivit.
Pasul 3: După ce descărcarea este completă, verificați tipul de fișier „Mesaje” pentru a scana ceea ce căutați.
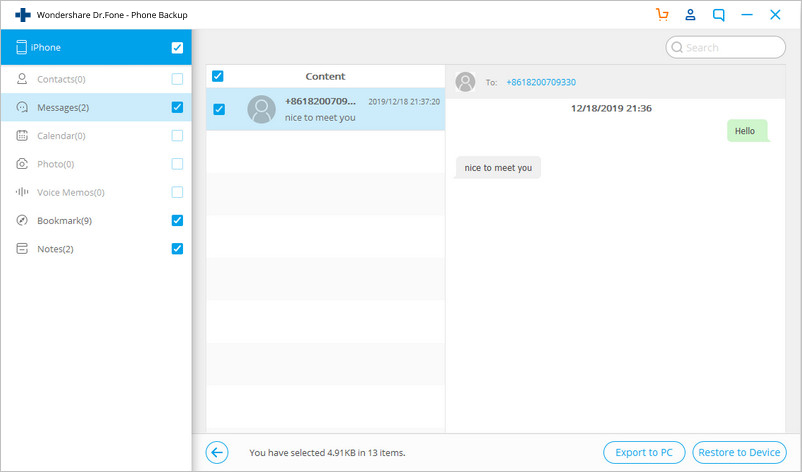
Fiecare tip de date poate fi selectat individual.
Pasul 4: Dacă faceți clic pe tipul de fișier „Mesaje”, atunci veți putea vizualiza mesajele stocate în backup iCloud. Spre deosebire de iCloud în sine, puteți găsi și apoi citi efectiv mesaje individuale. Când sunteți mulțumit că ați găsit mesajele pe care doriți să le recuperați de pe iCloud, faceți clic pe „Restaurare pe dispozitiv”.
Concluzia este că nu trebuie să vă îngrijorați dacă ați pierdut mesaje de pe iPhone. Nici măcar nu trebuie să fii îngrijorat dacă iPhone-ul tău este pierdut sau deteriorat. Veți putea să restabiliți iPhone-ul din iCloud și să aveți cele mai recente versiuni ale tuturor mesajelor dvs. text.
Partea 2: Cum să restabiliți mesajele de pe iCloud folosind Apple iTunes
Din cele de mai sus, ați văzut ce este posibil cu Dr.Fone atunci când doriți să preluați mesaje de pe iCloud.
Cu toate acestea, trebuie să știți că puteți restaura mesajele de pe iCloud pe iPhone cu instrumentele Apple. Acesta este, totuși, un instrument mult mai contondent și nu puteți vizualiza sau restaura mesajele individuale. Totuși, este și o soluție pentru restaurarea mesajelor din backup-ul iCloud.
Pasul 1. Începeți cu telefonul în mână și accesați Setări > General > Resetare > Ștergeți tot conținutul și setările.

Pasul 2. Apoi, când telefonul repornește, accesați Restaurare din Backup iCloud > Conectați-vă cu contul iCloud > apoi alegeți un fișier de rezervă pentru restaurare.

Sperăm că aceste capturi de ecran ajută la clarificarea lucrurilor.
Mesajele care au fost conținute în backup-ul iCloud vor fi acum restaurate. Orice mesaje care nu au fost incluse în copie de rezervă se vor pierde.
Există și alte considerații.
Partea 3: Sfaturi pentru a face backup pentru iPhone cu iCloud
Există câteva lucruri importante pe care ar trebui să le țineți cont atunci când faceți o copie de rezervă a iPhone-ului pe iCloud. Să aruncăm o privire la cele de top.
ICloud face backup pentru mesajele text?
Dacă sunteți curios și accesați Setări > iCloud > Stocare și copiere de rezervă > Gestionați spațiul de stocare > „Telefonul dvs.”. Există o listă de elemente pentru care s-a făcut backup. Privind această listă, utilizatorii se pot întreba dacă iCloud face o copie de rezervă a mesajelor text. Raspunsul este da! Conform support.apple.com , iCloud face o copie de rezervă a următoarelor date:
- Contacte și Contacte favorite
- Magazin de aplicații Datele aplicației, inclusiv achizițiile în aplicație Setările aplicației, preferințele și datele, inclusiv documentele
- Informații de completare automată în Safari
- Conturi calendaristice
- Evenimente din calendar
- Istoricul apelurilor
- Cameră foto
- cont Game Center
- Breloc (parole de e-mail, parole Wi-Fi etc.)
- Conturi de e-mail (nu se face backup pentru mesaje, dar se vor reîncărca atunci când lansați aplicația de e-mail după recuperare)
- Toate setările, marcajele, memoria cache/baza de date a aplicației web
- Mesaje (iMessage)
- Note
- Mesaje (iMessage)
- Marcaje Safari, istoric și alte date
- Marcaje și istoric YouTube
- Toate celelalte date, cu excepția filmelor, aplicațiilor, muzicii și podcas-urilor
Verificați memoria de stocare iCloud
Este gratuit, dar iCloud oferă doar 5 GB de memorie de stocare. Având în vedere cantitatea de date produsă de iPhone, fotografiile consumă 3, 4 sau 5 MB pentru fiecare fotografie, videoclipuri mult mai mult, fișiere audio de înaltă calitate și așa mai departe, această limită poate fi încă epuizată. Puteți achiziționa mai mult spațiu de stocare, dar este posibil să nu doriți. Ideea simplă este că 5 GB nu pot întâmpina în curând nevoile dvs. de backup. Stocarea locală, prin iTunes, pe computerul local poate fi singura opțiune.
Gestionați datele aplicației
Deoarece datele aplicației dvs. sunt, de asemenea, copiate de iCloud, s-ar putea să vă fie util să gestionați datele aplicației pentru backupul iCloud. Pentru aceasta, accesați setări, apoi apăsați pe general și apoi alegeți atingeți gestionați spațiul de stocare. Aceasta va afișa toate dispozitivele care sunt conectate cu ID-ul tău Apple. Pentru acolo, trebuie să selectați iPhone-ul și veți putea vedea cel mai recent backup. Atingeți butonul „Opțiuni de copiere de rezervă” și de acolo puteți selecta aplicațiile pe care le faceți și ce aplicații nu doriți să faceți backup.
Ștergeți mesajele text
Toată lumea continuă să trimită mesaje text (SMS-uri sau MMS-uri) pe iPhone. De fapt, fișierele text sunt relativ foarte mici. Cu toate acestea, începeți să adăugați emoji, să trimiteți gif-uri, fotografii făcute pe telefon, chiar și fișiere audio și video. Lucrurile se pot acumula și pot începe să ocupe o cantitate semnificativă de spațiu de stocare. Înainte de a crea copia de rezervă, puteți verifica aplicația de mesaje și puteți șterge toate acele mesaje de care nu mai aveți nevoie.
Dr.Fone – instrumentul original pentru telefon – lucrează pentru a vă ajuta din 2003
Alăturați-vă milioanelor de utilizatori care au recunoscut Dr.Fone drept cel mai bun instrument.
Facem tot posibilul pentru a ne îndeplini misiunea. Sperăm că am făcut măcar puțin în încercarea de a vă ajuta, fie că sunteți un client existent, un potențial client sau nu veți fi niciodată client al Wondershare, editorii Dr.Fone și alte programe grozave. Vă rugăm să încercați, fără riscuri, dacă credeți că vă putem ajuta în continuare.
Mesaj iPhone
- Secrete pentru ștergerea mesajelor iPhone
- Recuperați mesajele iPhone
- Faceți backup pentru mesajele iPhone
- Backup iMessages
- Faceți backup pentru mesajul iPhone
- Faceți backup pentru iMessage pe computer
- Backup mesaj cu iTunes
- Salvați mesajele iPhone
- Transferați mesaje iPhone
- Mai multe trucuri pentru mesaje iPhone





Alice MJ
redactor personal