Cum să utilizați Allshare Cast pentru a activa oglindirea ecranului pe Samsung Galaxy
07 mar 2022 • Depus la: Înregistrează ecranul telefonului • Soluții dovedite
Oglindirea ecranului pe dispozitivele Samsung Galaxy a devenit destul de comună astăzi. Simplul fapt este că S5 sau chiar S6 din seria Galaxy a Samsung vine încărcat cu unul dintre cele mai puternice și râvnite procesoare disponibile în prezent.

În plus, camera de 16 megapixeli și o mulțime de alte funcții se ocupă și de problemele legate de sănătate și fitness. Pentru cele mai eficiente soluții, găsiți câteva sfaturi, trucuri, instrucțiuni și tutoriale minunate pentru a profita la maximum de telefonul dvs.
- Partea 1. De ce să optați pentru Screen Mirroring?
- Partea 2. Cum să activați Screen Mirroring pe Samsung Galaxy
- Partea 3. Cum să oglindiți ecranul de pe Samsung Galaxy S5 pe un Samsung Smart TV
- Partea 4. Recomandați cititorilor Wondershare MirrorGo Android Recorder
Partea 1. De ce să optați pentru Screen Mirroring?
Motivul pentru care oglindirea ecranului pe Samsung Galaxy este în vogă este că îți dorești afișarea telefonului pe ecrane mai mari, cum ar fi televizorul și monitoarele computerului. Pentru a activa Screen Mirroring, încercați să conectați un dongle All-Share Cast, un dispozitiv Miracast, un cablu HDMI sau HomeSync la afișaj. Când oglindirea ecranului se termină, bucurați-vă de jocuri, fișiere multimedia și o mulțime de alte conținuturi pe telefon cu un afișaj frumos și mai mare.
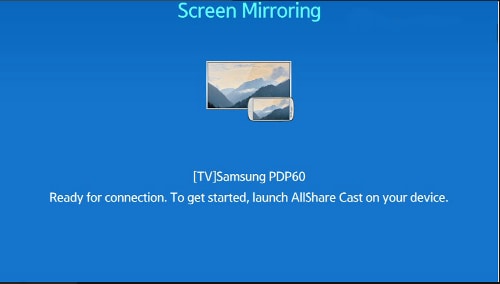
De ce ai nevoie
Depinde complet de metoda pe care doriți să o utilizați. Va trebui practic să configurați accesoriile externe corespunzătoare, astfel:
Hub All-Share Cast Wireless : Acest lucru vă va permite să reflectați ecranul Galaxy direct pe HDTV.
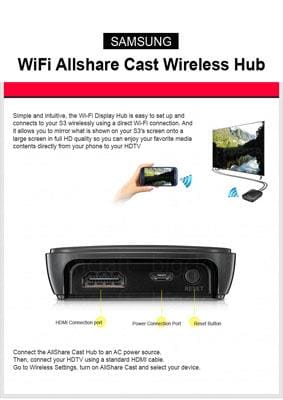
HomeSync : puteți transmite în flux ecranul de pornire al Samsung Galaxy pe televizor folosind aceasta. De asemenea, vă puteți stoca fișierele multimedia pe un cloud de acasă de mare capacitate.

Cablu HDMI : Pentru a transmite date media de înaltă definiție de la un dispozitiv mobil la orice afișaj de recepție precum un HDTV, acest cablu se dovedește indispensabil.

Miracast: Acesta funcționează ca un dispozitiv de recepție pentru fluxuri de pe telefon. În același timp, le puteți decoda pentru televizorul dvs. sau pentru orice alt afișaj acceptat.

Partea 2. Cum să activați Screen Mirroring pe Samsung Galaxy
Urmați acești pași cu atenție:
- Accesați „Setări rapide”
- Atingeți pictograma „Oglindă ecran” și activați-o.
Numai după aceasta, puteți activa procesul de oglindire a ecranului cu AllShare Cast.
Cum să ecranizați oglindă de pe Samsung Galaxy pe un televizor folosind AllShare Cast
În primul rând, conectați AllShare Cast la televizor. Iată cum:
Porniți televizorul: asigurați-vă că televizorul este pornit înainte de orice altceva.

Conectați încărcătorul la priza de alimentare a dispozitivului AlllShare Cast: puține modele au o baterie încorporată sau obțin energie de la televizor fără nicio altă sursă externă de alimentare. Cu toate acestea, pentru a sta departe de orice problemă, verificați dacă încărcătorul este conectat la dispozitivul AllShare Cast.

Conectați televizorul la dispozitivul AllShare Cast folosind un cablu HDMI

În cazul în care intrarea nu este setată corect, reglați pentru a se potrivi cu portul utilizat de cablul HDMI.
Într-un moment în care indicatorul de stare al dispozitivului AllShare Cast clipește în roșu, apăsați butonul „resetare”.
Dispozitivul AllShare Cast și HDTV-ul sunt conectate acum.
Acum, pentru a activa oglindirea ecranului pe Samsung Galaxy S5.
Selectați butonul „Acasă” de pe ecranul de start al telefonului dvs.
Din ecranul de pornire, trageți „panoul de setări rapide” folosind cele două degete.
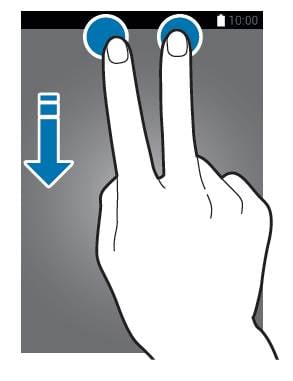
Atingeți pictograma „oglindire ecran” pentru a activa procesul pe Samsung Galaxy S5.
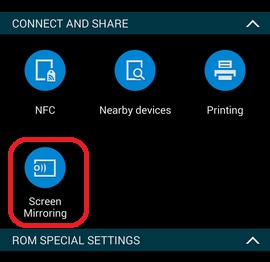
Când telefonul detectează toate dispozitivele din apropiere, selectați numele dongle-ului AllShare Cast și introduceți codul PIN așa cum se arată pe ecranul televizorului.
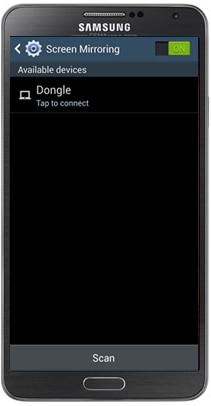
Acum oglindirea ecranului este completă.
Partea 3. Cum să oglindiți ecranul de pe Samsung Galaxy S5 pe un Samsung Smart TV
Urmați aceste proceduri:
Porniți televizorul.
Apăsați butonul „intrare” sau „sursă” de la telecomanda Samsung SmartTV.

Selectați „Screen Mirroring” de pe ecranul Smart TV.
Accesați „Setări rapide” atingând oglindirea ecranului.
Telefonul dvs. va face o listă cu toate dispozitivele disponibile care sunt prezente pentru oglindirea ecranului.

Selectați Samsung Smart TV.
Deci, procesul este complet și puteți continua cu el. Cu toate acestea, pot apărea probleme și vă puteți rezolva întrebările după ce țineți evidența a ceea ce se întâmplă cu ceilalți și, de asemenea, rămâneți informat pe net.
Partea 4. Recomandați cititorilor Wondershare MirrorGo Android Recorder
Wondershare MirrorGo Android Recorder este un instrument care vă poate permite să oglindiți Sumsang Galaxy pe computer. Cu MirrorGo Android Recorder, puteți juca, de asemenea, cele mai populare jocuri (cum ar fi Clash royale, Clash of clans, Hearthstone ...) pe computer ușor și fără probleme. Nu veți pierde niciun mesaj cu MirrorGo, puteți răspunde rapid la el.

MirrorGo Android Recorder
Oglindiți dispozitivul Android pe computer!
- Joacă jocuri pentru mobil Android pe computer cu tastatura și mouse-ul pentru un control mai bun.
- Trimiteți și primiți mesaje folosind tastatura computerului, inclusiv SMS, WhatsApp, Facebook etc.
- Vizualizați mai multe notificări simultan fără să ridicați telefonul.
- Utilizați aplicații Android pe computer pentru o experiență pe ecran complet.
- Înregistrați -vă jocul clasic.
- Captură ecran în puncte cruciale.
- Împărtășește mișcări secrete și învață jocul la nivelul următor.
Android Mirror și AirPlay
- 1. Android Mirror
- Oglindiți Android pe PC
- Oglindă cu Chromecast
- Oglindiți computerul pe televizor
- Oglindiți Android pe Android
- Aplicații pentru Mirror Android
- Joacă jocuri Android pe PC
- Emulatori Android online
- Utilizați emulator iOS pentru Android
- Emulator Android pentru PC, Mac, Linux
- Oglindirea ecranului pe Samsung Galaxy
- ChromeCast VS MiraCast
- Emulator de jocuri pentru Windows Phone
- Emulator Android pentru Mac
- 2. AirPlay







James Davis
redactor personal