Cum să oglindiți Mac în Roku?
27 aprilie 2022 • Depus la: Mirror Phone Solutions • Soluții dovedite
„Pot oglindi Mac-ul meu în Roku? Intenționez să urmăresc conținutul Roku TV fără bătaia de cap a firelor și cablurilor și vreau să știu dacă îmi pot oglindi Mac-ul pe Roku pentru a-l activa? Care este cea mai bună metodă de a oglindi Mac-ul în Roku, dacă este posibil să aplicați o astfel de acțiune?“
Roku este o aplicație care permite utilizatorilor săi să transmită în flux emisiuni tv, sporturi și filme pe computerele și smartphone-urile lor. Are o interfață de utilizator intuitivă, care vă permite să utilizați aplicații de oglindire a ecranului terță parte pentru a descărca sau viziona instantaneu la televizor. Deși confortul nu a fost disponibil pentru utilizatorii de dispozitive Apple (macOS/iOS), nu mai este cazul.
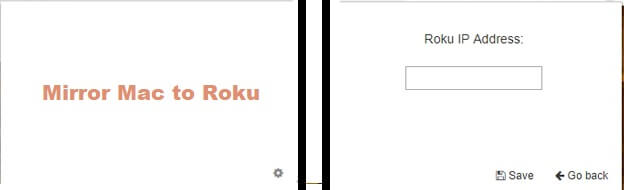
Continuați să citiți acest tutorial și vom introduce primele trei tehnici care vă vor ajuta să oglindiți Mac în Roku destul de repede.
Partea 1. Mirror Mac to Roku - Cum se utilizează Mirror Mac pentru Roku?
Este un fapt cunoscut până acum că atunci când oglindiți un dispozitiv, partajați ecranul computerului pe televizorul dvs. Roku. În plus, oglindirea unui sistem Mac în Roku este o modalitate eficientă de a transmite fișiere multimedia, cum ar fi fotografii, videoclipuri, muzică și chiar jocuri pe televizor. Trebuie doar să dețineți un computer bazat pe Mac și să aveți acces la Roku TV. Pur și simplu elimină firele și cablurile din ecuație.

Puteți folosi aplicația iStreamer pentru a oglindi Mac pentru Roku, iar pașii sunt următorii:
- Descărcați oglindă pentru aplicația Roku de pe site-ul oficial al iStreamer. Aplicația este disponibilă și în Apple App Store;
- Asigurați-vă că ambele dispozitive sunt conectate la aceeași rețea WIFI. După aceea, următorul pas este conectarea Mac-ului cu Roku TV;
- Lansați aplicația și selectați dispozitivul Mac pentru a vă conecta;
- Atingeți butonul Screen Mirroring din aplicație. Dacă opțiunea nu este disponibilă atunci, puteți accesa meniul Setări al aplicației și puteți activa funcția Înregistrare ecran;
- Veți vedea butonul Start Broadcasting după activarea opțiunii de oglindire. Puteți verifica funcția în ambele moduri Live și Standard;
- Selectați televizorul/dispozitivul dvs. Roku și așteptați câteva momente;
- După aceea, dispozitivul dvs. va începe să transmită conținutul de pe Mac.
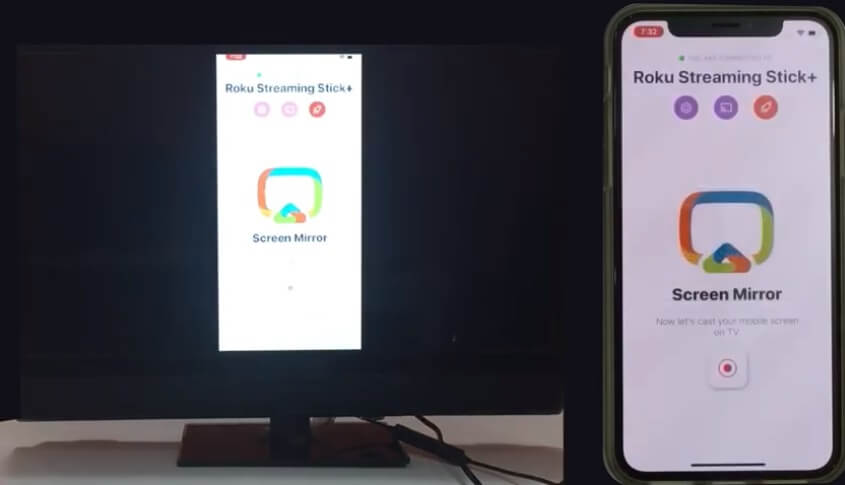
Partea 2. Mirror Mac to Roku – Cum să utilizați AirBeamTV pentru Mirror Mac pentru Roku?
După cum am discutat mai devreme, puteți obține asistență din aplicații terțe pentru a oglindi Mac-ul în Roku. Mirror Mac pentru Roku este una dintre aceste platforme. Dezvoltată de AirBeamTV, aplicația este capabilă să reflecte ecranul (video) și sunetul disponibil pe dispozitivul macOS la playerul de streaming Roku. Nu numai asta, dar poți și oglindi Mac-ul pe Roku TV și chiar pe Roku streaming Stick.
Metoda de utilizare a Mirror Mac pentru Roku este destul de simplă. Îl poți învăța pur și simplu parcurgând pașii enumerați mai jos:
- Instalați canalul de streaming Mirror pentru Mac, pe care îl puteți găsi cu ușurință pe televizorul dvs. Roku în secțiunea Personal Media. În plus, este disponibil online pe mai multe platforme;
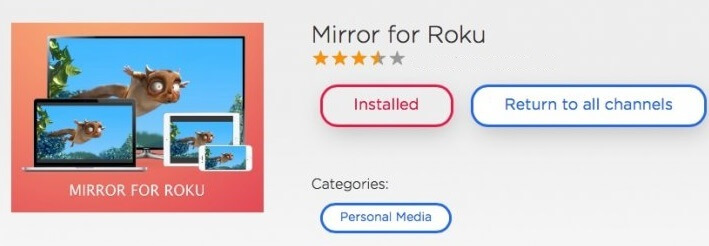
- Rulați aplicația și faceți clic pe opțiunea Mirror your Mac Screen. Din interfață, puteți selecta mediul Roku preferat, dacă utilizați mai multe platforme;
- Selectați ecranul pe care doriți să-l afișați pe Roku TV și apoi faceți clic pe Start Mirroring;
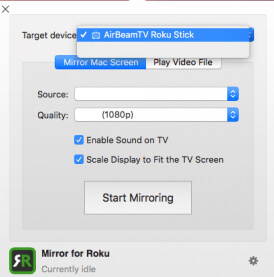
- Dacă nu doriți să oglindiți Mac, atunci puteți controla conținutul media din sistem, cum ar fi videoclipuri. Faceți clic pe opțiunea Redare fișier video pentru a reda orice videoclip disponibil pe computerul dvs. Mac pe Roku;
Partea 3. Mirror Mac to Roku - Cum se utilizează RokuCast to Mirror Mac pentru Roku?
RokuCast este o aplicație disponibilă pe GitHub care permite utilizatorului să utilizeze controlul unui computer sau să îl oglindească în Roku prin browserul Chrome. De asemenea, puteți transfera fișiere de pe Mac pe Roku fără probleme de latență. Aceasta implică faptul că puteți accesa direct conținut media cu aplicația și nu ar fi nevoie să accesați separat platforma Roku.
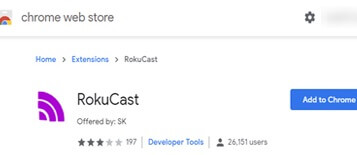
Metoda de utilizare a experimentului RokuCast pentru oglindirea Mac pentru Roku este următoarea:
- Rulați browserul Chrome pe sistemul dvs. și instalați extensia RokuCast;
- Va exista un fișier Zip pe sistemul dvs. Dezarhivați-o;
- Activați Modul Dezvoltator din folderul Roku și veți vedea extensiile situate pe pagina web principală;
- Introduceți adresa IP în aplicația Roku;
- Accesați Setări și accesați orice site web. Faceți clic pe opțiunea Cast și veți putea vedea o listă de conținut;
- Puteți descărca orice formă de media din interfață;
- Pentru a activa opțiunea de difuzare, faceți clic pe butonul Cast și veți putea oglindi Mac-ul.
Concluzie:
Roku este o platformă extrem de eficientă pentru a transmite conținutul care vă place. Devine cu atât mai convenabil când vă puteți conecta Mac-ul și îl puteți oglindi la Roku fără fir. Acum știți cum să oglindiți Mac în Roku în trei moduri diferite.
Metodele sunt sigure și extrem de ușor de învățat. Dacă aveți un prieten sau un membru al unei familii care caută să oglindească Mac în Roku, atunci împărtășiți acest ghid cu ei.
Sfaturi și trucuri pentru oglindă ecran
- Sfaturi pentru oglinda iPhone
- Oglindiți iPhone pe iPhone
- Oglindirea ecranului iPhone XR
- Oglindirea ecranului iPhone X
- Oglindă ecran pe iPhone 8
- Oglindă ecran pe iPhone 7
- Oglindă ecran pe iPhone 6
- Transmite iPhone pe Chromecast
- Oglindiți iPhone pe iPad
- Oglindă ecran pe iPhone 6
- Alternativă Apowermirror
- Sfaturi pentru oglindă Android
- Oglindirea ecranului Huawei
- Oglindirea ecranului Xiaomi Redmi
- Aplicația de oglindire a ecranului pentru Android
- Oglindiți Android la Roku
- Sfaturi pentru oglindă PC/Mac






James Davis
redactor personal