Cum să oglindiți iPhone-ul în Windows 10?
27 aprilie 2022 • Depus la: Mirror Phone Solutions • Soluții dovedite
Ori de câte ori stăm cu familia și așteptăm cu nerăbdare să vedem și să ne bucurăm de ceva împreună, există o nevoie disperată de o experiență mai mare pe ecran. Uneori, solicităm ecrane mai mari și mai bune pentru a observa detaliile din conținutul pe care îl urmărim pe ecranul smartphone-urilor noastre. Cea mai atentă soluție pentru astfel de cazuri ar putea fi deținerea unui ecran foarte mare pentru a vă viziona filmele și documentarele; cu toate acestea, aceasta vine cu un preț foarte generos. O altă soluție convingătoare care a fost prezentată este oglindirea ecranului smartphone-ului nostru. Această soluție, în comparație cu prima, este mai ieftină și accesibilă pentru mulți utilizatori. Acest articol discută diferite tehnici care pot fi adaptate pentru a oglindi iPhone-ul pe computer .
Partea 1: Oglindiți iPhone pe Windows 10 folosind 5KPlayer
Există multe platforme care pot fi utilizate pentru oglindirea iPhone-ului pe ecranul computerului. Deoarece aceste platforme sunt disponibile în vrac, de obicei devine obositor pentru mulți utilizatori să aleagă cea mai bună opțiune care s-ar potrivi în special nevoilor lor. Acest articol și-a concentrat atenția asupra unui anumit număr de platforme care sunt explicabile în furnizarea cu ușurință de oglindire a ecranului iPhone. Primul din listă este 5KPlayer, o platformă cunoscută pentru serviciile sale de oglindire a ecranului. Mulți utilizatori iOS s-au referit la acest software ca fiind o opțiune excelentă pentru partajarea ecranelor. 5KPlayer vă oferă un emițător/receptor Airplay încorporat, permițându-vă să transmiteți videoclipuri prin intermediul iPhone-ului pe ecranul computerului. Pentru a înțelege pașii implicați în ghidarea utilizatorilor să-și oglindească iPhone-ul pe computer cu ajutorul 5KPlayer,
Pasul 1: Descărcați și instalați
Înainte de a utiliza serviciile explicite ale 5KPlayer, este important să descărcați și să instalați software-ul pe computer. După ce l-ați instalat, îl puteți lansa pentru a partaja ecranul iPhone-ului.
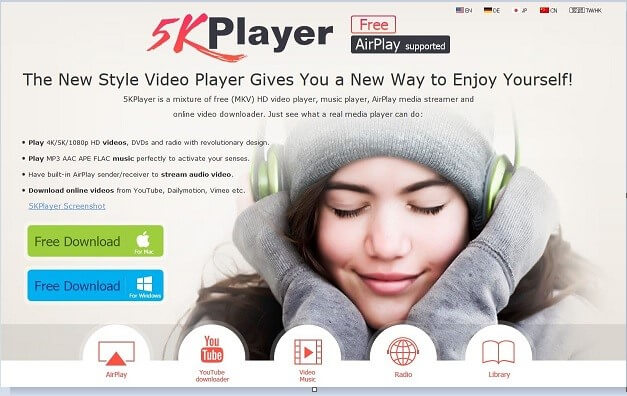
Pasul 2: Accesarea Centrului de control al iPhone-ului
După aceasta, trebuie să porniți Centrul de control al iPhone-ului dvs. Acest lucru se poate face pur și simplu glisând în sus degetul de jos.
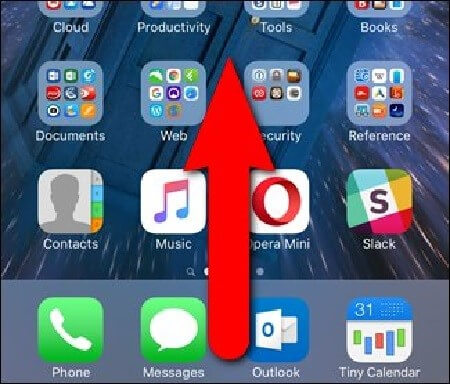
Pasul 3: Activarea opțiunii corespunzătoare
Trebuie să navigați prin lista de opțiuni disponibile și să găsiți pictograma care afișează opțiunea Airplay. Pe lângă aceasta, este, de asemenea, important să activați glisorul de oglindire. Acest lucru vă conectează iPhone-ul cu computerul, reflectând tot ce se face pe ecran pe ecran.

Partea 2: Oglindiți iPhone în Windows 10 folosind 3uTools
Un alt instrument care este considerat categoric ca o soluție pentru oglindirea ecranelor iPhone pe computere este 3uTools. Acest instrument oferă un serviciu foarte deviant în oglindirea ecranului pentru utilizatorii de iPhone de toate scalele. Un instrument specific din cadrul 3uTools, 3uAirPlayer, oferă o abordare specifică pentru platformele live unde utilizatorii își pot afișa și trăi ecranele pe computer cu dispozitivele lor. Aplicațiile prezentate de 3uAirPlayer sunt destul de meticuloase pentru utilizatorii iOS care doresc să își oglindească iPhone-ul pe computer.
Pasul 1: Descărcați și rulați
Este important să descărcați cea mai recentă versiune a 3uTools. După instalarea și rularea software-ului, atingeți butonul „3uAirPlayer” prezent pe interfața principală.
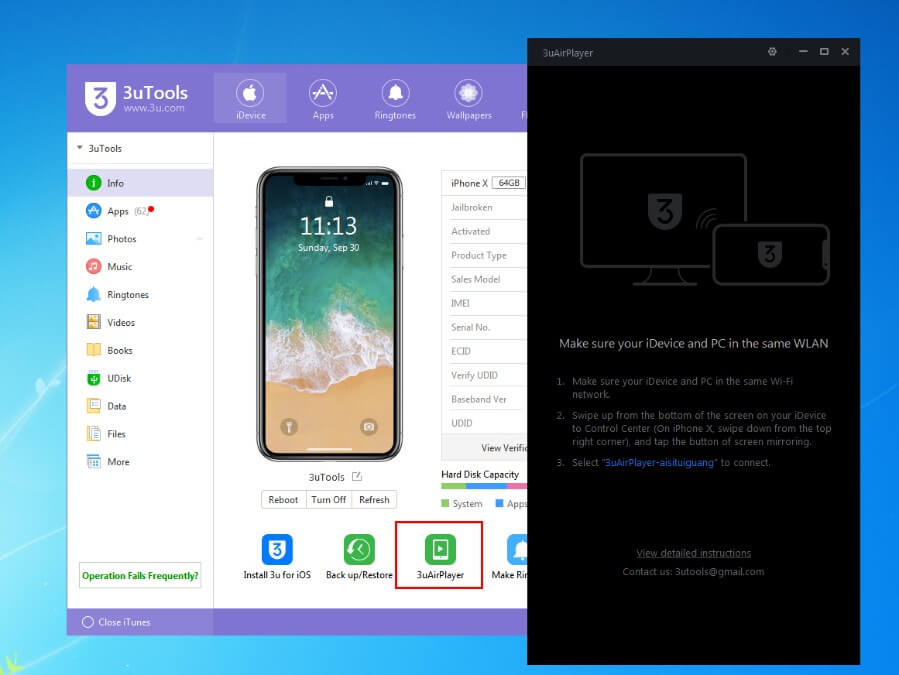
Pasul 2: Adăugați dispozitivul dvs. iDevice
După ce urmați instrucțiunile de pe ecran, veți iniția procesul adăugând detaliile iPhone-ului dvs. Atingeți iDevice pentru a deschide un ecran în care veți introduce detaliile de bază ale telefonului dvs.
Pasul 3: Conectați dispozitivul cu 3uAirPlayer
După ce ați adăugat dispozitivul, trebuie să îl deschideți și să glisați în sus pentru a accesa Centrul de control al acestuia. Atingeți pictograma „Screen Mirroring” pentru a deschide o listă cu care vă puteți conecta iPhone-ul.
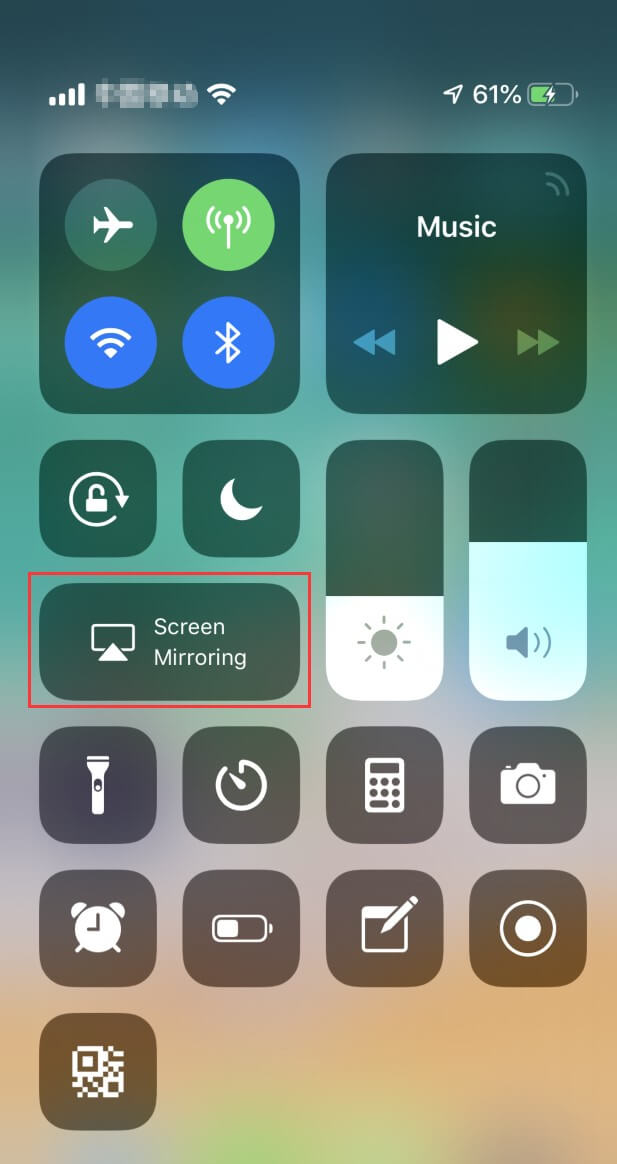
Pasul 4: Conectați-vă la computer
După aceasta, trebuie să selectați numele computerului în lista începând cu „3uAirPlayer”.
Pasul 5: Deschideți Panoul de control, la eșec
Dacă dispozitivul nu reușește să se conecteze la computer, există un remediu special disponibil pentru a servi în acest scop. Trebuie să deschideți panoul de control al computerului și să accesați „Windows Firewall” în opțiunile Sistem și securitate. Deschideți opțiunea cu „Permiteți un program sau o funcție prin Windows Firewall”.
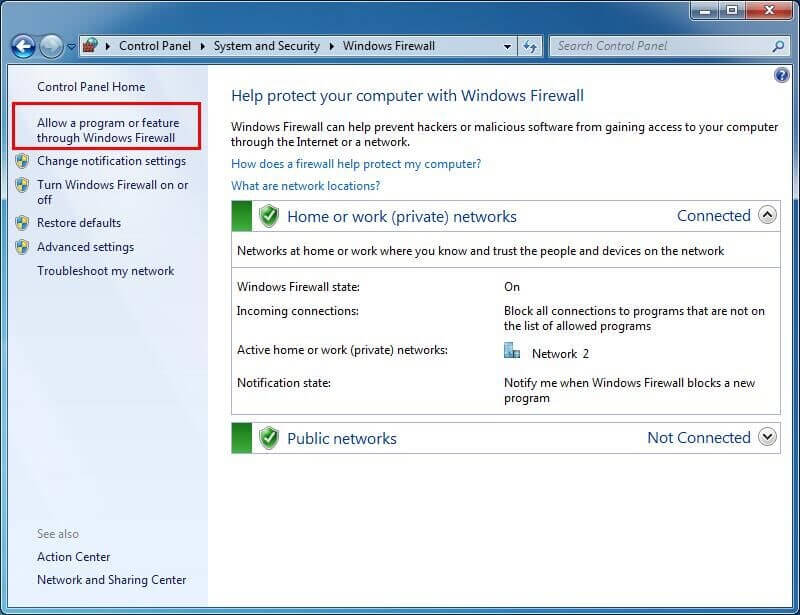
Pasul 6: Selectați serviciul adecvat
Un alt ecran se deschide în față după ce atingeți butonul menționat. Este format din programele permise în care trebuie să verificați serviciile 3uAirPlayer și Bonjour. Acest lucru te va ajuta în cele din urmă să oglindiți iPhone-ul pe computer.
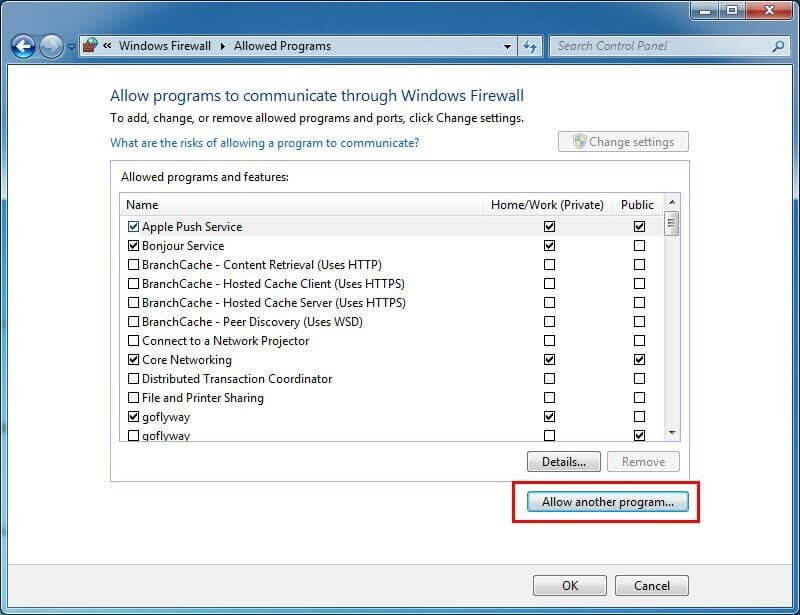
Partea 3: Oglindiți iPhone pe Windows 10 folosind AirServer
AirServer este cunoscut pentru serviciile sale uimitoare de oglindire a ecranului, unde vă puteți conecta iPhone-ul la orice computer în doar câțiva pași simpli. Cu o listă de caracteristici impresionante, împreună cu furnizarea de servicii de screening, trebuie să urmați pașii definiți mai jos pentru a oglindi iPhone-ul pe computer.
Pasul 1: Descărcați și instalați AirServer
Inițial, trebuie să descărcați, să instalați și să rulați software-ul pe computer.
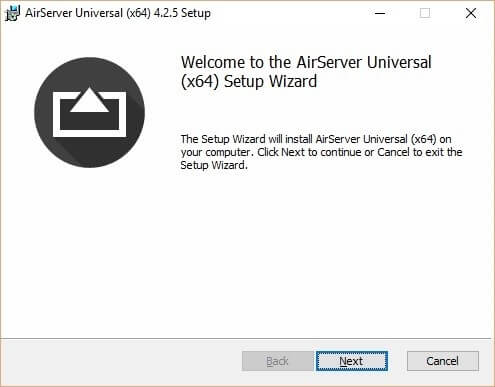
Pasul 2: Activați software-ul
După lansarea AirServer, acesta va solicita o cheie de activare pentru utilizarea serviciilor sale. Utilizați cheia furnizată pentru a activa software-ul.
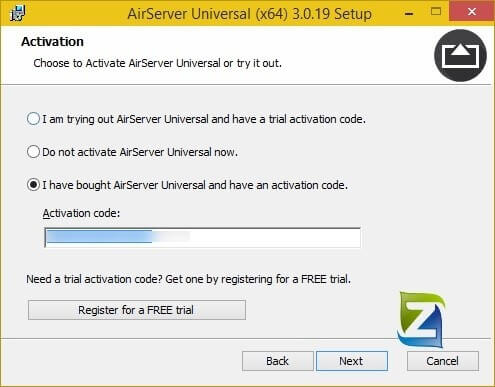
Pasul 3: Centrul de control al accesului și oglindă
După aceasta, trebuie doar să deschideți Centrul de control al iPhone-ului și să activați opțiunea Mirroring Slider și Airplay din listă. Acest lucru va oglindi eficient iPhone-ul cu ușurință cu computerul.

Dacă căutați mai multe aplicații de oglindire pentru iPhone , găsiți răspunsul într-un alt articol.
Partea 4: Oglindiți-vă iPhone-ul cu MirrorGo
În timp ce utilizați diferite mecanisme care vă explică în mod eficient cum să vă oglindiți iPhone-ul pe computer, există o platformă specială care vă va oferi cele mai bune servicii în oglindirea ecranului iPhone pe PC. MirrorGo vă oferă mediul perfect pentru oglindirea iPhone-ului pe computer. Cu capacitatea de a oferi o experiență de ecran mai mare, induce un rezultat HD pentru utilizatorii să aibă o experiență foarte competentă în consumarea aplicațiilor pe computerul lor. Alături de aceste caracteristici, MirrorGo vă asigură că vă oferă funcțiile pentru a vă înregistra ecranul, a captura cadre importante cu instrumentul de captare a ecranului și a partaja ecranul pe alte platforme. MirrorGo asigură inducerea unui mediu de oglindire care vă permite să utilizați eficient funcția sa și să lucrați pe computer cu un mediu controlat.

Wondershare MirrorGo
Oglindiți iPhone-ul pe computer!
- Oglindiți ecranul telefonului iOS pe computer pentru o experiență pe ecran complet.
- Controlați invers iPhone-ul cu un mouse pe computer.
- Gestionați notificările simultan fără a ridica telefonul.
- Captură ecran în puncte cruciale.
Pasul 1: Conectați-vă iPhone-ul și PC-ul
Este important să vă conectați iPhone-ul și computerul prin aceeași rețea Wi-Fi pentru a efectua sarcina de oglindire cu MirrorGo.
Pasul 2: Accesați meniul
După confirmarea conectivității, trebuie să glisați în jos ecranul iPhone-ului pentru a deschide un meniu. Selectați butonul care afișează „Screen Mirroring” pentru a se propaga la următorul ecran care conține opțiunea „MirrorGo”. Puteți să vă reconectați Wi-Fi și să efectuați o procedură similară dacă nu găsiți opțiunea specifică.

Pasul 3: Stabiliți oglindirea
Acest lucru duce la stabilirea cu succes a conexiunii iPhone-ului cu PC-ul. Acum puteți folosi iPhone-ul prin intermediul platformei de pe computer.

Concluzie
Acest articol a prezentat cel mai bun software de oglindire disponibil pe piață, care vă oferă servicii impecabile în oglindirea ecranului iPhone-ului pe computer. Ghidul pas cu pas vă va ajuta să utilizați în mod decisiv platforma pentru a vă satisface nevoile și să vă bucurați de un ecran mai bun și mai larg în vizualizarea conținutului. Este important ca cititorii să parcurgă acest articol înainte de a lucra cu ușurință la acest software.
Oglindă între telefon și computer
- Oglindiți iPhone pe PC
- Oglindiți iPhone pe Windows 10
- Oglindă iPhone pe PC prin USB
- Oglindiți iPhone pe laptop
- Afișează ecranul iPhone pe computer
- Transmite iPhone pe computer
- Transmiteți videoclipuri iPhone pe computer
- Transmite imagini iPhone pe computer
- Oglindiți ecranul iPhone pe Mac
- iPad Mirror la PC
- Oglindire de la iPad la Mac
- Partajați ecranul iPad pe Mac
- Partajați ecranul Mac pe iPad
- Oglindiți Android pe PC
- Oglindiți Android pe PC
- Oglindiți Android pe PC fără fir
- Transmite telefonul pe computer
- Transmiteți telefonul Android pe computer folosind WiFi
- Huawei Mirrorshare pe computer
- Oglindă ecran Xiaomi pe PC
- Oglindiți Android pe Mac
- Oglindă PC-ul pe iPhone/Android








James Davis
redactor personal