5 SOLUȚII PENTRU RESETAREA IPHONE-ULUI DIN FABRICA
Acest articol prezintă 5 metode despre cum să restabiliți setările din fabrică pe iPhone. Pentru ștergerea permanentă a datelor împreună cu resetarea din fabrică, cu siguranță aveți nevoie de acest instrument.
07 martie 2022 • Depus pentru: Remediați problemele dispozitivelor mobile iOS • Soluții dovedite
Un iPhone se poate epuiza și el. E adevarat. Se întâmplă foarte des ca un iPhone să nu mai funcționeze în starea sa ideală. Poate deveni lent sau poate începe să se blocheze sau poate dezvolta una dintre mai multe erori diferite. Când se întâmplă acest lucru, nu vă faceți griji, înseamnă doar că iPhone-ul dvs. are nevoie de o actualizare. Pentru aceasta, puteți efectua resetarea din fabrică, denumită și resetare hard.
După cum sugerează și numele, funcția de resetare din fabrică readuce iPhone-ul la setările din fabrică. Acest lucru este grozav pentru iPhone-ul tău, dar înseamnă și că îți vei pierde toate datele și informațiile, toate fotografiile, muzica etc., totul va fi pierdut. Cu toate acestea, nu vă faceți griji, vă avem acoperit. Puteți citi mai departe pentru a afla cum să efectuați o resetare din fabrică și, de asemenea, cum să vă asigurați că nu suferiți nicio pierdere de date.
- Informatii de baza
- Partea 1: Cum să resetați iPhone-ul din fabrică prin setări (Soluție ușoară)
- Partea 2: Cum să resetați iPhone-ul din fabrică cu iTunes (Soluție rapidă)
- Partea 3: Cum să resetați iPhone-ul din fabrică cu ștergerea completă a datelor (soluție permanentă)
- Partea 4: Cum să resetați iPhone-ul din fabrică cu Find My iPhone (Soluție de la distanță pentru iPhone pierdut)
- Partea 5: Cum să resetați iPhone-ul din fabrică cu System Recovery (Soluție sigură)
Informatii de baza
Motive pentru a efectua o resetare din fabrică:
- Remediați un iPhone care nu funcționează în formă optimă.
- Eliminați un virus sau un program malware care a preluat sistemul dvs.
- Resetați iPhone-ul la setările din fabrică, poate înainte de a-l cadou altcuiva sau de a-l vinde.
- Goliți spațiul de memorie.
Note:
- Dacă intenționați să vindeți iPhone-ul și doriți să eliminați toate datele personale din acesta, atunci ar trebui să alegeți „Ștergeți toate setările și conținutul” folosind iTunes menționat în partea 1 de mai jos. Cu toate acestea, ar trebui să știți că, chiar și atunci când ștergeți toate datele de pe iPhone, rămân rămășițe de date care pot fi recuperate ulterior folosind un anumit software de recuperare a datelor iOS. Pentru a vă asigura că nicio parte din detaliile dvs. personale nu sunt lăsate în iPhone, vă sugerez să utilizați Dr.Fone - Data Eraser (iOS) , care este un software care poate asigura că toate datele sunt șterse de pe iPhone fără nicio problemă. urmă lăsată în urmă. Puteți citi despre asta în detaliu în partea 3 .
- Dacă efectuați resetarea din fabrică în scopuri de funcționalitate și intenționați să o utilizați în continuare, atunci ar trebui să utilizați metodele din partea 1 și partea 2 , deoarece sunt destul de ușor de urmat. Cu toate acestea, ar trebui să faceți o copie de rezervă a datelor înainte de a efectua resetarea din fabrică.
- Dacă doriți să efectuați o resetare din fabrică pentru a remedia problemele de funcționalitate, dar nu doriți să suferiți pierderi de date, atunci ar trebui să faceți backup pentru iPhone și să utilizați metoda de recuperare a sistemului iOS din partea 5 .
- Dacă întâmpinați diverse erori iPhone, cum ar fi eroarea iPhone 21 , eroarea iTunes 3014 , eroarea iPhone 9 , iPhone blocat pe logo-ul Apple etc, atunci puteți încerca soluțiile din partea 1, partea 2 sau Recuperarea sistemului iOS din partea 5.
- Dacă v-ați pierdut iPhone-ul sau vă temeți că iPhone-ul ar fi fost furat, puteți utiliza metoda din partea 4 pentru a-l reseta din fabrică de la distanță.
Partea 1: Cum să resetați iPhone-ul din fabrică prin setări (Soluție ușoară)
Pasul 1. Creați o copie de rezervă a datelor, astfel încât să vă puteți recupera datele după resetarea din fabrică.
Pasul 2. Accesați Setări > General > Resetare > Ștergeți tot conținutul și setările.
Pasul 3. S-ar putea să vi se solicite să introduceți parola. Dacă ați configurat o parolă de restricție, va trebui să o introduceți și pe aceasta.
Pasul 4. Veți primi o opțiune pentru „Ștergeți iPhone” sau „Anulați”. Selectați primul.
Pasul 5. Resetarea din fabrică va fi finalizată în doar câteva minute și vei avea în mână un iPh-one nou-nouț!

Partea 2: Cum să resetați iPhone-ul din fabrică cu iTunes (Soluție rapidă)
Ce trebuie să faceți înainte de o resetare din fabrică
- Asigurați-vă că aveți cea mai recentă versiune de iTunes.
- Faceți o copie de rezervă a iPhone-ului înainte de a efectua resetarea din fabrică.
- Asigurați-vă că „Găsiți iPhone-ul meu” și „blocarea de activare” sunt dezactivate. Puteți să vă asigurați accesând Setări > iCloud.
Cum să vă restaurați iPhone-ul la setările din fabrică cu iTunes
Pasul 1. Acum lansați iTunes pe computer și conectați iPhone-ul la computer cu un cablu.
Pasul 2. S-ar putea să vi se ceară parola sau s-ar putea să vi se ceară „Aveți încredere în acest computer.
Pasul 3. Selectați iPhone-ul, apoi accesați Rezumat > Restaurare iPhone.

Pasul 4. Faceți clic pe „Restaurare” pentru a confirma. iTunes va reseta iPhone-ul din fabrică și apoi va continua la instalarea celui mai recent iOS.

Pasul 5. iPhone-ul tău va reporni acum ca și cum ar fi nou-nouț!
În cazul în care v-ați uitat parola, puteți citi acest articol pentru a afla cum să resetați iPhone-ul din fabrică fără parolă .
Partea 3: Cum să resetați iPhone-ul din fabrică cu Dr.Fone - Data Eraser (iOS) (Soluție permanentă)
Această metodă vă va arăta cum să ștergeți complet toate datele de pe iPhone fără a lăsa urme folosind Dr.Fone - Data Eraser (iOS) . Astfel încât, chiar și după ce îl predați altcuiva, acesta nu poate folosi un software pentru a vă recupera datele.
Notă: Asigurați-vă că „Găsiți iPhone-ul meu” și „Blocare activare” sunt dezactivate atunci când sunteți pe cale să utilizați această metodă.

Dr.Fone - Eraser de date (iOS)
Ștergeți iPhone/iPad în întregime sau selectiv în 5 minute.
- Proces simplu, prin clic.
- Selectați datele pe care doriți să le ștergeți.
- Datele dvs. sunt șterse definitiv.
- Nimeni nu vă poate recupera și vizualiza datele private.
Cum să resetați definitiv iPhone-ul din fabrică
Pasul 1: Conectați iPhone-ul la computer.
Conectați-vă iPhone-ul la computer folosind un cablu. Lansați Dr.Fone și selectați opțiunea „Ștergere” din meniu. Apoi selectați Ștergeți datele complete pentru a vă șterge complet iPhone-ul.

Pasul 2: Ștergeți complet iPhone-ul
Dr.Fone vă va recunoaște imediat dispozitivul. Faceți clic pe „Ștergeți” pentru a începe să vă ștergeți iPhone-ul. Acesta este un proces complet permanent.

Pasul 3: Așteptați
Țineți iPhone-ul conectat la computer în timp ce ștergerea continuă. Trebuie doar să așteptați să se finalizeze. După ce este finalizat, veți avea un dispozitiv nou fără date în el.

Pasul 3 Așteptați până când ștergerea datelor este completă
Odată ce începe ștergerea, nu trebuie să faceți nimic, ci să așteptați sfârșitul procesului și să păstrați că dispozitivul dvs. este conectat pe parcursul întregului proces.

Partea 4: Cum să resetați iPhone-ul din fabrică cu Find My iPhone (Soluție de la distanță pentru iPhone pierdut)
Această metodă ar trebui să fie folosită de cei care fie și-au pierdut iPhone-ul, fie se tem că ar fi putut fi furat. Aceasta este folosită în primul rând ca metodă de a preveni compromiterea datelor dvs. Toate produsele Apple vin cu o aplicație numită „Find My iPhone” care, practic, vă permite să găsiți locația produselor Apple din contul dvs. iCloud accesat de pe orice dispozitiv. Cu toate acestea, Find My iPhone face mai mult decât să vă localizeze iPhone-ul, poate fi folosit și pentru a activa un sunet de sirenă sau pentru a șterge tot conținutul iPhone-ului și pentru a efectua o resetare din fabrică.
Notă: Pentru ca acest lucru să funcționeze, trebuie să aveți activat Găsește-mi iPhone-ul accesând Setări > iCloud > Găsește-mi iPhone-ul.
Cum să resetați iPhone-ul de la distanță la setările din fabrică cu Find My iPhone:
Pasul 1. Accesați iCloud.com . Conectați-vă cu ID-ul dvs. Apple.
Pasul 2. Accesați Găsiți iPhone-ul meu > Toate dispozitivele.
Pasul 3. Selectați dispozitivul pierdut/furat.
Pasul 4. Veți găsi trei opțiuni: Redare sunet, Modul pierdut și Șterge iPhone. Selectați „Ștergeți iPhone” pentru a efectua o resetare din fabrică.
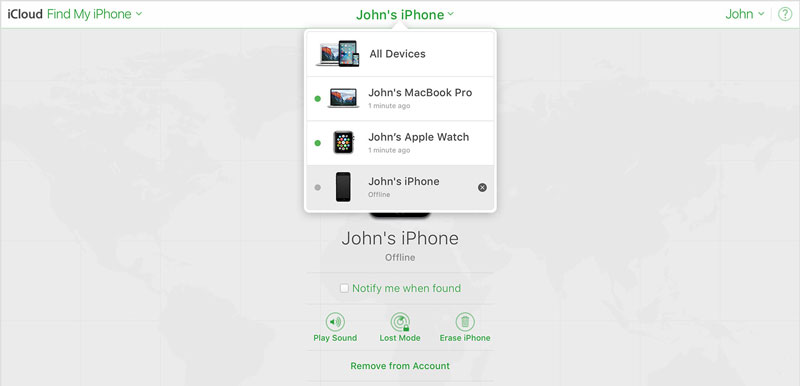
Partea 5: Cum să resetați iPhone-ul din fabrică cu System Recovery (Soluție sigură)
Dacă doriți să remediați anumite probleme de funcționalitate ale iPhone-ului dvs., dar nu doriți să suferiți pierderi de date, atunci Dr.Fone - System Repair este opțiunea perfectă pentru dvs. Este un software cu adevărat simplu de utilizat și de încredere, care poate rezolva toate problemele cu care se confruntă iPhone-ul tău și poate actualiza iOS, dar nu șterge niciuna dintre datele tale.

Dr.Fone - Repararea sistemului
Remediați eroarea sistemului iPhone fără pierdere de date.
- Remediați iOS doar la normal, fără pierderi de date.
- Remediați diverse probleme ale sistemului iOS blocate în modul de recuperare , logo-ul Apple alb , ecranul negru , bucla la pornire etc.
- Remediază alte erori iPhone și erori iTunes, cum ar fi eroarea iTunes 4013 , eroarea 14 , eroarea iTunes 27 , eroarea iTunes 9 și multe altele.
- Funcționează pentru toate modelele de iPhone, iPad și iPod touch.
-
Complet compatibil cu cea mai recentă versiune iOS.

Dacă doriți să resetați iPhone-ul din fabrică fără pierderi de date, puteți citi următorul ghid despre cum să utilizați Dr.Fone - System Repair .
Sperăm că aceste soluții vă pot ajuta să rezolvați orice problemă ați putea avea. Cu toate acestea, dacă problema dvs. încă nu a fost rezolvată, va trebui să intrați în modul DFU . Modul DFU este o măsură extremă care este dificil de executat, dar extrem de eficientă, deoarece poate rezolva orice problemă, deși implică pierderea tuturor datelor, așa că ar trebui să o abordați cu precauție și să mențineți o copie de rezervă.
Indiferent de metoda pe care decideți să utilizați, anunțați-ne în secțiunea de comentarii. Și dacă aveți alte întrebări sau nelămuriri, ne-ar plăcea să le auzim!
Resetați iPhone-ul
- Resetare iPhone
- 1.1 Resetați iPhone-ul fără ID Apple
- 1.2 Resetarea parolei de restricții
- 1.3 Resetați parola iPhone
- 1.4 Resetați toate setările iPhone
- 1.5 Resetați setările de rețea
- 1.6 Resetați iPhone-ul Jailbreak
- 1.7 Resetați parola mesageriei vocale
- 1.8 Resetați bateria iPhone
- 1.9 Cum să resetați iPhone 5s
- 1.10 Cum să resetați iPhone 5
- 1.11 Cum să resetați iPhone 5c
- 1.12 Reporniți iPhone-ul fără butoane
- 1.13 Resetare soft iPhone
- Resetare hardware iPhone
- Resetare din fabrică iPhone






James Davis
redactor personal