Cum să vă restaurați iPhone-ul din copie de rezervă
28 aprilie 2022 • Depus pentru: Remediați problemele dispozitivelor mobile iOS • Soluții dovedite
Partea 1: Restaurați iPhone-ul de la copierea de rezervă anterioară (restaurare selectivă)
Totuși, lucrurile merg puțin greu. Nu puteți să restaurați o parte a datelor sau să extrageți niciun conținut din backup-urile iTunes și iCloud, dar Dr.Fone - Mac iPhone Data Recovery sau Dr.Fone - Data Recovery (iOS) vă pot ajuta să faceți acest lucru. Vă permite să previzualizați și să restaurați fișierul de rezervă în mod selectiv.

Dr.Fone - Recuperare date (iOS)
3 moduri de a recupera date de pe iPhone XS (Max) / iPhone XR / iPhone X / 8 (Plus)/iPhone 7(Plus)/iPhone6s(Plus)6 Plus/6/5S/5C/5/4S/4/3GS!
- Recuperați contactele direct de pe iPhone, backup iTunes și backup iCloud.
- Preluați contacte, inclusiv numere, nume, e-mailuri, posturi, companii etc.
- Suporta iPhone XS (Max) /iPhone XR / iPhone X / 8 (Plus)/iPhone 7(Plus)/iPhone6s(Plus), iPhone SE și cea mai recentă versiune iOS!

- Recuperați datele pierdute din cauza ștergerii, pierderii dispozitivului, jailbreak-ului, upgrade-ului iOS etc.
- Previzualizați și recuperați în mod selectiv toate datele dorite.
Apoi, să verificăm cum să restaurați iPhone-ul din backup cu Wondershare Dr.Fone pentru ios în pași.
Pasul 1. Scanați backupul iTunes sau iCloud
Recuperați din fișierul de rezervă iTunes: Când îl alegeți pe acesta, toate fișierele de rezervă vor fi afișate automat. Aici trebuie doar să îl alegeți pe cel pe care doriți să îl restaurați și să treceți la „Start Scan”.
Notă: Dr.Fone scanează și extrage doar date din backup-ul iTunes pentru dvs. Nu își va aminti nicio dată. Toate datele pot fi citite și salvate numai de dvs.
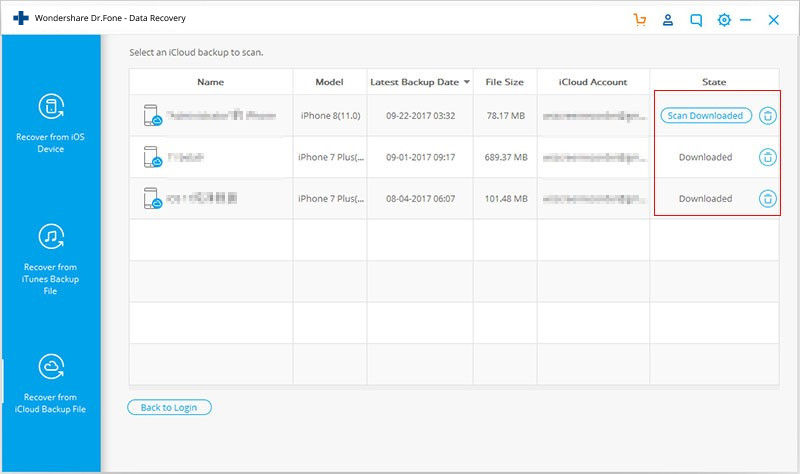
Recuperați din fișierul de rezervă iCloud: Când îl alegeți pe acesta, trebuie mai întâi să vă conectați la contul iCloud. Apoi puteți descărca și extrage orice fișier de rezervă din contul iCloud, pentru a verifica conținutul acestuia.
Notă: este 100% sigur să vă conectați la contul iCloud. Dr.Fone ia în serios confidențialitatea dumneavoastră. Dr.Fone nu va păstra nicio informație și conținut din contul și datele dvs. Fișierele de rezervă descărcate sunt salvate doar pe propriul computer local.
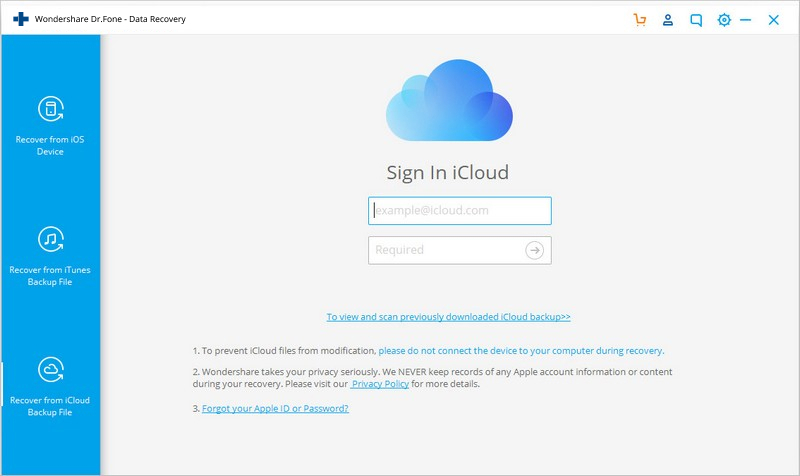
Pasul 2. Restaurați backupul iPhone de pe iTunes/iCloud
Aici au fost afișate toate fișierele din backup și le puteți previzualiza și verifica unul câte unul. După previzualizare, verificați-le pe cele pe care le doriți înapoi și salvați-le.
Notă: Dr.Fone vă permite, de asemenea, să scanați și să recuperați direct date de pe iPhone XS (Max) /iPhone XR / iPhone X / 8 (Plus)/iPhone 7(Plus)/iPhone 6s(Plus)/iPhone SE /iPhone 6/ 5S/5C/5/4S/4/3GS/3G, când nu aveți backup iTunes sau iCloud.

Videoclip despre cum să restaurați iPhone-ul din backupul precedent
Partea 2: Restaurare iPhone din copie de rezervă în iTunes (Restaurare completă)
Pasul 1 Rulați iTunes și conectați-vă iPhone-ul
În primul rând, conectează-ți iPhone-ul la computer și rulează iTunes. Când vă detectează iPhone-ul, faceți clic pe numele iPhone-ului dvs. din meniul Dispozitiv din partea stângă. Apoi veți vedea fereastra de mai jos.

Pasul 2 Alegeți o copie de rezervă și restaurați-o pe iPhone
Pentru a restabili iPhone-ul de la backupul mai vechi, faceți clic pe butonul „Restaurare din backup...” din cercul roșu din fereastra de mai sus. Apoi alegeți un fișier de rezervă în fereastra pop-up și restaurați-l pe iPhone.
Notă: În acest fel, trebuie să restabiliți întreaga copie de rezervă pentru a înlocui toate datele de pe iPhone, iPad sau iPod touch. Dacă nu doriți să restaurați întreaga copie de rezervă sau să pierdeți datele existente pe dispozitiv, puteți alege modalitatea din partea 1 .
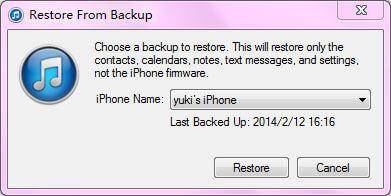
Partea 3: Restaurați iPhone din copie de rezervă prin iCloud (restaurare completă)
La fel ca restaurarea iPhone din backup iTunes, Apple nu vă permite să previzualizați conținutul fișierelor de backup iCloud. Puteți fie să o restaurați în întregime, fie să nu o puteți restabili. Înainte de restaurare, trebuie să setați iPhone-ul ca unul nou, astfel încât să puteți restabili backupul de pe iCloud. Doar faceți-o conform pașilor de mai jos.
Accesați Setări > General > Resetare > Ștergeți tot conținutul și setările.
Când ați terminat de șters toate datele și setările de pe iPhone XS (Max) /iPhone XR, iPhone-ul va reporni și puteți începe să îl setați acum. Când sunteți la pasul prezentat în dreapta.
Alegeți-l pe cel din cercul roșu: Restaurați din Backup iCloud. Apoi puteți alege backup-ul dorit și îl puteți restaura pe iPhone.
Notă: În acest fel, trebuie să restabiliți întreaga copie de rezervă pentru a înlocui toate datele de pe iPhone, iPad sau iPod touch. Dacă nu doriți să restaurați întreaga copie de rezervă sau să pierdeți datele existente pe dispozitiv, puteți alege modalitatea din partea 1 .
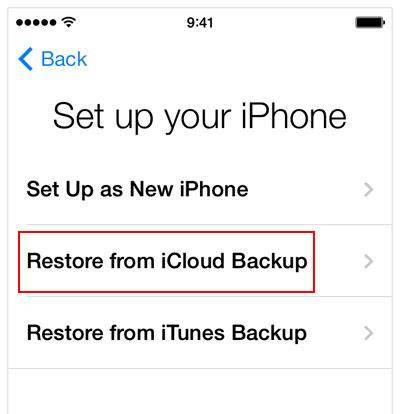
Backup și restaurare iOS
- Restaurare iPhone
- Restaurați iPhone din backupul iPad
- Restaurați iPhone din Backup
- Restaurați iPhone după Jailbreak
- Anulați textul șters iPhone
- Recuperați iPhone după restaurare
- Restaurați iPhone în modul de recuperare
- Restaurați fotografiile șterse de pe iPhone
- 10. Extractoare de rezervă pentru iPad
- 11. Restaurați WhatsApp de pe iCloud
- 12. Restaurați iPad fără iTunes
- 13. Restaurați din Backup iCloud
- 14. Restaurați WhatsApp de pe iCloud
- Sfaturi pentru restaurarea iPhone






Selena Lee
editor sef