Cum să restaurați backup-urile iTunes pe iPhone 13
28 aprilie 2022 • Depus pentru: Remediați problemele dispozitivelor mobile iOS • Soluții dovedite
Noul iPhone 13 de la Apple a debutat cu un design interesant, mai multe culori și funcții avansate. Gama este formată din patru iPhone-uri noi - iPhone 13, iPhone 13 Mini, 13 Pro și modelul 13 Pro Max. Aceste noi dispozitive au o baterie de rezervă mai mare, spațiu de stocare sporit și un nou procesor A15 Bionic.

Deși gama iPhone 13 vine cu multe funcții noi, întrebările, îndoielile și preocupările rămân aproape aceleași. Și, în această postare, vom răspunde la întrebarea - cum să restaurați backup-urile iTunes pe iPhone 13.
Deci, să începem în detaliu.
- Partea 1: Ce salvează o copie de rezervă iTunes?
- Partea 2: De ce trebuie să restaurați backup-urile iTunes pe iPhone 13?
- Partea 3: Modalități/Metode de a restaura backup-urile iTunes pe iPhone 13
- Partea 4: Ce se întâmplă dacă iTunes nu restabilește backupul pe iPhone 13
- Partea 5: Utilizarea Dr.Fone - Recuperare date (iOS) pentru a restaura backup-ul pe iPhone 13
Partea 1: Ce salvează o copie de rezervă iTunes?
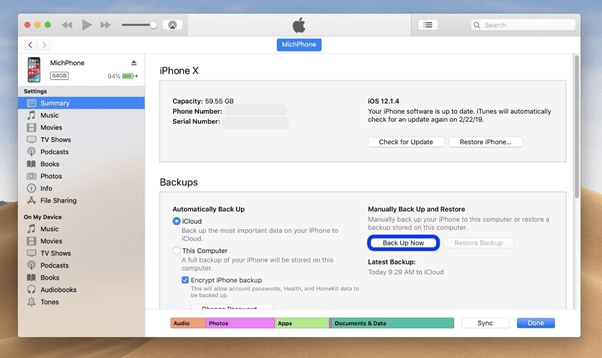
Majoritatea utilizatorilor de iPhone folosesc iTunes pentru a face copii de rezervă pentru telefoanele mobile. Dar ce salvează acest produs. Nu salvează datele care pot fi descărcate de pe server nu sunt salvate, pentru a economisi timp și spațiu.
- Fotografii : capturate de pe camera iPhone 13, imagini salvate, capturi de ecran, imagini de fundal etc.
- Fișiere media : muzică, filme, videoclipuri, tonuri de apel etc.
- Jurnalele de apeluri și mesaje : SMS de la operator, iMessage, contacte, mesaj vocal, istoric de apeluri etc.
- Date aplicație: setări ale aplicației, date, documente, datele aplicației achiziționate din App Store, date breloc, aranjarea ecranului de pornire, fișiere locale, dispozitive Bluetooth asociate etc.
- Setări : setări de rețea, inclusiv setări VPN, hotspot-uri WiFi, preferințe de rețea.
- Note , marcaje și calendar : note vocale, note, conturi de calendar, evenimente, Safari și marcaj pe hartă.
- Altele: istoric Safari, cache browser, date offline, fișiere temporare, cache de e-mail/mesaj/atașamente.
Partea 2: De ce trebuie să restaurați backup-urile iTunes pe iPhone 13?
Telefoanele mobile, Android sau orice versiune de iPhone, inclusiv iPhone 13, dețin toată munca noastră, precum și datele personale. Aceste date sensibile sunt adesea predispuse la diferite vulnerabilități. Este ușor ca datele să se piardă. De aceea, este important să faceți backup pentru datele dvs. mobile. Și, în iPhone 13, datele tale sunt în mare parte salvate pe iTunes.
Dar când vine vorba de menținerea copiilor de rezervă și restaurarea fișierelor înapoi pe iPhone 13, procesul poate fi puțin complex. În principal, este posibil ca Apple iTunes să eșueze să restaureze iPhone 13 din backupul iTunes corect și eficient.
Majoritatea utilizatorilor se plâng că au primit mesajul de eroare care spune „iTunes nu a putut restaura iPhone 13 deoarece a apărut o eroare”. Eroarea apare atunci când încercați să restaurați backup-urile iTunes pe iPhone 13 sau pe orice model anterior.
Pentru a rezolva această problemă, am compilat acest ghid detaliat, pas cu pas. Utilizați acest ghid pentru a parcurge procesul de restaurare a iPhone 13 din backupul iTunes.
Partea 3: Modalități/Metode de a restaura backup-urile iTunes pe iPhone 13
3.1 Restaurarea iPhone13 la setările din fabrică folosind iTunes.
Dacă doriți să utilizați iTunes pentru a vă restaura iPhone-ul la setările din fabrică, trebuie să faceți câteva pregătiri.
În primul rând, descărcați și instalați cea mai recentă versiune iTunes pe computer. După aceea, faceți o copie de rezervă a datelor pe dispozitivul dvs. mobil dacă aveți un depozit de date important și sensibil pe acesta. În cele din urmă, dezactivați setarea „Find My iPhone” și dezactivați WiFi pentru a preveni sincronizarea automată în iCloud.
Pași pentru a vă restaura iPhone13 la setările din fabrică
Pasul 1. Conectați iPhone13 la computer sau laptop. După aceea, rulați iTunes.
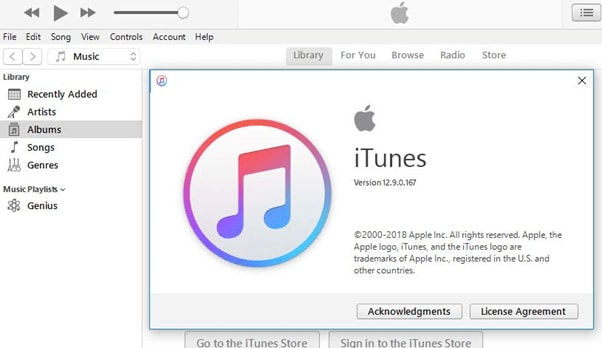
Pasul 2. Observați când iTunes vă recunoaște smartphone-ul. Când o face, trebuie să faceți clic pe numele dispozitivului din meniul din stânga.
Pasul 3. În cele din urmă, veți vedea opțiunea numită „Restaurați iPhone...” în fereastra Rezumat.
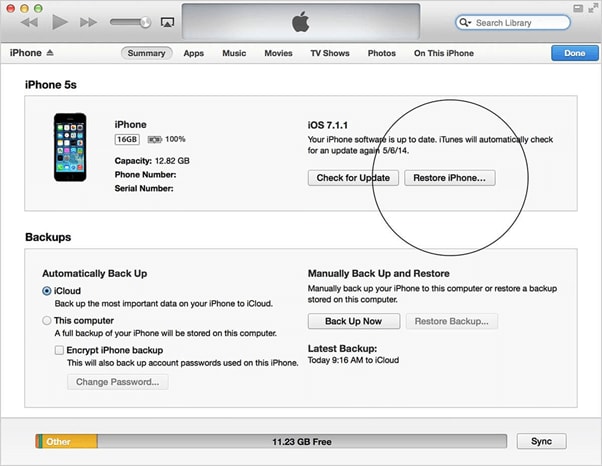
3.2: Pași pentru a restaura iPhone din Backup iTunes
Compania Apple restricționează adesea accesul la hardware-ul său proprietar și important. Aceste programe pot fi accesate numai de aplicații software aprobate facilitate de Apple Inc. Și iTunes este una dintre aceste soluții proprietare oferite de companie.
iTunes este o soluție completă care ajută la backup pentru orice, de la jurnalele de apeluri și mesaje la datele aplicației și muzică de pe iPhone 13 și modelele anterioare.
Deci, dacă doriți să vă restaurați datele din backup iTunes, iată pașii pe care trebuie să-i urmați:
Pasul 1 : Conectați dispozitivul iPhone13 la computer sau laptop. Software-ul vă va recunoaște automat iPhone-ul și vă poate solicita să introduceți parola telefonului sau să apăsați pe opțiunea „Trust This Computer” de pe telefonul mobil.
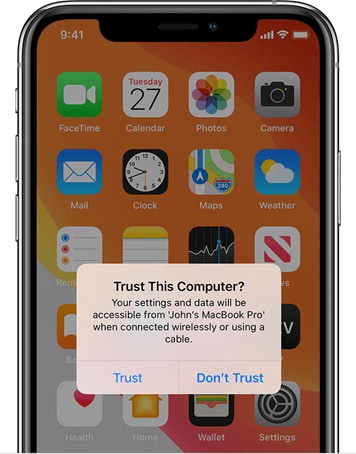
Pasul 2 : În programul software iTunes de pe computer - Windows sau MAC, trebuie să faceți clic sau să atingeți butonul Dispozitiv.
Veți vedea acest buton în partea din stânga sus a ferestrei iTunes de îndată ce vă conectați dispozitivul la computer.
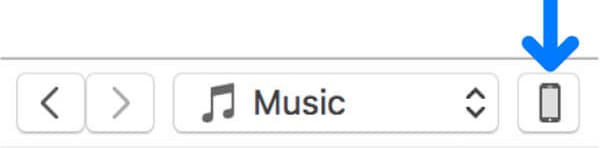
Pasul 3: După ce ați efectuat pasul de mai sus, veți ajunge pe pagina Rezumat a iPhone-ului dvs. 13. Dacă utilizați o altă fereastră, trebuie să faceți clic pe fila Rezumat. Fila Rezumat apare în meniul din stânga.
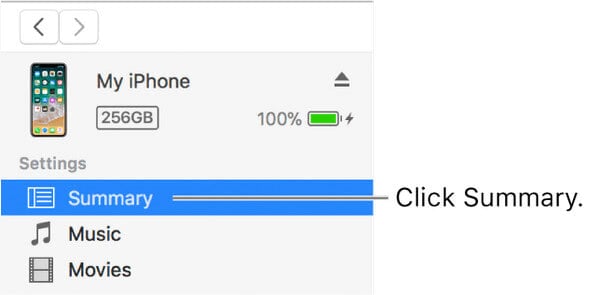
Pasul 4 : Mergând înainte la următorul ecran, veți vedea un buton „Restaurare backup” vizibil chiar sub secțiunea Backups. Pur și simplu apăsați-l pentru a continua.
După aceasta, veți vedea toate copiile de rezervă disponibile pe care le aveți pe sistemul dumneavoastră. Trebuie să alegeți fișierul de rezervă pe care doriți să îl restaurați.
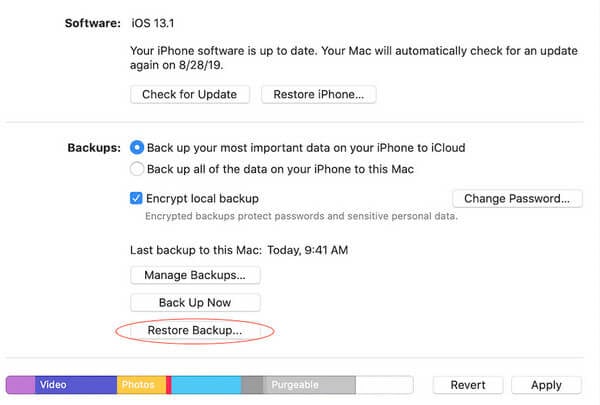
Pasul 5: Selectați fișierul de rezervă dorit pe care doriți să îl restaurați, în funcție de nume sau dată.
Pasul 6: În următoarea fereastră, vi se poate cere să introduceți parola de rezervă. Acest lucru se întâmplă în cazul în care ați selectat opțiunea „Criptare backup local”.
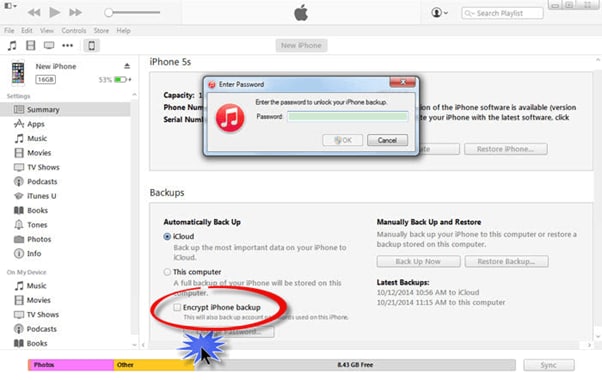
După ce ați setat totul, va începe procesul de restaurare. Este nevoie de câteva minute pentru a finaliza procesul, în funcție de dimensiunea fișierului de rezervă selectat.
Pasul 7 : Asigurați-vă că nu vă deconectați dispozitivul iPhone 13 după inițierea procesului de repornire.
Trebuie să așteptați să se sincronizeze cu iTunes. Vă puteți deconecta dispozitivul odată ce procesul se termină.
Partea 4: Ce se întâmplă dacă iTunes nu restabilește backupul pe iPhone 13
Ar putea exista următoarele motive pentru care iTunes nu poate restabili Backup-ul pe dispozitiv:
- Eroare în fișierul de rezervă iTunes
- Eroare internă sau eroare iTunes
- Conexiune la internet proastă sau lipsită
- Conexiunea problematică dintre computer și iPhone 13, care duce la eșecul transferului
Pentru a rezolva aceste probleme, puteți încerca următorii pași sau soluții:
Pasul 1: Utilizați un alt cablu USB sau comutați portul de conectare la un alt port disponibil pe sistemul dvs.
Pasul 2: Folosiți un cuvânt cheie USB sau un hub pentru a stabili conexiunea? Dacă da, atunci scoateți hub-ul și conectați direct iPhone-ul dvs. 13.
Pasul 3: Deconectați dispozitivul mobil și reporniți-l pentru a elimina orice eroare de încasare a memoriei care ar putea cauza problema.
Pasul 4: Utilizați Windows Reset Windows Sockets, apoi reporniți sistemul computerului. Pe un Mac, o simplă repornire ar trebui să funcționeze.
Dacă nici aceste remedii obișnuite nu funcționează, există o altă modalitate dovedită de a restaura backup-urile iTunes pe dispozitivele iPhone 13. Se numește Dr.Fone - Backup telefon (iOS).
Partea 5: Utilizarea Dr.Fone - Recuperare date (iOS) pentru a restaura backup-ul pe iPhone 13
Dr.Fone - Data Recovery (iOS) oferă o soluție flexibilă de backup și restaurare pentru iPhone 13. Pe lângă faptul că ajută la restaurarea copiei de rezervă, restaurează și fișierele de rezervă iCloud și iTunes. Și asta totul fără a suprascrie niciuna dintre datele tale.
Este cel mai simplu și eficient mod de a restabili copii de rezervă pe iPhone 13 fără a utiliza iTunes. Deci, iată procesul sau ghidul pas cu pas pentru a face acest lucru cu Dr.Fone - Recuperare date (iOS):
Pasul 1 : În primul rând, trebuie să descărcați și să instalați Dr.Fone - Data Recovery (iOS) pe iPhone 13.

Pasul 2 : Următorul pas este să selectați „Recuperare din fișierul de rezervă iTunes”. După aceea, faceți clic pe fișierul de rezervă iTunes pe care doriți să îl restaurați pe dispozitivul iPhone. În cele din urmă, trebuie să faceți clic sau să atingeți butonul „Start Scan” pentru extragere.

Pasul 3 : După aceea, trebuie să prealezi toate datele extrase. Apoi, bifează elementele pe care doriți să le recuperați cu un singur clic.

Acesta este procesul foarte simplu în 3 pași pentru a vă restaura fișierele de rezervă pe iPhone 13 folosind Dr.Fone - Recuperare date (iOS).
Întregul proces durează doar un clic și câteva minute. După ce v-ați conectat dispozitivul la sistem sau la software, programul preia automat backup-ul datelor dvs. de pe iPhone, iPod sau iPad. Cea mai bună parte este că în procesul de backup, fișierele noi nu le suprascriu niciodată pe cele vechi.
Folosind Dr.Fone - Data Recovery (iOS), puteți previzualiza și selecta orice fișier sau conținut pe care doriți să îl restaurați de pe iTunes pe iPhone13.
Concluzie
Deci, după cum vedeți, puteți restaura cu ușurință backup-urile iTunes pe iPhone 13 cu sau fără utilizarea programului software iTunes. Dr.Fone - Data Recovery (iOS) funcționează cu toate modelele de iPhone. Deci, dacă sunteți un utilizator de iPhone, atunci este un instrument grozav de avut.
Backup și restaurare iOS
- Restaurare iPhone
- Restaurați iPhone din backupul iPad
- Restaurați iPhone din Backup
- Restaurați iPhone după Jailbreak
- Anulați textul șters iPhone
- Recuperați iPhone după restaurare
- Restaurați iPhone în modul de recuperare
- Restaurați fotografiile șterse de pe iPhone
- 10. Extractoare de rezervă pentru iPad
- 11. Restaurați WhatsApp de pe iCloud
- 12. Restaurați iPad fără iTunes
- 13. Restaurați din Backup iCloud
- 14. Restaurați WhatsApp de pe iCloud
- Sfaturi pentru restaurarea iPhone






James Davis
redactor personal