Cum să descărcați, să instalați, să dezinstalați și să actualizați Samsung Kies pe computer
13 mai 2022 • Depozitat la: Sfaturi pentru diferite modele Android • Soluții dovedite
- Ce este Samsung Kies pentru Windows PC?
- Partea 1. Cum să descărcați Samsung Kies pentru Windows
- Partea 2: Cum se instalează și se conectează Samsung Kies și probleme
- Partea 3. Cum se actualizează Samsung Kies
- Partea 4. Cum să dezinstalați Samsung Kies și probleme de dezinstalare
- Partea 5. Tutorial video despre cum să instalați și să utilizați Samsung Kies
- Partea 6. Cum să utilizați Samsung Kies Air
Ce este Samsung Kies pentru Windows PC?
Samsung Kies pentru Windows PC , versiunea completă, este un software desktop gratuit, produs de Samsung Company. Este folosit în principal pentru a vă ajuta să gestionați cu ușurință conținutul de pe telefoanele și tabletele dvs. Samsung de pe computerul Windows. Mai precis, cu acesta, puteți transfera muzică, videoclipuri, fotografii, contacte și podcasturi de pe și către telefonul și tabletele dvs. Samsung. Efectuați copii de rezervă pentru contacte, memorii, S Planner, jurnalele de apeluri, mesaje, media etc. pe computerul Windows și restaurați oricând aveți nevoie de ele.
Pe lângă versiunea completă, există și o versiune minimalistă numită Samsung Kies Mini . Comparativ cu versiunea completă. Samsung Kies Mini are mai puține funcții și este folosit în principal pentru a actualiza sistemul de operare al anumitor dispozitive Samsung pe PC Windows. Aici, mă concentrez în principal pe a vă spune cum să instalați, să conectați, să dezinstalați și să actualizați versiunea completă a Samsung Kies. După ce ați citit acest articol, puteți încerca să utilizați Samsung Kies pentru a transfera fișiere.
Partea 1. Cum să descărcați Samsung Kies pentru Windows
Pasul 1. Verificați modelul mobil Samsung înainte de a descărca
Pentru a descărca Samsung Kies, în primul rând, ar trebui să verificați modelul mobil Samsung. Asta pentru că sunt două versiuni disponibile pentru computer Windows, una este Kies, cealaltă este Kies 3. Astfel, vă rugăm să accesați site-ul oficial Samsung pentru verificare sau verificați aici.
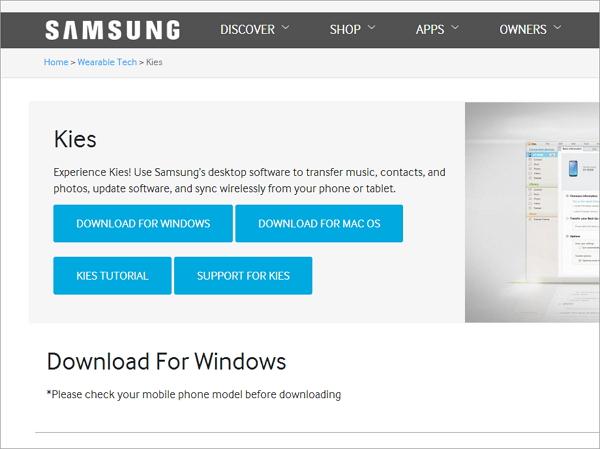
Pasul 2. Verificați cerințele de sistem
| Samsung Kies pentru PC | Samsung Kies aer | |
|---|---|---|
| OS | Windows 8/7/XP/Vista | Windows 7/8 / Vista / XP (SP3) |
| CPU | Intel Pentium 1,8 GHz sau mai mare (se recomandă Intel Core 2 Duo 2GHz) | Intel Core i5 3,0 GHz sau mai mare (recomandat) |
| memorie (RAM) | 1 GB (recomandat) | 512 MB (recomandat) |
| Spațiu pe hard disk | Cel puțin 500 MB | Cel puțin 200 MB (recomandat) |
| Rezolutia ecranului | 1024*768 | 1024 x 768 (cel puțin 32 de biți sau mai mult) |
| Software-ul necesar | Microsoft .Net Framework v3.5 SP1 sau o versiune ulterioară, Windows Media Player 11 sau o versiune ulterioară DirectX v9.0 sau o versiune ulterioară | Windows XP: Windows Media Player 11 sau mai recent, Windows 7, 8 OS N, KN: Windows Media Feature Pack „Media Feature Pack” este disponibil pe pagina de start Microsoft. |
Partea 2: Cum se instalează și se conectează Samsung Kies și probleme
1. Tutorial despre instalarea și conectarea Samsung Kies
După finalizarea procesului de descărcare. Faceți dublu clic pe fișierul .exe pentru a instala Samsung Kies pe computer.
Apoi, conectați Samsung Kies la computer. Iată două moduri de a instala Samsung Kies. O poți face fie cu un cablu USB, fie printr-o conexiune wireless.
* Conexiune prin cablu USB
Toate modelele mobile Samsung acceptate pot utiliza acest mod. Doar conectați un cablu USB la computerul Windows pentru a vă conecta telefonul sau tableta Samsung. Când Samsung Kies îl detectează cu succes, acesta va fi afișat în fereastra Samsung Kies.
* Conexiune fără fir
Doar unele modele mobile Samsung limitate au permisiunea de a face acest lucru pe computerele cu Windows 7 și Windows XP. Pentru a utiliza acest mod, ar fi bine să faceți clic pe Ghid de configurare a conexiunii Wi-Fi , un buton din fereastra Samsung Kies înainte ca telefonul sau tableta dvs. Samsung să nu fie conectată.
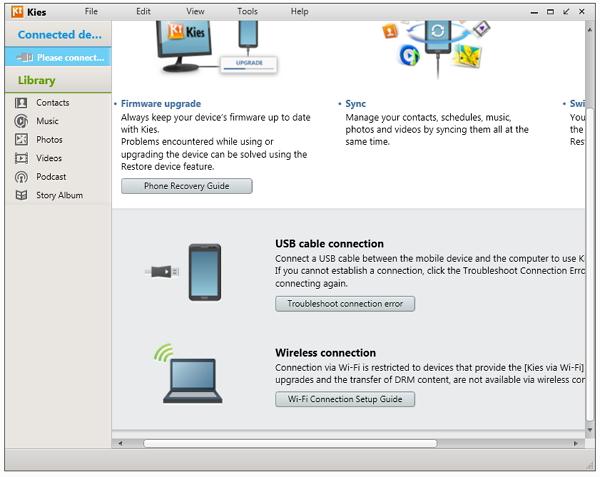
2. Problemele de instalare și conexiune Samsung Kies și cum să le remediați
Primiți o eroare când încercați să instalați Samsung Kies pe PC? Samsung Kies-ul dvs. nu se conectează? Nu vă faceți griji. Aici este întotdeauna o cale de ieșire. Aruncă o privire la problemele sau problemele pe care le poți întâlni și la răspunsurile.
Î1. Samsung Kies nu se instalează?
Răspuns: Deconectați telefonul și tableta Samsung în timpul procesului de instalare.
Q2. Este blocat într-o parte a instalării care spune „Se instalează remedierea rapidă...”?
Răspuns: Pe computer, faceți clic dreapta pe bara de activități. În meniul drop-down, faceți clic pe Start Task Manager . Faceți clic pe fila Procese și găsiți procesul Kies. Faceți clic dreapta pe el și alegeți Încheierea procesului . Apoi, descărcați și instalați cea mai recentă versiune de JAVA . Și apoi, reinstalați Samsung Kies.
Q3. Samsung Kies îți detectează telefonul sau tableta Samsung, dar continuă să afișeze „Se conectează”?
Răspuns: Deconectați telefonul sau tableta Samsung. În expertul de conectare Samsung Kies, faceți clic pe fereastra de depanare a conexiunii > Start . Apoi, Samsung Kies va inițializa automat istoricul conexiunilor, va reinstala driverele de dispozitiv și va diagnostica diverse erori.
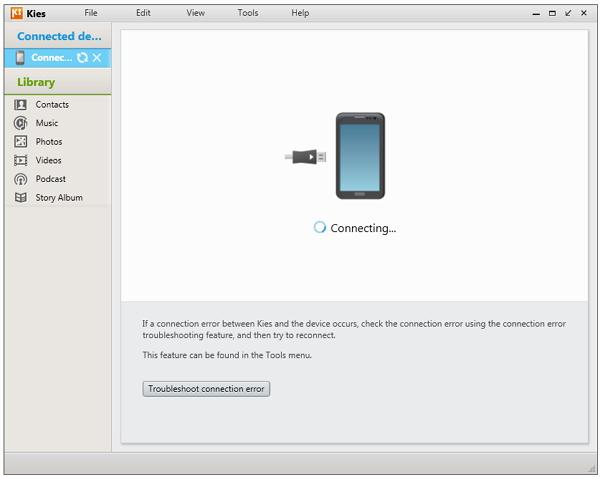
Partea 3. Cum se actualizează Samsung Kies
1. Actualizare desktop Samsung Kies
Habar n-ai cum să actualizezi desktopul Samsung Kies? Ia-o mai ușor. Următorul tutorial vă arată cum să o faceți pas cu pas.
Pasul 1. Lansați Samsung Kies pe computerul Windows.
Pasul 2. Faceți clic pe Instrumente > Preferință pentru a afișa dialogul de preferințe.
Pasul 3. Accesați Actualizare și bifați Notificare când sunt disponibile actualizări . De asemenea, puteți face clic pe Verificați actualizări pentru a căuta dacă există o versiune actualizată. Apoi, faceți clic pe OK .
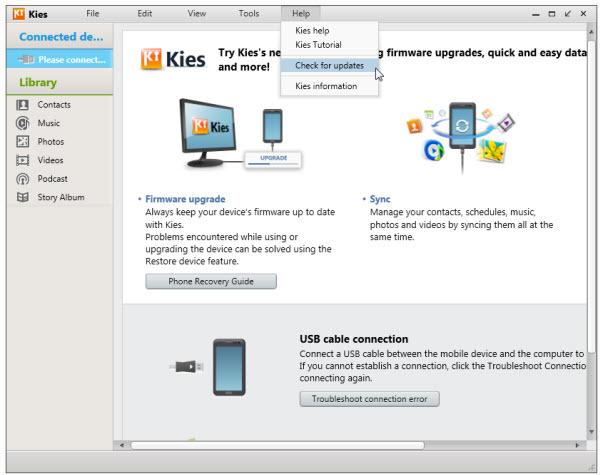
2. Samsung Kies Update Firmware
Înainte de a actualiza firmware-ul telefonului sau tabletei Samsung, puteți face o setare de descărcare automată. În asistentul de instalare Samsung, accesați Instrumente > Setări de actualizare firmware > Descărcare automată a ultimului firmware . Procedând astfel, firmware-ul va fi descărcat automat atunci când este disponibilă o versiune superioară. Apoi, treceți la pasul următor privind actualizarea firmware-ului.
Pasul 1. Rulați Samsung Kies pe computer și conectați telefonul sau tableta Samsung cu un cablu USB. Telefonul sau tableta dvs. Samsung vor fi recunoscute rapid.
Pasul 2. Faceți clic pe Informații de bază > Actualizare firmware . Va apărea un dialog și ar trebui să bifați Am citit toate informațiile de mai sus . Bifați Permite salvare sau Continuați fără salvare . Apoi, faceți clic pe Start upgrade . Începe actualizarea firmware-ului. Asigurați-vă că nu vă deconectați telefonul sau tableta Samsung înainte de finalizarea actualizării.
Notă: înainte de actualizare, ar fi bine să faceți backup pentru datele de pe telefonul sau tableta dvs. Samsung. Faceți clic pe Backup/Restaurare . Selectați elementele pentru care veți face backup. Apoi, bifați Backup .
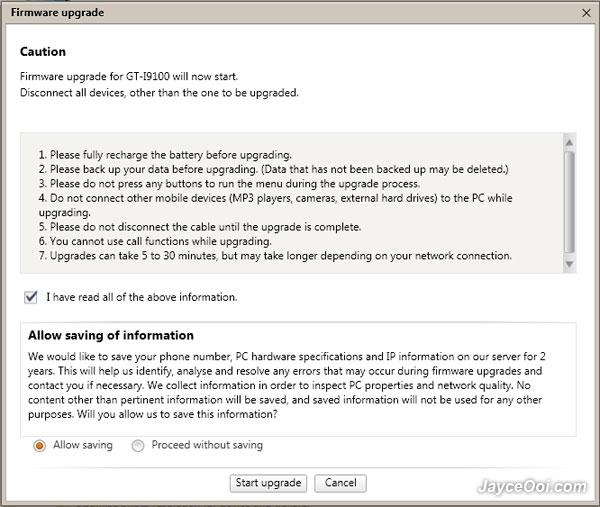
3. Samsung Kies nu reușește să actualizeze firmware-ul?
Î1. Kies spune „Versiunea actuală de firmware a dispozitivului tău nu este acceptată pentru a actualiza firmware-ul prin Kies”
Răspuns: Descărcați firmware-ul dispozitivului Samsung și flash-o prin Odin .
Q2. Kies spune „Actualizarea firmware-ului a întâmpinat o problemă. Selectați modul de recuperare în Kies și încercați din nou”?
Răspuns:
Pasul 1. Pentru a o remedia, în primul rând, asigurați-vă că ați instalat cea mai recentă versiune de Samsung Kies pe computer. Dacă nu, instalează-l.
Pasul 2. Opriți telefonul sau tableta Samsung și scoateți bateria și notați S/N (numărul de serie).
Pasul 3. Conectați telefonul sau tableta Samsung cu un port USB. Faceți clic pe Instrumente > Actualizare și inițializare firmware .
Pasul 4. Introduceți numele modelului dvs. și faceți clic pe OK . Apoi, introduceți S/N (numărul de serie) și faceți clic pe OK .
Pasul 5. Apoi, Samsung Kies se pregătește să facă upgrade de firmware și să descarce cea mai recentă versiune de firmware.
Pasul 6. Când descărcarea este terminată, bifați Am citit toate informațiile de mai sus și Permite salvare. În cele din urmă, faceți clic pe Start Upgrade .
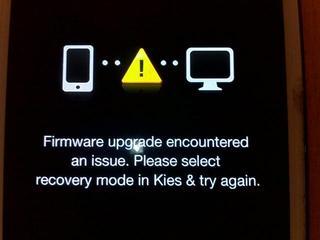
Partea 4. Cum să dezinstalați Samsung Kies și probleme de dezinstalare
1. Dezinstalați Tutorial
Doriți să dezinstalați Samsung Kies, deoarece nu vă conectează telefonul sau tableta Samsung? Este ușor. Doar parcurgeți pașii simpli de mai jos.
Pasul 1. Pe computerul Windows, accesați Start > Panou de control > Dezinstalați un program sub Programe .
Pasul 2. Derulați în jos lista de software pentru a găsi Samsung Kies. Faceți clic dreapta pe Samsung Kies și alegeți Dezinstalare .
Procesul de dezinstalare vă va dura câteva minute. Așteptați până când procesul de dezinstalare se termină.
2. Eșuarea dezinstalării?
Încercați să dezinstalați Samsung Kies, dar fail? Nu vă faceți griji, asta pentru că Kies încă rulează. Pentru a dezinstala Samsung Kies complet, puteți face clic dreapta pe bara de activități și alege Start Task Manager . În fila Procese, selectați KiesTrayAgent și Kies. Faceți clic dreapta pe ele selectiv și alegeți Încheiere proces .
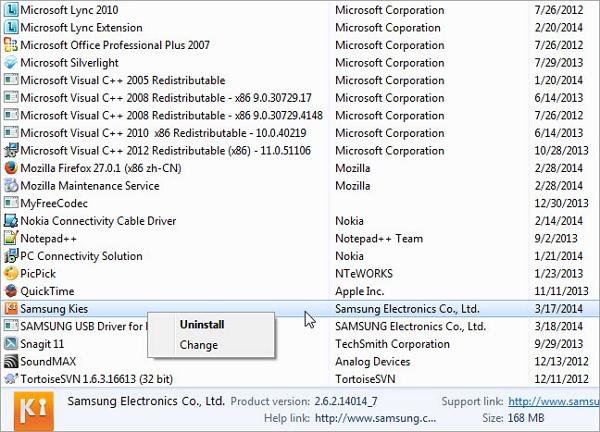
Partea 5. Tutorial video despre cum să instalați și să utilizați Samsung Kies
Partea 6. Cum să utilizați Samsung Kies Air
1. Ce este Samsung Kies air?
Samsung Kies air este un fișier APK Android, care poate fi folosit pentru a vă conecta dispozitivul Samsung la computer prin WiFi și pentru a gestiona conținutul de pe dispozitivul dvs. Samsung prin browser. Cu acesta, puteți transfera fișiere pe și de pe dispozitivul dvs. Samsung, puteți citi mesaje și jurnalele de apeluri, puteți sincroniza contactele cu Google, Outlook, Yahoo și multe altele.
2. cum să utilizați Samsung Kies air?
Pasul 1. Pe computer, porniți rețeaua WiFi. Asigurați-vă că rețeaua de pe dispozitivul dvs. Samsung și de pe computer ar trebui să fie aceeași.
Pasul 2. Găsiți Kies Air. Deschideți-l și faceți clic pe Start . Apoi, Kies Air începe să se conecteze la computer și afișează o adresă URL pe ecran.
Pasul 3. Deschideți browserul pe computer și introduceți adresa URL pentru căutare.
Pasul 4. Reveniți la dispozitivul dvs. Samsung și atingeți Permite pentru a lăsa computerul să vă gestioneze dispozitivul.
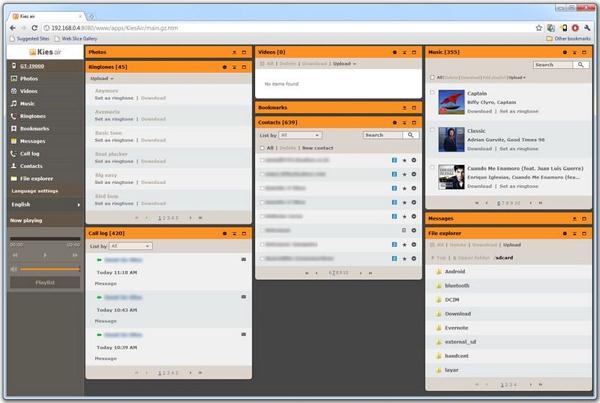
Sfaturi Samsung
- Samsung Tools
- Instrumente de transfer Samsung
- Descărcare Samsung Kies
- Driverul Samsung Kies
- Samsung Kies pentru S5
- Samsung Kies 2
- Kies pentru Note 4
- Probleme cu instrumentele Samsung
- Transferați Samsung pe Mac
- Transferați fotografii de pe Samsung pe Mac
- Samsung Kies pentru Mac
- Samsung Smart Switch pentru Mac
- Transfer de fișiere Samsung-Mac
- Revizuirea modelului Samsung
- Transfer de la Samsung la Alții
- Transferați fotografii de pe telefonul Samsung pe tabletă
- Poate Samsung S22 să bată iPhone de data aceasta?
- Transferați fotografii de pe Samsung pe iPhone
- Transferați fișiere de pe Samsung pe computer
- Samsung Kies pentru PC




James Davis
redactor personal