Cum se transferă de pe iPhone pe Samsung Galaxy S20?
27 aprilie 2022 • Depozitat la: Sfaturi pentru diferite modele Android • Soluții dovedite
Dacă sunteți dispus să vă schimbați telefonul de la un dispozitiv iOS la un Android , problema principală care vă limitează acest lucru este pierderea datelor și transferul de date de la un dispozitiv la altul. În acest articol, vom învăța Cum să transferăm date de pe iPhone pe Samsung Galaxy S20, cu câteva tehnici simple și cele mai bune. Tehnicile discutate vor asigura ca datele dumneavoastră să nu se piardă.

Partea 1: Transferați direct de pe iPhone pe Samsung Galaxy S20 (ușor și rapid)
Dr.Fone - Programul de transfer telefonic este un instrument de transfer telefonic, puteți transfera toate tipurile de date precum fotografii, muzică, contacte, mesaje, calendar etc. de la un telefon la altul cu ușurință.
Să vedem cum putem să transferăm date de pe iPhone pe Galaxy S20
Dr.Fone - Phone Transfer vă permite să transferați date între diferite telefoane cu un singur clic, inclusiv Android, iOS, Symbian și WinPhone. Utilizați acest program pentru a transfera și transmite date între oricare dintre ele.
Mai jos există un proces detaliat pas cu pas care explică cum vă puteți transfera toate datele de la un telefon la altul folosind computerul
Pasul 1. Conectați telefonul mobil la computer
După ce deschideți Dr.Fone pe computer, selectați „Transfer telefon” dintre module.

Asigurați-vă că ați conectat ambele dispozitive la acesta. Aici să luăm ca exemplu un iOS și un Samsung Galaxy S20 (orice dispozitiv Android).

Datele de la dispozitivul sursă vor fi transmise/transferate către dispozitivul de destinație. Pentru a schimba poziția lor, puteți folosi și butonul „Întoarce”.
Pasul 2. Selectați fișierul și începeți transferul
Alegeți tipurile de fișiere pe care doriți să le mutați. Pentru a începe procesul, faceți clic pe-Start Transfer. Până la finalizarea procesului, vă rugăm să nu deconectați dispozitivele pentru eficiența maximă a acestuia.

Înainte de a începe procesul de transfer de date între ambele telefoane, dacă doriți să ștergeți datele dispozitivului de destinație, bifați caseta „Ștergeți datele înainte de copiere”.
Toate fișierele pe care le-ați selectat vor fi transferate cu succes pe telefonul vizat în câteva minute.

Partea 2: Transfer de la copie de rezervă iCloud pe Samsung Galaxy S20 (fără fir și sigur)
1. Dr.Fone - Comutare aplicație
Dacă nu aveți un computer și doriți să transferați date de pe un dispozitiv iOS pe un dispozitiv Android, iată un proces aprofundat pas cu pas care vă îndrumă cum să faceți acest lucru.
Cum să sincronizați datele din contul iCloud cu Android
Pasul 1. Atinge „Import from iCloud”, după instalarea versiunii Android a Dr.Fone - Switch.
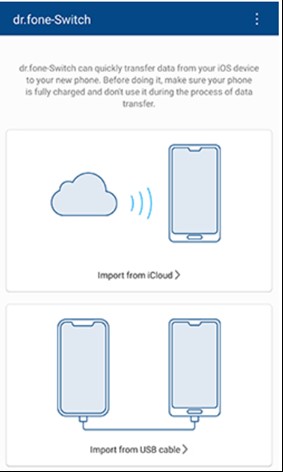
Pasul 2. Cu ID-ul Apple și parola, conectați-vă la contul iCloud.
Dacă ați activat autentificarea cu doi factori, introduceți codul de verificare.
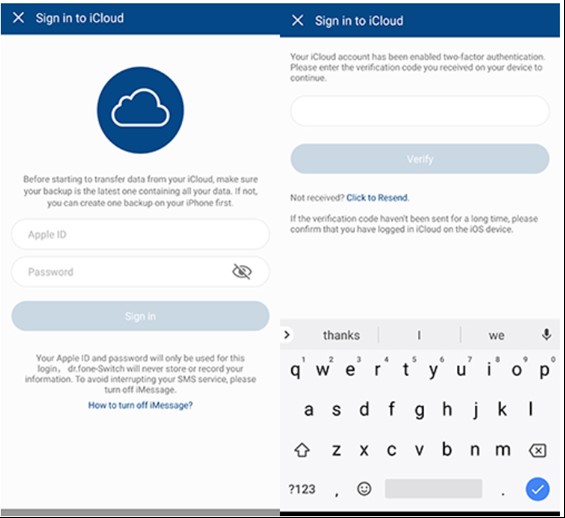
Pasul 3. Pe contul tău iCloud, peste un timp, pot fi detectate toate tipurile de date.
Atingeți „Începe importarea” după selectarea datelor dorite sau a tuturor acestor date.
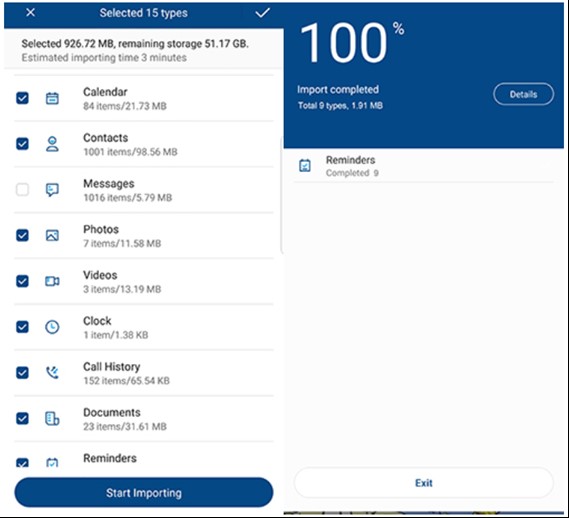
Pasul 4. Stați pe loc până când și dacă importarea datelor nu este complet finalizată. Apoi puteți ieși din această aplicație și puteți verifica datele sincronizate din iCloud pe telefonul sau tableta dvs. Android.
Pros:- Transferați date de pe iPhone pe Android fără un computer.
- Acceptă telefoanele Android standard (inclusiv Xiaomi, Huawei, Samsung etc.)
- Pentru transferul direct de date, conectați iPhone-ul la Android utilizând un adaptor iOS-Android.
2. Aplicația Samsung Smart Switch
Exportați date de pe iCloud pe Samsung S20 cu Smart Switch
Dacă utilizați aplicația Samsung Smart Switch, sincronizarea iTunes cu Samsung este doar o sarcină ușoară.
A devenit mai simplu să sincronizați iCloud cu Samsung S20, deoarece extinde compatibilitatea cu iCloud. Iată cum-
Cum să transferați date de pe iCloud pe Samsung S20 cu Smart Switch
- Descărcați Smart Switch de pe Google Play pe dispozitivul dvs. Samsung. Deschideți aplicația, apoi faceți clic pe „FĂRĂ FĂR”, apoi apăsați pe „PRIMIȚI” și selectați opțiunea „iOS”.
- Conectați-vă cu ID-ul Apple și parola. Acum, selectați conținutul dorit pe care doriți să îl transferați de pe iCloud pe Samsung Galaxy S20 și apăsați „IMPORTARE”.
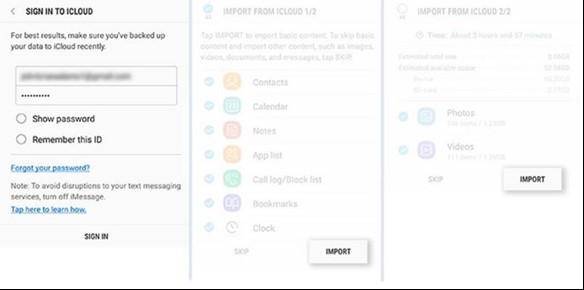
- Dacă utilizați un cablu USB, țineți la îndemână cablul iOS, Mirco USB și adaptorul USB. Apoi, încărcați Smart Switch pe modelul dvs. Samsung S20 și faceți clic pe „CABLE USB”.
- Mai departe, conectați cele două dispozitive prin cablul USB al iPhone și adaptorul USB-OTG cu Samsung S20.
- Faceți clic pe „Încredere”, urmat de apăsarea „Următorul” pentru a continua. Alegeți fișierul și apăsați pe „TRANSFER” pentru a transmite/Transfera de la iCloud la Samsung S20.
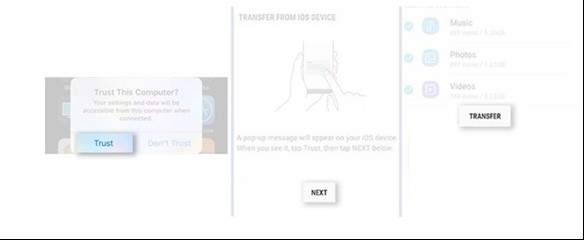
- Transfer wireless.
- Doar pentru telefoanele Samsung.
Dacă preferați să rulați un software desktop pentru a transfera date, utilizați Dr.Fone - Phone Transfer. Este o soluție fără probleme. Conectați ambele telefoane la computer și începeți să transferați date cu un singur clic.
Partea 3: Transferați de la Backup iTunes pe Samsung Galaxy S20 fără iTunes.
Pasul 1. Selectați fișierul de rezervă
Lansați Dr.Fone și selectați Backup telefon. Conectați-vă Samsung S20 la computer. Faceți clic pe Restaurare.
Acesta va oferi opțiunea Vizualizare istoric de rezervă dacă ați folosit această funcție pentru a face backup pentru dispozitivul dvs. iOS înainte. Faceți clic pe opțiunea Vizualizare istoric de rezervă pentru a vedea indexul fișierului de rezervă.

După aceea, Dr.Fone va afișa istoricul de rezervă. Alegeți fișierul de rezervă dorit și faceți clic pe Următorul din partea de jos a programului sau butonul de vizualizare de lângă fișierul de rezervă.

Pasul 2. Vizualizați și restaurați fișierul de rezervă
Programul va dura câteva secunde să examineze fișierul de rezervă și să afișeze toate datele în categorii din fișierul de rezervă după ce faceți clic pe Vizualizare.
După ce găsiți fișierele de care aveți nevoie, puteți alege câteva fișiere sau le puteți alege pe toate pentru a trece la pasul următor.

În prezent, Dr.Fone acceptă restabilirea muzicii, marcajelor Safari, Istoricul apelurilor, Calendar, Notă vocală, Note, Contacte, Mesaje, Fotografii, videoclipuri pe dispozitiv. Deci, puteți restaura aceste date pe dispozitivul dvs. Samsung sau le puteți transfera pe toate pe computer.
Dacă doriți să restaurați fișierele pe dispozitiv, selectați fișierele și faceți clic pe Restaurare pe dispozitiv. În câteva secunde, veți primi aceste fișiere pe gadgetul dvs. Android.
Dacă doriți să exportați fișierele alese pe computer, faceți clic pe Export to PC. Apoi selectați calea de salvare pentru a vă transfera datele.

Cuvinte finale
Tehnicile care sunt discutate mai sus sunt menite să vă rezolve problema și să vă informeze cum să transferați de la iPhone la Samsung Galaxy S20. Aceste tehnici vă vor ghida prin transferul fișierului dvs. rapid și rapid. Metoda discutată aici este legată atât de utilizatori - care sunt dispuși să își transfere datele folosind un computer și fără a-l folosi. Deci, în sfârșit, sperăm că acest articol vă va ajuta să vă rezolvați problema legată de transferul de date.
Samsung S20
- Comutați la Samsung S20 de pe telefonul vechi
- Transferați SMS-uri iPhone pe S20
- Transferați iPhone pe S20
- Transferați date de pe Pixel pe S20
- Transferați SMS-uri de la vechiul Samsung pe S20
- Transferați fotografii de pe vechiul Samsung pe S20
- Transferați WhatsApp pe S20
- Treceți de la S20 la PC
- Eliminați ecranul de blocare S20





Alice MJ
redactor personal