Cum să puneți imagini de fundal pe iPhone? (tapet pentru iPhone X/8/7)
27 aprilie 2022 • Depus la: Soluții de transfer de date iPhone • Soluții dovedite
iPhone-ul vine preinstalat cu o varietate de imagini de fundal interesante, dar utilizarea lor pe o perioadă de timp poate fi un clișeu. Deci, dacă vi se pare că aceste imagini de fundal existente sunt plictisitoare, nu vă faceți griji, deoarece iPhone-ul vă oferă libertatea de a descărca imagini de pe Internet sau de a vă folosi propriile fotografii ca imagini de fundal. Puteți chiar să vă faceți propriul tapet pentru iPhone personalizând imaginile. Fotografiile stocate pe iPhone-ul dvs. pot fi setate direct ca tapet, în timp ce cele descărcate de pe Internet sau prezente pe computerul dvs. trebuie sincronizate cu iPhone și apoi folosite ca fundal. Deci, căutând opțiuni despre cum să puneți tapet, articolul nostru vă va ghida complet cu pași detaliați.
Partea 1. Cum să descărcați imagini de fundal pentru iPhone
Imaginile de fundal de pe iPhone-ul tău pot influența cu siguranță starea de spirit într-o mare măsură, deoarece este primul lucru care este vizibil după deschiderea telefonului. Tapetul clar, colorat și încântător nu numai că vă va face să vă simțiți împrospătat, ci vă va personaliza și dispozitivul și îl va face să arate atractiv. Dacă fotografiile și imaginile de fundal ieșite au fost folosite de multe ori, atunci există site-uri web care permit descărcarea imaginilor de fundal pentru iPhone, astfel încât să puteți schimba imaginea de fundal pentru iPhone cu modele interesante. Pașii pentru a descărca imagini de fundal pentru iPhone și site-uri populare pentru acestea sunt enumerați mai jos.
Pași pentru a descărca imagini de fundal pentru iPhone de pe site-ul web pe computer
Pasul 1. Găsiți sursa tapetului/site-ul web și designul.
Selectați site-ul web de pe care doriți să descărcați un tapet. Pe site-ul web, căutați designul care este cel mai potrivit pentru modelul dvs. de iPhone.
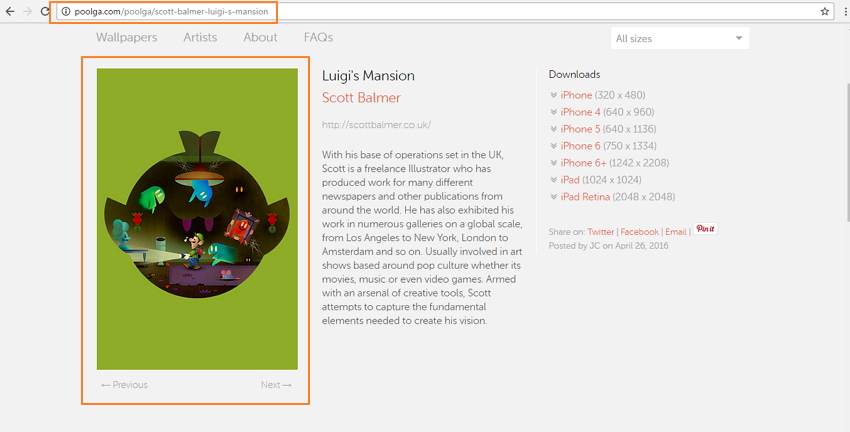
Pasul 2. Descărcați/Salvați imaginea de fundal pe PC/Mac. Faceți clic dreapta pe imagine și selectați „Salvați imaginea ca...”. opțiune.
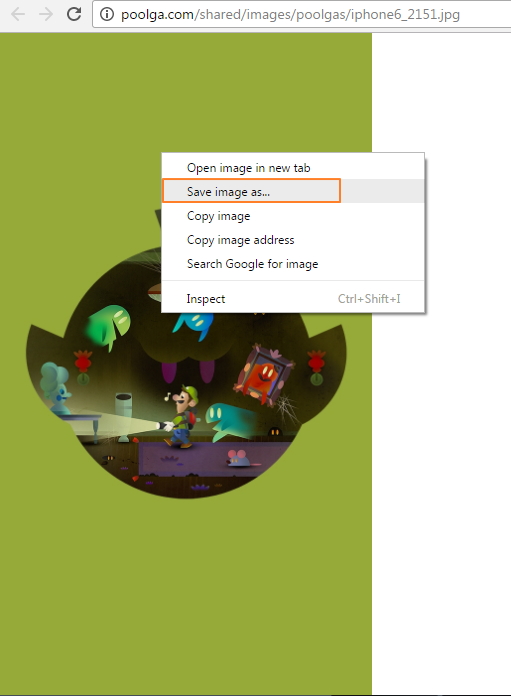
Selectați folderul de destinație dorit pe PC/Mac și salvați imaginea cu numele dorit.
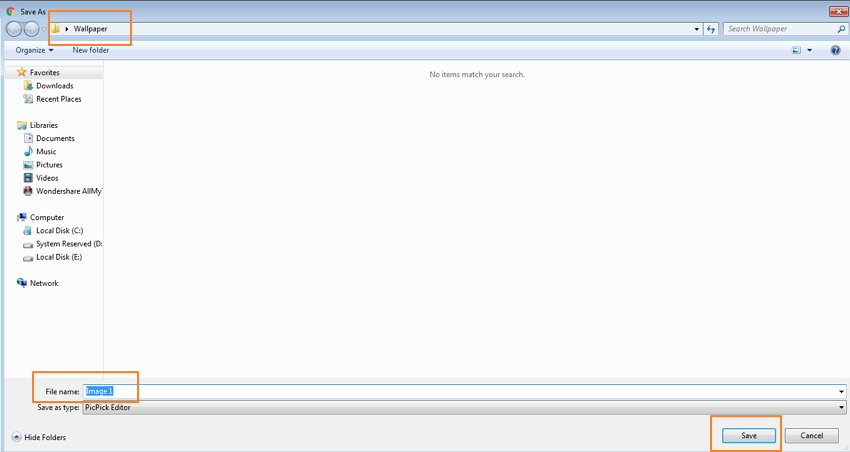
Notă: În general, imaginile de fundal sunt salvate în folderul „Imaginile mele” de pe computer și Biblioteca iPhoto pe Mac.
Odată ce imaginile de fundal iPhone sunt descărcate, puteți schimba tapetul iPhone oricând doriți.
3 site-uri web populare pentru a descărca imagini de fundal pentru iPhone:
Există o listă decentă de site-uri web pentru descărcarea imaginilor de fundal pentru iPhone. Lista celor mai populare 3 site-uri este menționată mai jos.
1.Poogla
Link site: http://poolga.com/
Dacă aveți o înclinație artistică, atunci Poogla este o destinație de oprire. Acest site are o colecție grozavă de imagini de fundal artistice care pot fi folosite pentru iPhone și iPad. Design-urile de pe site sunt create special de artiști și ilustratori profesioniști. Selecția este limitată, dar toate sunt alese manual pentru a oferi ceva unic. Procesul de descărcare a imaginii de fundal pentru iPhone de pe site este rapid și ușor.
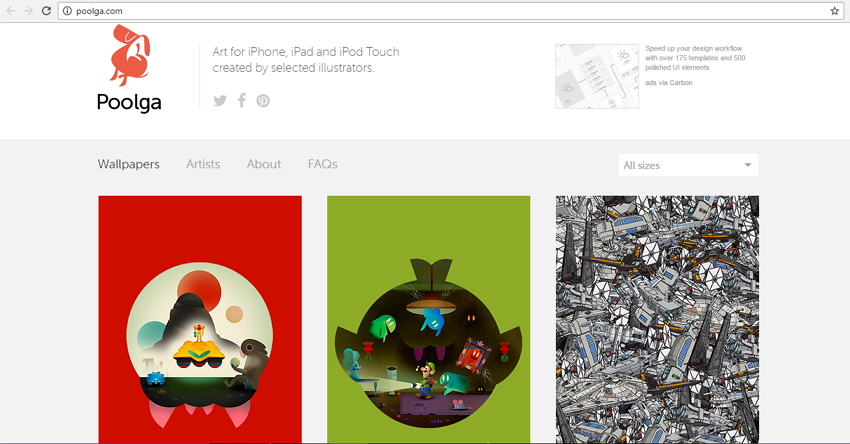
2. PAPERS.co
Link site: http://papers.co/
Înființată în iulie 2014, PAPERS.co și-a creat o nișă pe piața competitivă a imaginilor de fundal. Site-ul este popular nu numai pentru imagini de fundal iPhone, ci și pentru alte dispozitive, inclusiv pentru computerele Android, Windows și desktop. Imaginile de fundal de la PAPERS.co pot fi descărcate de pe site-ul web sau pot fi accesate și printr-o aplicație. Site-ul oferă opțiunea de a selecta dimensiunea tapetului, deoarece dimensiunea tapetului iPhone 7 va diferi de iPhone 6 și în mod similar cu alte modele. Selectarea imaginii de fundal se face ușor prin etichete și filtre. Procesul de descărcare a imaginii de fundal pentru iPhone de pe site este foarte convenabil.
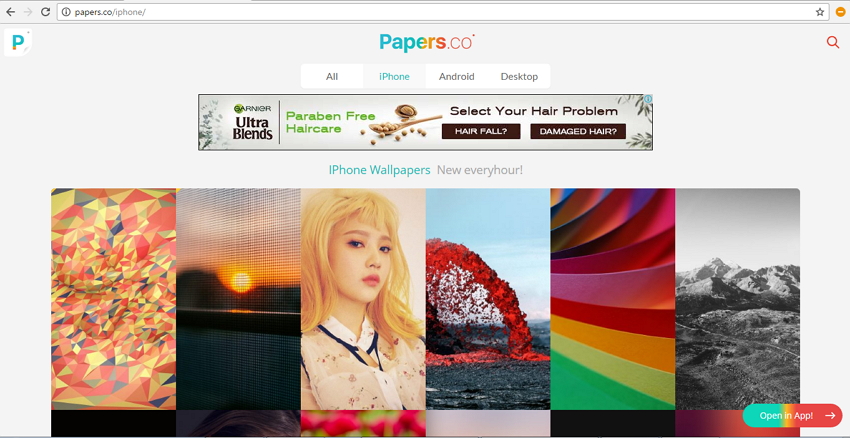
3. iphonewalls.net
Link site: http://iphonewalls.net/
Acesta este un alt site popular pentru descărcarea unor imagini de fundal frumoase pentru iPhone. Site-ul are o colecție uriașă de modele în diferite categorii, inclusiv tapet gratuit pentru iOS 10. Imaginile de fundal de pe site sunt marcate cu modelul dispozitivului, astfel încât să obțineți dimensiunea perfectă. Interfața site-ului este curată și ușor de utilizat. Site-ul iphonewalls.net îți permite să adaugi modelele tale preferate în zona „Colecția mea”, pe care le poți folosi ulterior ori de câte ori este nevoie. Selecția de imagini de fundal de top oferă modele care sunt cele mai vizualizate, apreciate și descărcate.
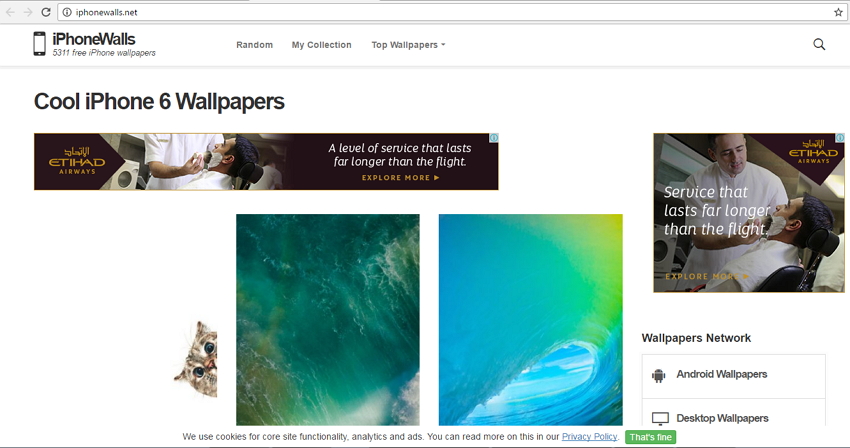
Partea 2. Cum să importați imaginea de fundal pe un iPhone
Odată ce imaginea de fundal dorită este descărcată de pe site-ul web pe PC/Mac, următorul pas este să importați imaginea de fundal pe un iPhone. Tapetul poate fi importat pe iDevice prin iTunes sau un software terță parte, cum ar fi Dr.Fone - Phone Manager (iOS).
Metoda unu: Cum să importați imaginea de fundal pe un iPhone folosind iTunes
Imaginile de fundal descărcate de pe PC/Mac pot fi sincronizate cu iPhone folosind iTunes. Procesul este similar cu sincronizarea oricărei alte imagini de pe PC pe iPhone.
Pasul 1. Lansați iTunes și conectați iPhone-ul la computer, folosind un cablu USB.
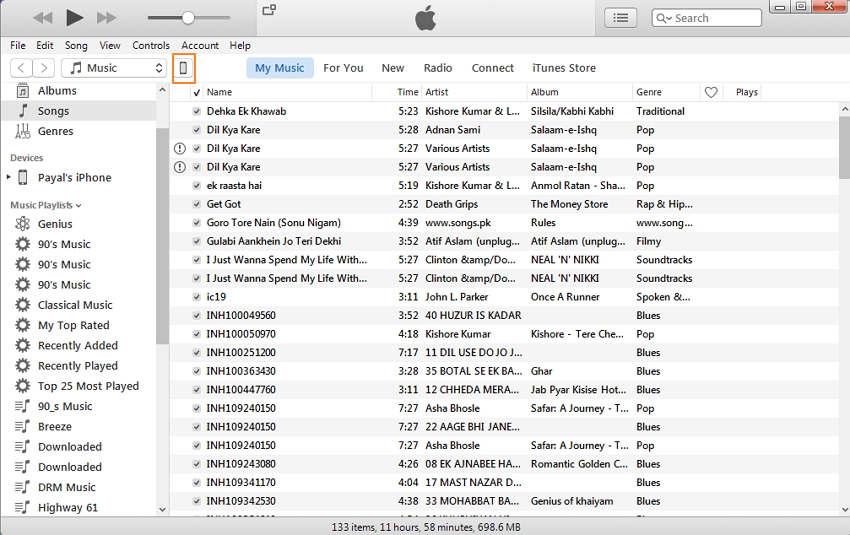
Pasul 2. Faceți clic pe pictograma iPhone și, sub Setări, selectați fila „Fotografii”. În panoul din dreapta, activați opțiunea „Sincronizare fotografii”. Sub opțiunea „Copiați fotografiile din”, căutați folderul în care sunt salvate imaginile de fundal. Faceți clic pe „Aplicați” pentru a începe procesul de sincronizare.
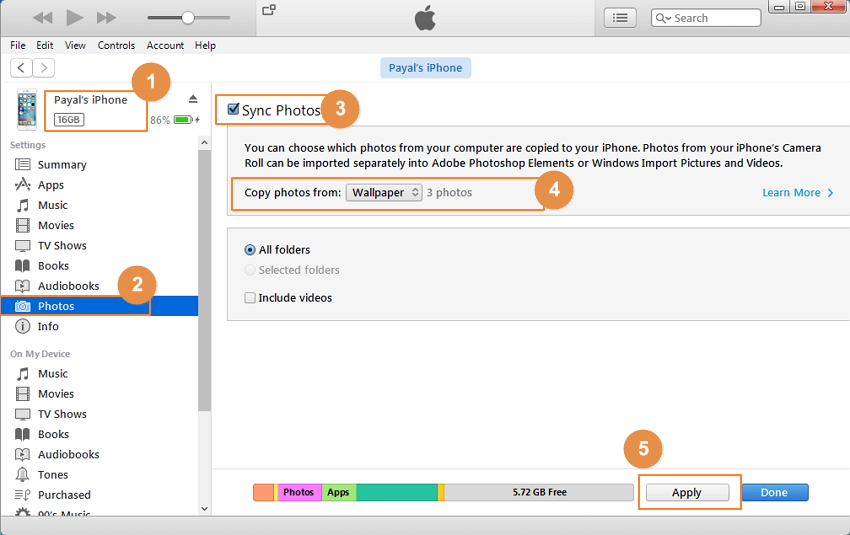
Notă: Cu această metodă, veți șterge fotografiile originale de pe iPhone; dacă nu doriți să ștergeți niciun conținut, vă sugerăm să utilizați metoda 2 ca mai jos.
Metoda a doua: Cum să importați imaginea de fundal pe un iPhone folosind Dr.Fone - Manager telefon (iOS)
O altă modalitate rapidă și ușoară de a transfera imagini de fundal de pe PC/Mac pe iPhone este prin utilizarea unui software numit Dr.Fone - Phone Manager (iOS). Software-ul permite transferul de fotografii, videoclipuri, muzică și alt conținut media între dispozitive iOS, dispozitive Android, iTunes și PC/Mac, mai important, transferul nu va șterge niciun conținut original de pe iPhone. Pașii pentru importarea imaginii de fundal pe un iPhone utilizând Dr.Fone - Phone Manager (iOS) sunt enumerați mai jos.

Dr.Fone - Manager telefon (iOS)
Importați imaginea de fundal pe un iPhone fără iTunes
- Transferați, gestionați, exportați/importați muzica, fotografiile, videoclipurile, contactele, SMS-urile, aplicațiile etc.
- Faceți backup pentru muzică, fotografii, videoclipuri, contacte, SMS, aplicații etc. pe computer și restaurați-le cu ușurință.
- Transferați muzică, fotografii, videoclipuri, contacte, mesaje etc. de la un smartphone la altul.
- Transferați fișiere media între dispozitivele iOS și iTunes.
- Complet compatibil cu iOS 7, iOS 8, iOS 9, iOS 10, iOS 11 și iPod.
Pasul 1. Lansați Dr.Fone, selectați „Manager telefon” din toate funcțiile și conectați iPhone-ul la computer folosind un cablu USB.

Pasul 2. În bara de meniu de sus, selectați „Fotografii”. Apoi, selectați opțiunea „Biblioteca foto” din panoul din stânga, faceți clic pe „Adăugați” > „Adăugați fișier” în panoul din dreapta. Căutați folderul țintă de pe computer unde sunt salvate imaginile de fundal. Selectați fotografiile de fundal dorite și faceți clic pe „Deschidere”.

Imaginile de fundal selectate vor fi adăugate la biblioteca foto iPhone.
Partea 3. Cum să setați imagini de fundal pe iPhone
Odată ce imaginile de fundal sunt selectate, descărcate și sincronizate pe un iPhone, în sfârșit trebuie să știți cum să puneți tapet pe dispozitiv. Pașii pentru a seta imagini de fundal pe iPhone sunt prezentați mai jos.
Pasul 1. Pe ecranul de pornire al iPhone, apăsați pe pictograma „Fotografii”. Căutați fotografia de fundal dorită.
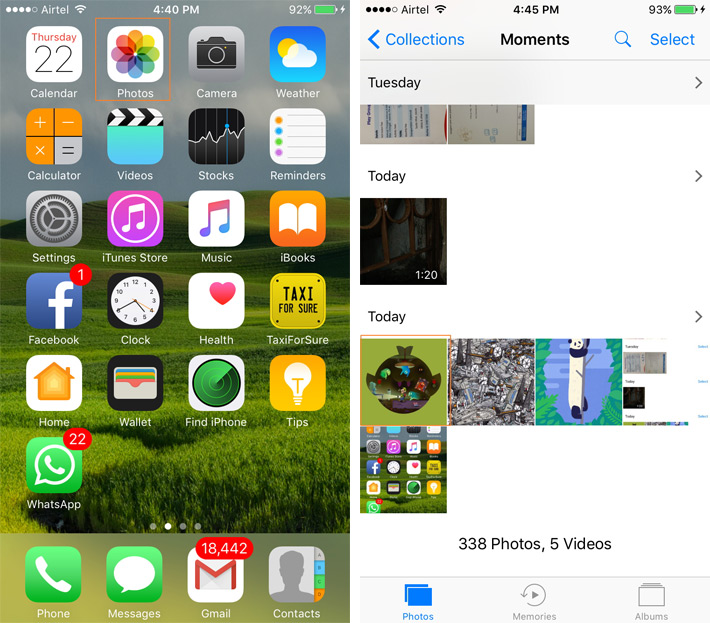
Pasul 2. Faceți clic pe fotografie pentru a afișa ecranul complet. Atingeți pictograma din colțul din stânga jos și va apărea o nouă fereastră de unde selectați opțiunea „Folosiți ca tapet”.
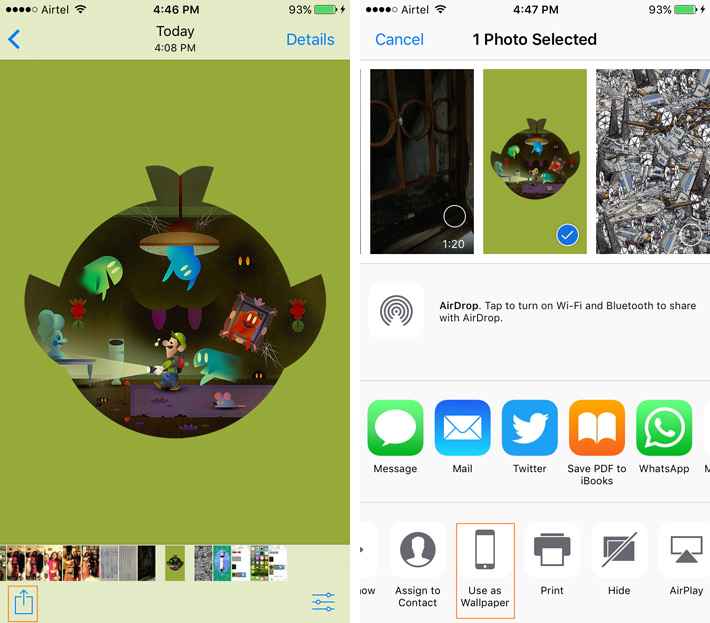
Pasul 3. Va apărea previzualizarea pentru tapet pe care o puteți ajusta. Atingeți „Setare”, apoi alegeți din opțiunea de a utiliza imaginea de fundal ca ecran de blocare, ecran de pornire sau ambele. Cu aceasta fotografia selectată va fi setată ca tapet.
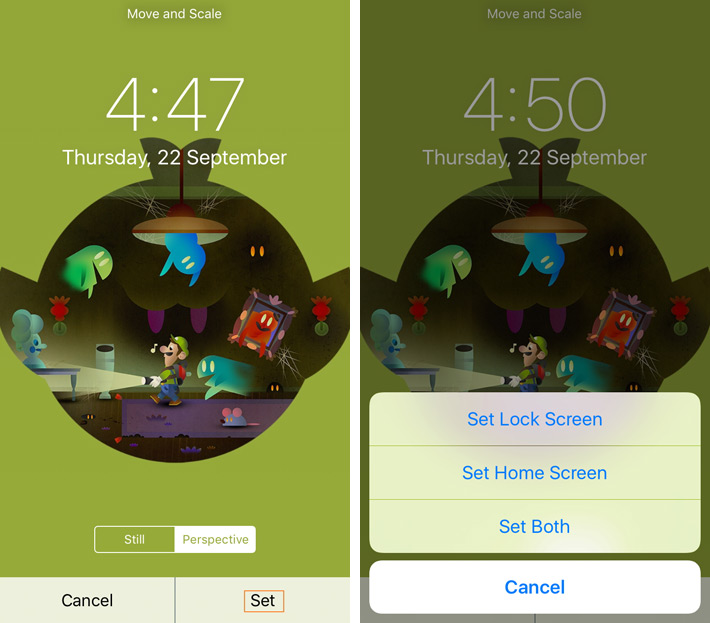
Așadar, ori de câte ori căutați o soluție pentru a seta tapetul, urmați pașii menționați mai sus.
Articolul de mai sus vă va ghida pas cu pas pentru a căuta, descărca, sincroniza și, în sfârșit, setați imagini de fundal pentru iPhone. Prin urmare, obțineți o colecție grozavă de imagini de fundal pentru iPhone și schimbați-le frecvent pentru a reflecta starea dvs. de spirit.
Transfer de fișiere iPhone
- Sincronizați datele iPhone
- iPhone Ford Sync
- Desincronizează iPhone-ul de pe computer
- Sincronizați iPhone cu mai multe computere
- Sincronizați Ical cu iPhone
- Sincronizați notele de pe iPhone cu Mac
- Transferați aplicații iPhone
- Manageri de fișiere iPhone
- Browsere de fișiere iPhone
- iPhone File Explorers
- Manageri de fișiere iPhone
- CopyTrans pentru Mac
- Instrumente de transfer iPhone
- Transferați fișiere iOS
- Transferați fișiere de pe iPad pe computer
- Transferați fișiere de pe PC pe iPhone
- Transfer de fișiere Bluetooth pentru iPhone
- Transferați fișiere de pe iPhone pe PC
- Transfer de fișiere iPhone fără iTunes
- Mai multe sfaturi pentru fișiere iPhone






Bhavya Kaushik
Editor colaborator