Cum să transferați fișiere de pe telefon pe laptop?
27 aprilie 2022 • Depozitat la: Backup de date între telefon și PC • Soluții dovedite
Doriți să transferați fișiere de pe smartphone-ul dvs. pe laptop? Dar, nu vă puteți concentra asupra metodei potrivite de a muta documente, imagini, fotografii, videoclipuri etc. de pe dispozitivul iPhone/Android pe computer, dreapta? Nu vă faceți griji, iepure, în această postare, vom discuta despre primele trei moduri de a transfera fișiere de pe mobil pe laptop. Acestea includ software-ul Dr.Fone, care este GRATUIT și sigur pentru a efectua transferul de date într-un mod sigur și convenabil. Acest software este dezvoltat de Wondershare; prin urmare, este sigur să descărcați. A doua modalitate este utilizarea File Explorer, programul încorporat pentru gestionarea fișierelor în Windows PC. Și, în sfârșit, Dropbox, un serviciu cloud de încredere care vă ajută să sincronizați datele telefonului și să le transferați pe laptop.

Așadar, citiți articolul până la sfârșit, deoarece am organizat un mod ușor de digerat despre cum să transferați fișiere de pe telefon pe laptop:
Partea întâi: Cum să transferați fișiere de pe mobil pe laptop direct?
Indiferent dacă doriți să transferați un fișier sau o întreagă colecție de muzică, utilizați File Explorer pentru a transfera date de pe telefonul iPhone/Android pe computer. Cu un deceniu în urmă, a fost singurul mijloc de transfer de fișiere de la mobil la laptop.
Ce este File Explorer?
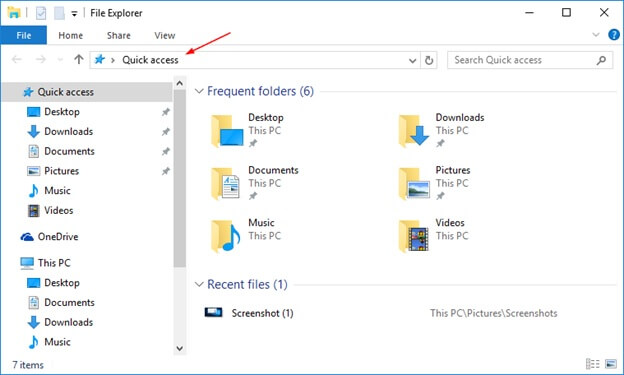
File Explorer, cunoscut recent ca Windows Explorer, este un program de fișiere care este încorporat odată cu lansarea cadrului de lucru Microsoft Windows, începând cu Windows 95. Oferă o interfață grafică pentru a ajunge la cadrele de fișiere. De asemenea, este elementul cadrului de lucru care prezintă pe ecran diverse lucruri cu interfață, de exemplu, bara de activități și zona de lucru. Controlul PC-ului este posibil fără a rula Windows Explorer (de exemplu, ordinea Fișier | Executare din Task Manager pe redări ale Windows deduse de NT va funcționa fără aceasta, la fel și ordinele compuse într-o scurtă fereastră de ordine).
Iată tutorialul rapid pas cu pas:
Pasul 1: Primul pas este să vă conectați dispozitivul (nu contează dacă este un dispozitiv iPhone sau Android) la computer. Vă puteți conecta cu ușurință gadgetul printr-un cablu USB sau prin conexiune Bluetooth pentru a obține datele smartphone-ului dvs. pe computer.
Pasul 2: În următorul, dispozitivul conectat va fi recunoscut, acesta va apărea sub panoul Acest computer din colțul din stânga.
Pasul 3: Faceți clic pe dispozitivul conectat; numele său să fie acolo în partea stângă. Apoi, se va deschide ecranul dedicat Windows, afișând tot conținutul de pe smartphone.
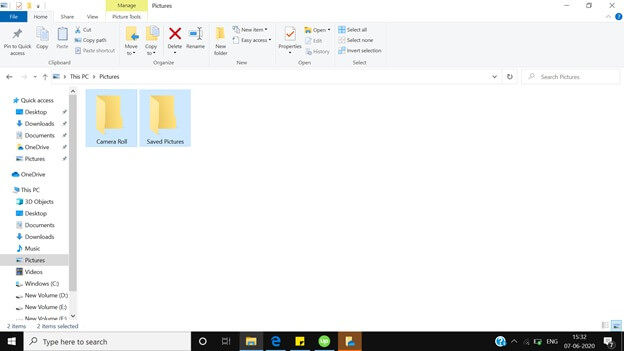
Pasul 4: Selectați fișierele pe care doriți să le transferați de pe telefon pe laptop.
Pasul 5: Din panoul de sus, faceți clic pe „Mutați în” și alegeți destinația de pe computer în care doriți să transferați datele.
În mod similar, Windows Explorer poate fi folosit pentru a transfera conținut de pe laptop pe computer. Este la fel de ușor ca trimiterea conținutului de pe telefon la laptop.
Cu toate acestea, singurul neajuns asociat cu File Explorer este că este nevoie de mult timp pentru transferul fișierelor de dimensiuni mari, durează mult și, uneori, laptopul poate închide.
Partea a doua: Cum să transferați fișiere de pe mobil pe laptop cu un singur clic (Dr.Fone)
După cum știm că File Explorer nu este o alegere fezabilă dacă aveți un folder întreg de transferat, deoarece durează mult timp, astăzi vă recomandăm un instrument terță parte sigur și securizat pentru transferul fișierelor de pe mobil la laptop. Este un software GRATUIT și este compatibil cu versiunile Android și iOS. Cu acest software, puteți muta tot felul de conținut, chiar de la fotografii, imagini, muzică la videoclipuri. Iată ghidul rapid pentru transferul fișierelor de pe mobil pe laptop. Deci, derulați în jos și aruncați o privire la pașii de mai jos:
Pasul 1: Descărcați software-ul Dr.Fone pe laptop. Următorul lucru pe care trebuie să-l faceți este să faceți dublu clic pe fișierul exe și să îl instalați ca orice software; acest lucru nu va dura câteva minute.

Pasul 2: Următorul pas este să vă conectați smartphone-ul la laptop; acest lucru se poate face rapid cu ajutorul cablului USB, în timp ce software-ul Dr.Fone rulează pe laptop. Software-ul Dr.Fone este recunoscut automat pe dispozitivul dvs.; se va face intr-o fractiune de secunda.

Pasul 3: Când ecranul dedicat este deschis pe software-ul Dr.Fone, veți vedea cele trei opțiuni în partea dreaptă a ecranului, va trebui să faceți clic pe „Transfer Device Photos to PC”. Veți vedea ecranul cu toate datele dvs.

Pasul 4: În acest pas, trebuie să faceți clic pe opțiunea „Fotografii” din panoul de sus al Dr.Fone Phone Manager.
Pasul 5: Selectați fișierele de transferat de pe mobil pe laptop, apoi faceți clic pe Export > Export pe PC. Acest lucru va începe procesul de transfer de fișiere de pe telefon pe laptop. Indiferent dacă transferați un singur fișier sau albumul complet, Dr.Fone o face imediat.

De asemenea, puteți transfera fișiere de pe laptop pe telefon utilizând software-ul Dr.Fone. Faceți clic pe Adăugare > Adăugare fișier sau Adăugare folder și datele de pe laptop vor fi adăugate rapid pe smartphone.
Partea a treia: Cum să transferați fișiere de pe mobil pe laptop prin Dropbox
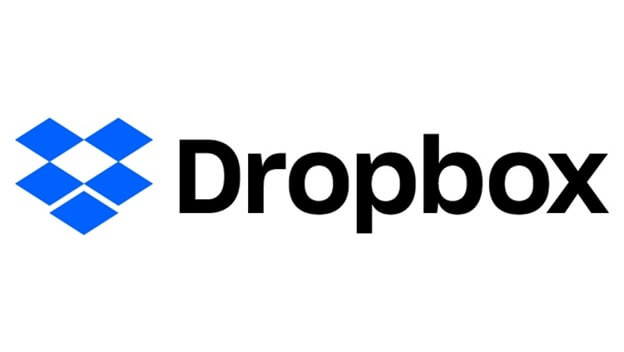
Dropbox este un serviciu cloud popular care vă permite să stocați tot felul de conținut digital de până la 5 GB pe cloud. Dacă doriți spațiu suplimentar, va trebui să-l cumpărați. Dropbox este disponibil atât ca aplicație, cât și ca software, atât pentru Android, cât și pentru iOS.
Dropbox este un serviciu popular de stocare a fișierelor, pe care mulți dintre noi îl cunoaștem deja. Oferă stocare distribuită, sincronizare de fișiere, cloud individual și programare personalizată. Dropbox a fost dezvoltat în 2007 de studenții MIT Drew Houston și Arash Ferdowsi ca o nouă afacere.
Dropbox a fost poziționat ca una dintre cele mai importante afaceri noi din SUA. Are o evaluare de peste 10 miliarde USD., Dropbox a experimentat, de asemenea, analize și a creat dispute pentru probleme, inclusiv penetrări de securitate și probleme de protecție.
Dropbox a fost obstrucționat în China din 2014. Are protecție de cinci stele împotriva ratingului guvernamental de la Electronic Frontier Foundation.
Pasul 1: Descărcați aplicația Dropbox pe smartphone, conectați-vă folosind datele de conectare. Dacă nu aveți Dropbox, atunci trebuie să creați unul.
Pasul 2: Odată ce v-ați conectat pe smartphone, acum trebuie să încărcați date de pe telefon în spațiul de stocare Dropbox.
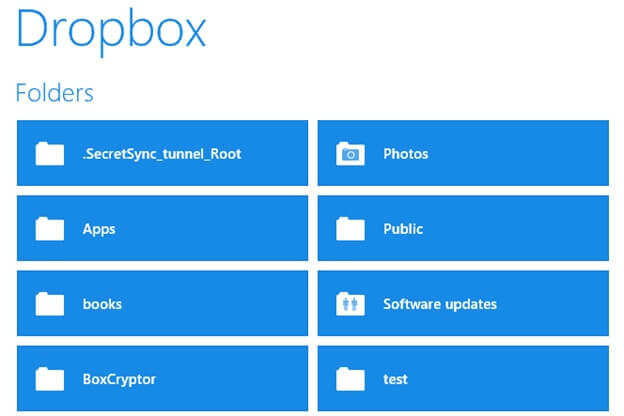
Pasul 3: În pasul, trebuie să descărcați software-ul Dropbox și să îl instalați pe desktop. Lansați aplicația, apoi descărcați datele încărcate de pe telefon pe laptop.
Comparaţie
| SNO | Metoda de transfer de fișiere | Pro | Contra |
|---|---|---|---|
| 1. | Dr. Fone |
|
|
| 2. | Dropbox |
|
|
| 3. | Explorator de fișiere |
|
|
Concluzie
În cele din urmă, după ce ați citit întreaga postare, este simplu să deduceți că Dr.Fone este o modalitate ușoară, sigură și rapidă de a transfera fișiere de pe mobil pe laptop și invers. Acceptă cele mai recente versiuni de dispozitive iOS și Android. Este un software de încredere deoarece datele de transferat nu părăsesc rețeaua locală; conținutul tău este sigur și securizat.
Procesul de transfer al datelor este super rapid; se face instantaneu, chiar plecați înainte să vă dați seama. Dr.Fone este ușor de utilizat; tot ce trebuie să faceți este să descărcați acest software GRATUIT pe laptop și să îl instalați ca pe un alt software. După aceea, interfața ușor de utilizat vă ghidează automat cum să sincronizați datele telefonului pe laptop.
În cazul în care aveți vreo îndoială, dacă ar trebui să utilizați acest software sau dacă aveți unele dificultăți tehnice, puteți oricând să contactați Dr.Fone prin intermediul asistenței prin e-mail, ei vă vor ajuta foarte repede.
Transfer telefonic
- Obțineți date de pe Android
- Transferați de la Android la Android
- Transferați de pe Android pe BlackBerry
- Importați/Exportați Contacte către și de pe telefoanele Android
- Transferați aplicații de pe Android
- Transfer de la Android la Nokia
- Transfer de la Android la iOS
- Transferați de la Samsung pe iPhone
- Instrumentul de transfer Samsung la iPhone
- Transferați de la Sony la iPhone
- Transferați de la Motorola la iPhone
- Transferați de la Huawei pe iPhone
- Transferați de pe Android pe iPod
- Transferați fotografii de pe Android pe iPhone
- Transferați de la Android la iPad
- Transferați videoclipuri de pe Android pe iPad
- Obțineți date de la Samsung
- Transferați date la Samsung
- Transfer de la Sony la Samsung
- Transfer de la Motorola la Samsung
- Alternativă Samsung Switch
- Software de transfer de fișiere Samsung
- LG Transfer
- Transfer de la Samsung la LG
- Transfer de la LG la Android
- Transferați de la LG la iPhone
- Transferați imagini de pe telefonul LG pe computer
- Transfer de Mac la Android







Alice MJ
redactor personal