Cum să deblochezi telefonul Android fără PIN
28 aprilie 2022 • Depus la: Eliminați ecranul de blocare a dispozitivului • Soluții dovedite
- Partea 1. Cum să vă deblocați PIN-ul Android utilizând Dr.Fone - Deblocare ecran (Android)
- Partea 2. Cum să activați PIN-ul de blocare a ecranului Android
- Partea 3. Cum să dezactivați PIN-ul de blocare a ecranului Android
Partea 1. Cum să vă deblocați PIN-ul Android utilizând Dr.Fone - Deblocare ecran (Android)
Dacă ecranul dvs. de blocare Android este blocat deoarece ați uitat codul PIN, vă veți gândi, desigur, să găsiți cel mai bun software de deblocare a telefonului Android . Dr.Fone este cea mai bună eliminare a ecranului de blocare Android pe care o puteți folosi. În termen de cinci minute, puteți utiliza această eliminare a ecranului de blocare Android pentru a elimina până la patru tipuri de tipuri de blocare a ecranului Android, care sunt: PIN, Model, Parolă și Amprente.
Cu Dr.Fone - Deblocare ecran (Android) , vă puteți debloca și ecranul fără pierderi de date. Utilizarea acestei eliminări de lacăt este foarte ușoară, deoarece nu necesită cunoștințe tehnice. Oricine știe să folosească un dispozitiv Android îl poate folosi. Această aplicație este folosită pentru a debloca Samsung Galaxy S, Note, Series și multe altele.

Dr.Fone - Deblocare ecran (Android)
Eliminați 4 tipuri de blocare a ecranului Android fără pierdere de date
- Poate elimina 4 tipuri de blocare a ecranului - model, PIN, parolă și amprente.
- Eliminați doar ecranul de blocare, fără pierderi de date.
- Nu se cer cunoștințe tehnice, toată lumea se poate descurca.
- Funcționează pentru seria Samsung Galaxy S/Note/Tab și LG G2/G3/G4 etc.
Cum se utilizează Dr.Fone - Deblocare ecran (Android)
Notă: Puteți utiliza și aceste instrumente pentru a ocoli ecranul altui telefon, inclusiv Huawei, Xiaomi, etc., dar vă va șterge toate datele după deblocare.
Pasul 1: Descărcați și instalați Dr.Fone, eliminarea ecranului de blocare Android de pe dispozitiv. Lansați programul și faceți clic pe „Deblocare ecran”.

Pasul 2: Pe interfața care apare, faceți clic pe „Start”, apoi conectați dispozitivul Android la computer folosind un cablu USB.
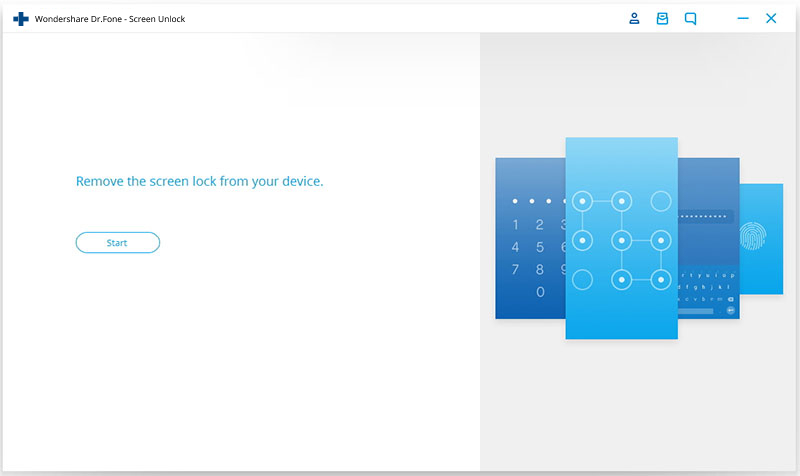
Pasul 3 . Selectați modelul telefonului dvs. din lista oferită. Tastați „000000” în caseta goală furnizată și apoi faceți clic pe butonul „Confirmare”. Apoi urmați ghidul furnizat pentru a intra în modul de descărcare. Puteți, de asemenea, să opriți dispozitivul Android, apoi să apăsați simultan butonul Pornire, Acasă și Jos volum, apoi apăsați butonul Creștere a volumului pentru a intra în modul de descărcare.
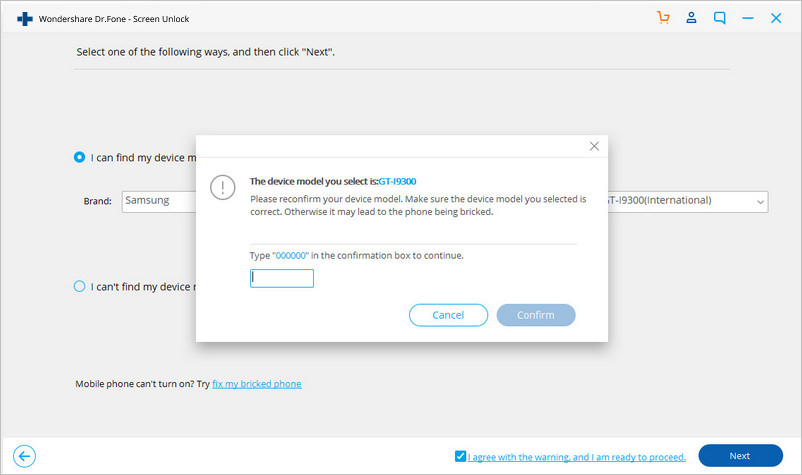
Pasul 4. Programul va descărca automat pachetul de recuperare. Aveți răbdare până la finalizarea procesului. După aceea, acum puteți scoate știftul de blocare.

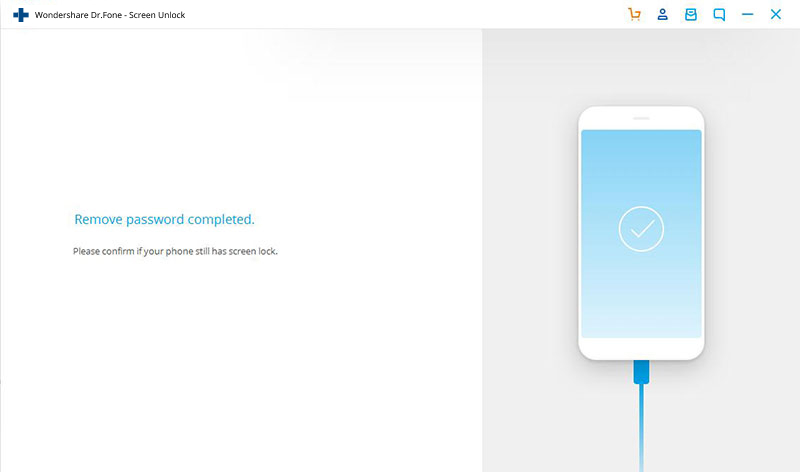
Bine făcut! ați scos acum știftul stresant de pe telefon. Data viitoare puneți un ac pe care să vă amintiți cu ușurință.
Partea 2. Cum să activați PIN-ul de blocare a ecranului Android
Securitatea dispozitivului dvs. este unul dintre cele mai importante lucruri pe care ar trebui să le luați în considerare. Configurarea sau activarea codului PIN de blocare a ecranului Android va asigura siguranța informațiilor și a datelor dvs. personale. Activarea unui PIN de blocare a ecranului pe dispozitivul Android este foarte simplă. Nu aveți nevoie de cunoștințe tehnice pentru a face acest lucru. Îți va lua mai puțin de un minut pentru a finaliza procesul simplu.
Deci, cum configurați PIN-ul de blocare a ecranului Android? Iată un ghid pas cu pas despre cum să setați PIN-ul de blocare a ecranului pe dispozitivul Android.
Pasul 1 . Deschideți „Setări” pe telefon
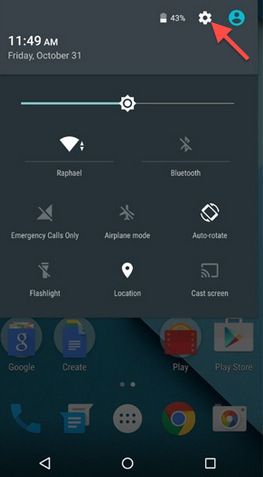
Pe dispozitivul Android, deschide Setări. Puteți găsi aplicația de setări în aplicație; sertar. De asemenea, puteți atinge pictograma roată din modul de notificare și faceți clic pe Setări.
Pasul 2 : Selectați fila „Securitate” sub „Personal”
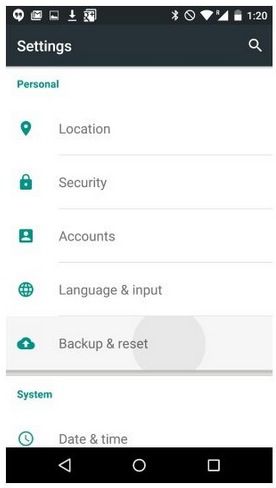
Pasul 3 : După ce ați făcut clic pe „Securitate”, accesați „Blocarea ecranului”. Vi se va oferi opțiunea de blocare a ecranului, cum ar fi Niciunul, Glisați, Model. PIN și parolă.
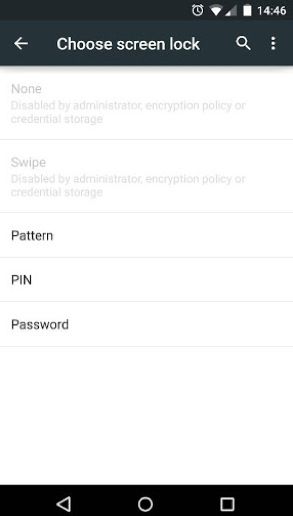
Pasul 4 . Faceți clic pe opțiunea „PIN”. Vi se va solicita să introduceți numărul PIN preferat din 4 cifre. Apoi vi se va solicita o introducerea acelorași 4 cifre pentru a confirma codul PIN de securitate. Faceți clic pe „OK” și veți fi activat PIN-ul de blocare a ecranului Android.
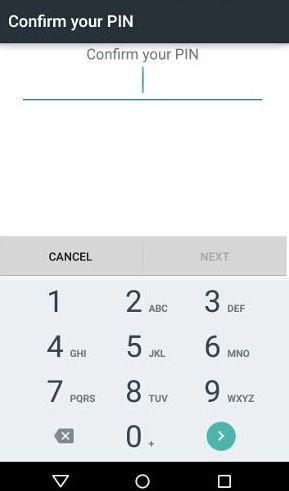
Bună treabă. Va trebui să introduceți acest PIN ori de câte ori telefonul dvs. inactivează sau când reporniți telefonul.
Partea 3. Cum să dezactivați PIN-ul de blocare a ecranului Android
În cele mai multe ocazii, de fapt, 99,9%, primul lucru pe care îl veți vedea când porniți dispozitivul sau doriți să suni, să primiți un apel sau să doriți să citiți un mesaj. Disponibilitatea ecranului de blocare este pentru a asigura securitatea și confidențialitatea datelor dvs. personale, cum ar fi text, fotografii și multe altele. Cu toate acestea, prezența PIN-ului de blocare a ecranului va provoca o oarecare întârziere în acțiunile pe care doriți să le întreprindeți, dar nu atât de mult. Întârzierea este, desigur, de câteva secunde. Problema este dacă sunteți predispus să uitați PIN-ul de blocare a ecranului. Acest lucru poate necesita eliminarea PIN-ului sau dezactivarea acestuia în acest caz. Dacă confidențialitatea și securitatea datelor dispozitivului dvs. nu vă deranjează, atunci nu este nevoie să vă pierdeți o parte din timp introducând codul de blocare a ecranului de fiecare dată când doriți să accesați dispozitivul Android. Dezactivează PIN-ul de blocare a ecranului. Pașii sunt atât de simpli și nu vor consuma mai mult de un minut pentru a face acest lucru. Mai jos este un ghid pas cu pas despre cum să dezactivați PIN-ul de blocare a ecranului Android.
Pasul 1. Pe dispozitivul Android, faceți clic pentru a deschide aplicația „Setări”.
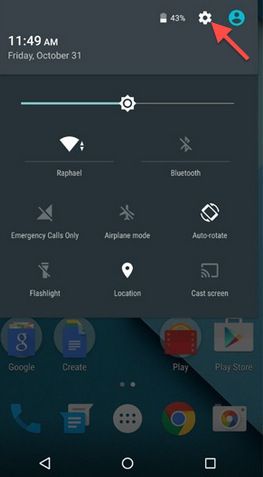
Pasul 2. În interfața care se deschide, accesați „Securitate”
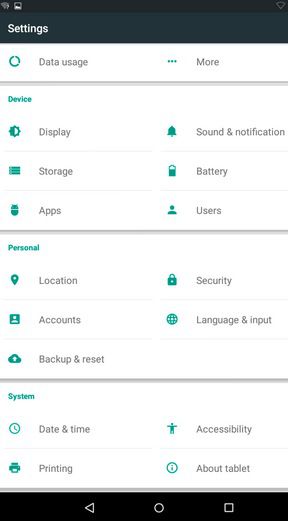
Pasul 3 . Puteți apoi să faceți clic pe „Blocare ecran” și să selectați „Niciuna” pentru a dezactiva PIN-ul de blocare a ecranului.
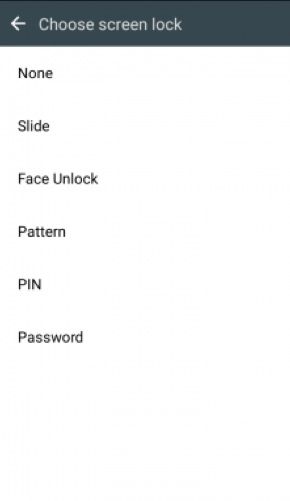
Vi se va solicita să introduceți codul PIN curent pentru a-l dezactiva. Introduceți PIN-ul și veți fi dezactivat cu succes PIN-ul ecranului de blocare. Când opriți și porniți dispozitivul Android, veți accesa cu ușurință telefonul fără a fi nevoie de PIN de securitate. În mod similar, oricine vă poate folosi telefonul dacă poate avea acces la el, deoarece nu are nicio blocare a ecranului.
Activarea blocării ecranului pe Android este cel mai inteligent lucru de făcut, mai ales dacă prețuiești propria confidențialitate. Pe de altă parte, este un coșmar dacă uiți de blocarea ecranului și nu știi cum să procedezi. Dar în acest moment, cel puțin ați cunoscut o modalitate perfectă de a elimina blocarea ecranului fără a pierde date de pe telefonul Android.
Deblocați Android
- 1. Blocare Android
- 1.1 Android Smart Lock
- 1.2 Blocare model Android
- 1.3 Telefoane Android deblocate
- 1.4 Dezactivați ecranul de blocare
- 1.5 Aplicații pentru ecranul de blocare Android
- 1.6 Aplicații Android Deblocare ecran
- 1.7 Deblocați ecranul Android fără Cont Google
- 1.8 Widgeturi pentru ecranul Android
- 1.9 Imagini de fundal pentru ecranul de blocare Android
- 1.10 Deblocați Android fără PIN
- 1.11 Blocare imprimante cu degetul pentru Android
- 1.12 Ecran de blocare prin gesturi
- 1.13 Aplicații de blocare a amprentei
- 1.14 Ocoliți ecranul de blocare Android folosind apelul de urgență
- 1.15 Deblocare Android Device Manager
- 1.16 Glisați ecranul pentru a debloca
- 1.17 Blocarea aplicațiilor cu amprenta digitală
- 1.18 Deblocați telefonul Android
- 1.19 Huawei Unlock Bootloader
- 1.20 Deblocați Android cu ecran spart
- 1.21.Ocoliți ecranul de blocare Android
- 1.22 Resetarea unui telefon Android blocat
- 1.23 Android Pattern Lock Remover
- 1.24 Blocat pe telefonul Android
- 1.25 Deblocați modelul Android fără resetare
- 1.26 Ecran de blocare a modelului
- 1.27 Am uitat Blocarea modelului
- 1.28 Intrați într-un telefon blocat
- 1.29 Setări ecran de blocare
- 1.30 Eliminați Xiaomi Patter Lock
- 1.31 Resetați telefonul Motorola care este blocat
- 2. Parola Android
- 2.1 Hack Android Wifi Parola
- 2.2 Resetați parola Android Gmail
- 2.3 Afișați parola Wifi
- 2.4 Resetați parola Android
- 2.5 Am uitat parola ecranului Android
- 2.6 Deblocați parola Android fără resetarea din fabrică
- 3.7 Am uitat parola Huawei
- 3. Ocoliți Samsung FRP
- 1. Dezactivați protecția la resetarea din fabrică (FRP) atât pentru iPhone, cât și pentru Android
- 2. Cel mai bun mod de a ocoli verificarea contului Google după resetare
- 3. 9 Instrumente de ocolire FRP pentru a ocoli contul Google
- 4. Ocoliți resetarea din fabrică pe Android
- 5. Ocoliți verificarea contului Google Samsung
- 6. Ocoliți verificarea telefonului Gmail
- 7. Rezolvați binar personalizat blocat






Alice MJ
redactor personal
Evaluat în general 4,5 ( 105 au participat)