Cum să restabiliți backupul WhatsApp de pe Google Drive pe iPhone, inclusiv iPhone 12/12 Pro (Max)
Citituri obligatorii WhatsApp
- Backup WhatsApp
- Faceți backup pentru Android WhatsApp
- Faceți backup WhatsApp pe Google Drive
- Faceți backup WhatsApp pe computer
- Restaurați WhatsApp
- Restaurați WhatsApp de pe Google Drive pe Android
- Restaurați WhatsApp de pe Google Drive pe iPhone
- Restaurați WhatsApp iPhone
- Reveniți WhatsApp
- Cum să utilizați GT WhatsApp Recovery
- Reveniți WhatsApp fără backup
- Cele mai bune aplicații de recuperare WhatsApp
- Recuperați WhatsApp Online
- Tactici WhatsApp
26 mar 2022 • Depus la: Gestionarea aplicațiilor sociale • Soluții dovedite
„Cum să restabiliți backupul WhatsApp de pe Google Drive pe iPhone?”
Dacă treceți de la un vechi Android la iPhone, de exemplu, iPhone 12, atunci este posibil să puneți și această întrebare. În zilele noastre, mulți oameni caută o soluție directă pentru a restabili WhatsApp dintr-o copie de rezervă Google Drive existentă pe iPhone. Din păcate, răspunsul este nu - deoarece nu este posibil să transferați direct WhatsApp de pe Google Drive pe iPhone.
Deși puteți transfera cu ușurință fotografii, videoclipuri, documente etc. pe iPhone, este posibil să rămâneți blocat la transferul de date WhatsApp. Nu vă faceți griji – există câteva soluții inteligente care vă pot ajuta să faceți același lucru. În acest articol, vă voi explica de ce nu puteți restabili backupul WhatsApp direct și vă voi învăța în continuare cum să o faceți într-un tutorial pas cu pas. Să continuăm și să cunoaștem fiecare informație esențială despre transferul WhatsApp.
Partea 1: De ce nu puteți restaura WhatsApp de pe Google Drive pe un iPhone?
Dacă sunteți un utilizator obișnuit de WhatsApp, atunci s-ar putea să știți deja că ne permite să facem backup pentru chat-urile noastre pe iCloud (pentru iPhone) sau Google Drive (pentru Android). În mod ideal, puteți să faceți backup pentru chat-urile WhatsApp de pe Google Drive pe un Android și să le restaurați ulterior. În același mod, utilizatorii de iPhone își pot face backup și restabili conversațiile cu iCloud. Cu toate acestea, nu putem face copii de rezervă ale datelor WhatsApp pe Google Drive și le putem restaura ulterior pe iPhone.
În primul rând, metodele de criptare utilizate de Google Drive și iCloud sunt foarte diferite. De asemenea, prevederea de restabilire a datelor WhatsApp pe un iPhone este acceptată doar pentru iCloud (și nu pentru Google Drive). Chiar dacă vă sincronizați Google Drive cu iPhone, nu veți putea restabili datele WhatsApp de pe acesta. Pentru a remedia acest lucru, trebuie să utilizați instrumente dedicate terțelor părți care pot extrage chat-urile și fișierele media WhatsApp din Google Drive și le vor muta ulterior în stocarea dispozitivului iOS.
Partea 2: Alternative creative pentru a restabili backupul WhatsApp de pe Google Drive pe iPhone, inclusiv iPhone 12/12 Pro (Max)
Software-ul terță parte face foarte mult pentru a transfera WhatsApp între diferite smartphone-uri. Ne-ar plăcea să vă prezentăm soluția unică și fără probleme Dr.Fone - WhatsApp Transfer pentru a restabili backupul WhatsApp de pe Google Drive pe iPhone alternativ. Ajutându-vă să restaurați WhatsApp pe iPhone de pe Google Drive după ce restaurați WhatsApp pe Android, acest instrument poate fi însoțitorul vostru minunat în acest moment. Face o treabă lăudabilă și este complet sigur de utilizat.
Transferați direct de pe Android pe iPhone
În primul rând, restabiliți backupul WhatsApp de pe Google Drive pe Android.
- Când îl lansați, vi se va solicita să introduceți numărul de telefon. Asigurați-vă că introduceți același număr de telefon cu care ați făcut mai devreme o copie de rezervă.
- Verificați ulterior numărul. După ce s-a terminat verificarea, tot ceea ce vei fi martor este că WhatsApp îți va detecta backup-ul pe Google Drive.
- Când vedeți ecranul „Backup găsit”, pur și simplu continuați cu clic pe „RESTORARE”. Confirmați acțiunile și continuați restaurarea WhatsApp pe dispozitivul Android.
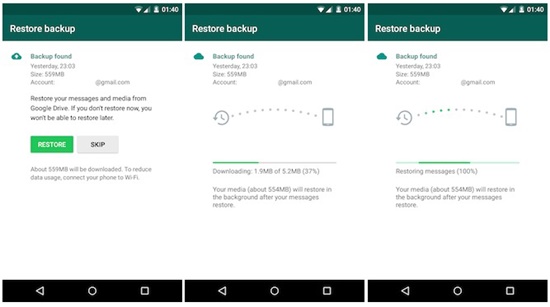
Apoi transferați de pe un Android pe iPhone cu Dr.Fone - Transfer WhatsApp:
- Lansați software-ul Dr.Fone pe computer și rulați WhatsApp Transfer.

- Faceți clic pe „Transferă mesaje WhatsApp”. Conectați Android și iPhone la computer.

- Faceți clic pe „Începe transferul” și așteptați până când se finalizează transferul.

![]() Bacsis
Bacsis
Când se transferă de la Android la iPhone, Dr.Fone va solicita câteva instrucțiuni pe fereastră. Urmați pașii și operați conform instrucțiunilor din imagine. Accesați „Următorul” după ce ați făcut pașii.
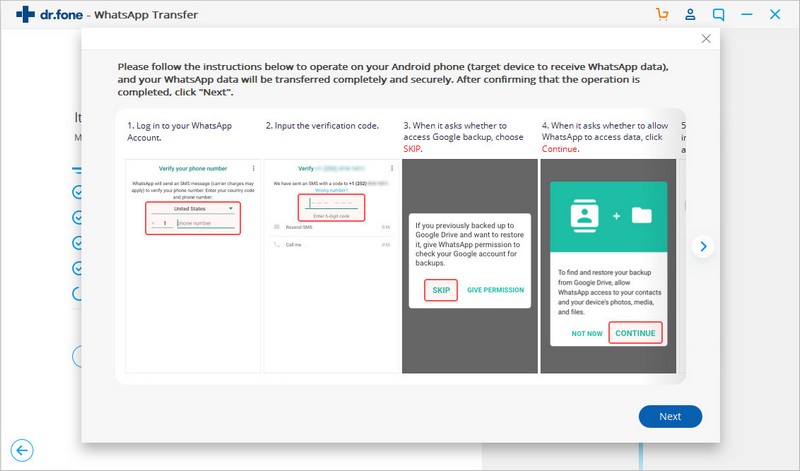
Faceți backup pentru mesajele WhatsApp de pe Android și restaurați pe un iPhone
Oamenii ar putea întreba dacă este posibil să copiați mesajele WhatsApp dintr-un alt backup Android pe iPhone. Cu siguranță, da. Dr.Fone - WhatsApp Transfer oferă acces la copierea de rezervă a dispozitivelor Android de pe PC și restaurarea cu un singur clic pe iPhone. Iată o instrucțiune pas cu pas:
- Faceți backup pentru WhatsApp de pe Android pe PC
- Lansați software-ul Dr.Fone pe computer și rulați WhatsApp Transfer. Faceți clic pe „Backup WhatsApp Messages”.

- Conectați-vă Androidul la computer și faceți o copie de rezervă cu Dr.Fone pe computer.

- Va face backup pentru Android WhatsApp pe computerul local.
- Restaurați din backup Android pe iPhone de către Dr.Fone
- Faceți clic pe „Restaurați mesajele WhatsApp pe dispozitivele iOS”. Selectați copia de rezervă anterioară pe care ați făcut-o tocmai acum.

- Conectați-vă iPhone-ul la computer și restaurați WhatsApp pe telefon. Se va restabili automat după ce faceți clic pe butonul „Restaurare”.

Notă
În timpul procesului de copiere de rezervă și restaurare, nu uitați să urmați promptul când apare software-ul Dr.Fone. După ce ați finalizat pașii așa cum îi menționează Dr.Fone, treceți la pasul următor.
Partea 3: Soluție tradițională de export WhatsApp Txt de pe Android pe iPhone
În primul rând, trebuie să restaurați mesajele WhatsApp pe dispozitivul Android din backup Google Drive. Înainte de a pune mai mult accent pe metodă, vă vom face conștienți de faptul că modul tradițional doar restabilește chat-urile WhatsApp cu extensia de fișier txt de la Android la iPhone. Prin această metodă, sunteți disponibil pentru a vizualiza chatul WhatsApp pe iPhone. Cu toate acestea, chat-urile nu pot fi deschise în WhatsApp.
Să începem să înțelegem tutorialul despre cum să exportăm chatul WhatsApp de pe Android pe iPhone.
Trimiteți prin e-mail conversațiile WhatsApp de pe Android pe iPhone
- Deschideți chatul sau conversația de grup pe care doriți să o trimiteți prin e-mail.
- Atingeți cele trei puncte verticale afișate în partea dreaptă sus a chat-ului.
- Din meniu, alegeți „Mai multe” urmat de „Exportați chat”.
- Din următoarea fereastră pop-up, alegeți pictograma Gmail și vă va duce la interfața Gmail.
- Introduceți adresa contului de e-mail Apple sau iCloud, care este deja configurată pe iPhone. În cele din urmă, atingeți butonul „Trimite” pentru a trimite prin e-mail chatul selectat.

Concluzie:
Dacă ați terminat de citit acest articol, spuneți-mi dacă instrucțiunile pe care le-am menționat sunt tehnice sau nu. Cred că nu a fost atât de greu. Încercați doar să alegeți una dintre metodele care vă plac cel mai mult și informați publicul nostru despre experiența dvs. după ce ați terminat de transferat mesajul.





Daisy Raines
redactor personal