5 moduri de a transfera conversațiile WhatsApp de pe iPhone pe iPhone, inclusiv iPhone 13/12/12 Pro(Max)/12 Mini
Transferați WhatsApp pe iOS
- Transferați WhatsApp pe iOS
- Transferați WhatsApp de pe Android pe iPhone
- Transferați WhatsApp de pe iPhone pe iPhone
- Transferați WhatsApp de pe iPhone pe Mac
- Transferați WhatsApp de pe iPhone pe PC
- iOS WhatsApp Backup Extractor
- Cum să transferați mesaje WhatsApp
- Cum să transferați contul WhatsApp
- Trucuri WhatsApp pentru iPhone
26 mar 2022 • Depus la: Gestionarea aplicațiilor sociale • Soluții dovedite
V-ați întrebat vreodată cum să transferați mesajele WhatsApp de pe iPhone pe iPhone? Mulți oameni trec prin aceeași dilemă, mai ales când își cumpără un telefon nou și nu vor să piardă din conversațiile și chaturile importante pe care le-au împărtășit cu contactele lor.
Deci, doriți să vă păstrați conversațiile în siguranță atunci când transferați date pe un iPhone nou-nouț , cum ar fi iPhone 13/12/12 Pro(Max)/12 Mini? Iată 5 metode simple care vă instruiesc cum să transferați WhatsApp de pe iPhone pe iPhone și le vom acoperi pe toate în acest tutorial.
Apropo, dacă trebuie să transferați WhatsApp de pe iPhone pe Samsung S20 , am introdus 3 soluții ușoare în noua postare.
- Metoda 1: Cel mai bun și sigur mod de a transfera WhatsApp de pe iPhone pe iPhone, inclusiv iPhone 13 (recomandat)
- Metoda 2: Transportați conversațiile WhatsApp pe un iPhone nou utilizând WhatsApp iCloud Backup
- Metoda 3: Mutați mesajele WhatsApp de pe iPhone pe iPhone cu iTunes Backup
- Metoda 4: Transportați istoricul conversațiilor WhatsApp pe noul dvs. iPhone prin Backup iCloud
- Metoda 5: Transferați conversațiile WhatsApp pe iPhone prin e-mail
Metoda 1: Cel mai bun și mai sigur mod de a transfera WhatsApp de pe iPhone pe iPhone, inclusiv iPhone 13 [Recomandat]
Acesta este cel mai bun, cel mai simplu și cel mai rapid mod de a învăța cum să transferați WhatsApp de pe iPhone pe iPhone. Cu Dr.Fone - WhatsApp Transfer , puteți să faceți backup și să transferați mesajele iPhone WhatsApp și atașamentele mesajelor WhatsApp, să le exportați pe computer sau pe orice alt iPhone și să restaurați copia de rezervă pe dispozitiv.

Dr.Fone - Transfer WhatsApp
Transferați mesajele WhatsApp de pe iPhone pe Android/iPhone.
- Suport pentru backup pentru aplicațiile sociale pe dispozitivele iOS, cum ar fi WhatsApp, LINE, Kik, Viber, Wechat.
- Permiteți previzualizarea și restaurarea oricărui element din backup pe un dispozitiv.
- Exportați ceea ce doriți din backup pe computer.
- Sprijină cele mai recente iPhone-uri care rulează cel mai recent sistem iOS.
- Complet compatibil cu Windows 10 și Mac 10.15.
Pasul 1: Pe PC Windows, lansați Dr.Fone și faceți clic pe „WhatsApp Transfer” și alegeți instrumentul „Transfer WhatsApp messages”, apoi conectați ambele dispozitive iPhone la computer, Dr.Fone le va detecta imediat.

Pasul 2: Înainte de a continua, asigurați-vă că dispozitivul sursă și dispozitivul de destinație sunt corecte. Apoi faceți clic pe butonul „Transfer” pentru a începe, apoi faceți clic pe „Da” pentru a confirma acțiunea dacă tot doriți să mergeți mai departe.
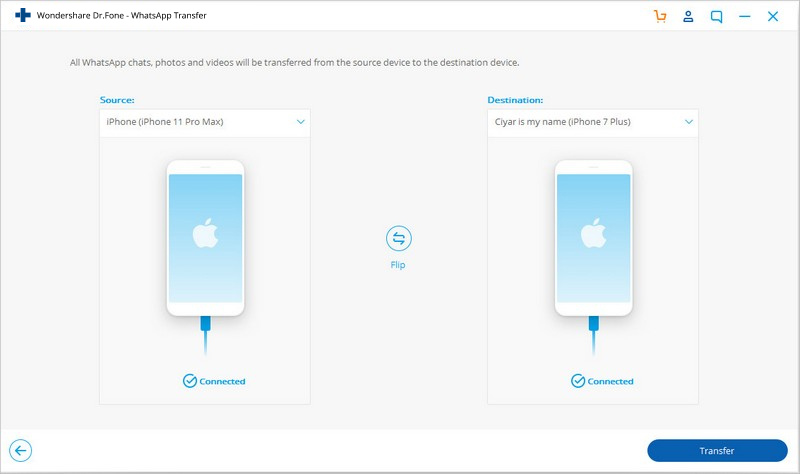
Pasul 3: Întregul proces va dura ceva timp, nu vă faceți griji, stați și așteptați. Când vedeți fereastra de mai jos, procesul de transfer s-a încheiat și vă puteți deconecta iPhone-ul și puteți vizualiza datele WhatsApp pe noul iPhone.
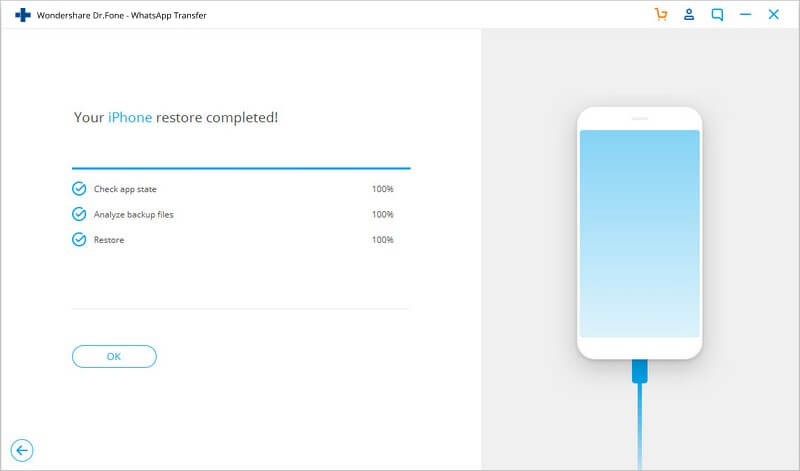
Metoda 2: Transportați conversațiile WhatsApp pe iPhone, inclusiv iPhone 13, utilizând WhatsApp iCloud Backup
Această metodă implică utilizarea funcției de rezervă iCloud a WhatsApp pentru a transfera WhatsApp de pe iPhone pe iPhone. Pe această metodă, vă rugăm să vă confruntați cu pericolele date suprascrise.
- Asigurați-vă că aveți o funcție de rezervă iCloud pentru iPhone activată pe ambele telefoane.
- Pe vechiul tău iPhone, accesează WhatsApp.
- Atingeți Setări > Setări chat > Backup chat .
- Faceți clic pe Backup Now. Toate conversațiile tale vor fi salvate pe serverul iCloud al WhatsApp.
- Acum, pe noul tău iPhone, instalează WhatsApp.
- Conectați-vă cu numărul dvs. de telefon.
- Vi se va solicita să vă restabiliți conversațiile anterioare.
- Faceți clic pe OK și obțineți acces la toate conversațiile anterioare!
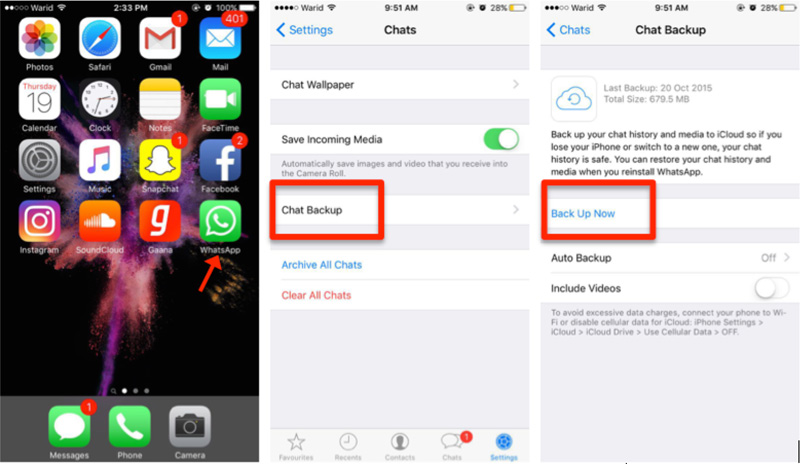
Metoda 3: Mutați mesajele WhatsApp de pe iPhone pe iPhone cu backup iTunes [iPhone 13 inclus]
Aceasta este, de asemenea, o modalitate excelentă de a transfera mesaje WhatsApp de pe iPhone pe iPhone printr-un proces simplu, non-tehnic. Dar este posibil să vă confruntați cu pierderi de date și să fiți acoperit.
- Conectați-vă vechiul iPhone la computer.
- Deschide iTunes. Accesați Fișier > Dispozitive > Backup .
- Acum porniți noul iPhone și conectați-l la computer.
- Deschide iTunes. Când vi se solicită să o configurați, selectați opțiunea - „Restaurare din backup iTunes”.
- Telefonul va fi copiat cu date de pe vechiul tău iPhone și vei putea găsi toate conversațiile vechi pe WhatsApp.
- Conectați-vă cu numărul dvs. de telefon.
- Vi se va solicita să vă restabiliți conversațiile anterioare.
- Faceți clic pe OK și obțineți acces la toate conversațiile anterioare!
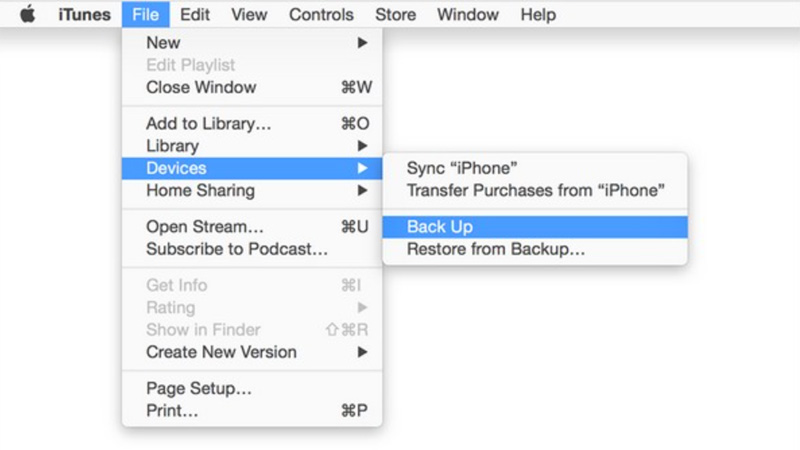
Metoda 4: Transportați istoricul chat WhatsApp pe iPhone prin Backup iCloud [iPhone 13 inclus]
Iată procesul pas cu pas de transfer al mesajelor WhatsApp de pe iPhone pe iPhone prin backup-ul iCloud. Deși acest mod este gratuit, este posibil ca datele dumneavoastră să nu fie în siguranță, vor fi suprascrise sau ratate.
- Asigurați-vă că iPhone-ul este conectat la o sursă Wi-Fi.
- Accesați Setări > iCloud și apoi alegeți opțiunea „Backup” sau „Storage and Backup” (în funcție de versiunea de iOS).
- Atingeți backup iCloud și porniți-l.
- Faceți clic pe Backup Now. Toate fișierele dvs. vor fi copiate într-un folder. Aveți răbdare, deoarece acest lucru poate dura mult timp.
- Verificați folderul de rezervă accesând Setări > iCloud > Stocare > gestionați spațiul de stocare. Veți vedea folderul de rezervă creat cu data și dimensiunea.
- Acum pornește noul tău iPhone. Restaurați-vă noul iPhone folosind backup-ul iCloud pe care tocmai ați creat-o. Când configurați telefonul, selectați opțiunea „Restaurare din backup iCloud”. Vi se va solicita să alegeți datele de rezervă. Selectați-l pe cel pe care l-ați creat pe vechiul telefon.
- Instalează WhatsApp. Toate conversațiile dvs. vor fi disponibile și instalate pe iPhone-ul țintă.
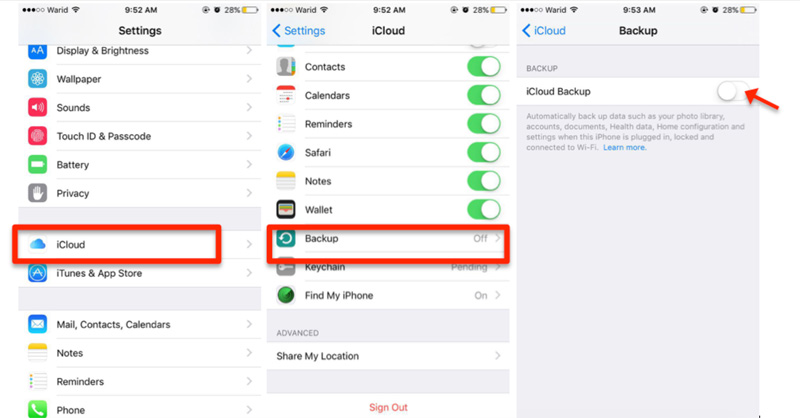
Metoda 5: Transferați conversațiile WhatsApp pe iPhone, inclusiv iPhone 13 prin e-mail
Dacă nu doriți să treceți prin bătaia de cap de a vă transfera datele WhatsApp pe cloud, atunci puteți chiar trimite prin e-mail conversații selective WhatsApp și prin e-mail. Acest lucru permite utilizatorilor WhatsApp să trimită prin e-mail conversații selective către ei înșiși sau altcuiva.
Tot ce trebuie să faceți este să selectați chatul pe care doriți să îl trimiteți prin e-mail. Acum, glisați pe chat și atingeți opțiunea „Mai multe”. În fereastra de setări de chat, atingeți opțiunea „Conversație prin e-mail”. Veți primi o fereastră pop-up care vă întreabă dacă doriți să atașați conținut media sau nu. Atingeți opțiunea dorită și introduceți id-ul de e-mail al expeditorului. Atingeți butonul „Terminat” pentru a trimite conversația.
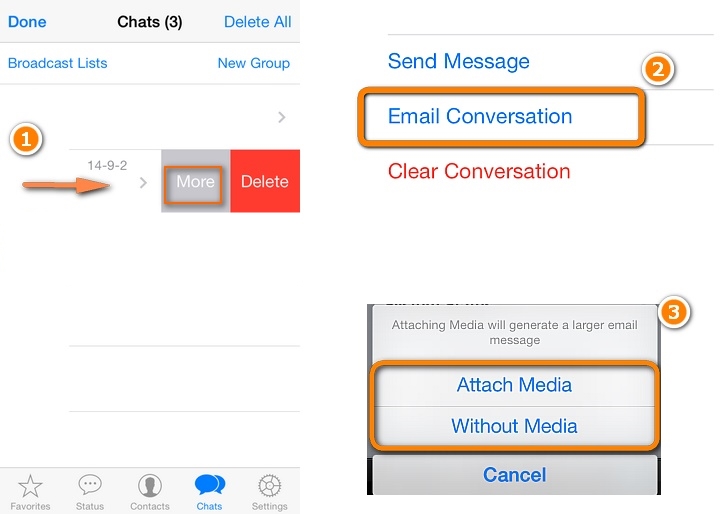
Aceasta va trimite prin e-mail conversația selectată la id-ul furnizat.
Acum, când sunteți familiarizat cu cinci moduri diferite de a transfera mesaje WhatsApp de pe iPhone pe iPhone , cu siguranță vă puteți păstra datele WhatsApp în siguranță. Mergeți cu opțiunea dorită și transferați WhatsApp de pe iPhone pe iPhone fără a vă pierde datele.






Bhavya Kaushik
Editor colaborator