Ghid pas cu pas pentru a transfera date WhatsApp de pe Windows Phone pe Android
27 aprilie 2022 • Depus la: Gestionarea aplicațiilor sociale • Soluții dovedite
Smartphone-ul Windows și-a pierdut popularitatea din cauza existenței dispozitivelor Android și Apple, dar utilizatorii care încă îl au s-ar putea confrunta cu probleme în transferul de date. Din cauza lipsei oricărei funcții încorporate, utilizatorii de Windows Phone nu pot transfera date pe un dispozitiv Android fără a utiliza un instrument terță parte. Primim multe fișiere media și documente de la cei dragi, iar unii chiar primesc fișiere de la biroul lor pe WhatsApp. Dacă doriți să le transferați de pe Windows pe noul telefon Android, cum ar fi Samsung S22 Ultra, parcurgeți acest ghid despre cum să transferați WhatsApp de pe telefonul Windows pe Android. Acest articol vă va oferi informații și instrumente care vă vor ajuta să transferați istoricul WhatsApp de pe Windows Phone pe Android.
Partea 1: Cum să transferați date WhatsApp de pe Windows Phone pe Android
Nu există o modalitate precisă de a transfera istoricul WhatsApp de pe telefonul Windows pe Android, dar asta nu înseamnă că nu poți face acest lucru. Devine destul de complex în cazul în care trebuie să transferați telefonul WhatsApp Windows pe Android. Puteți face față acestei complexități privind modul în care transfer datele WhatsApp de pe telefonul Windows pe Android utilizând următoarele instrumente. Ambele sunt unice și robuste în felul lor, dar trebuie să decideți pe cea care funcționează cel mai bine pentru dispozitivul dvs. și acest lucru îl puteți face încercând oricare dintre ele.
Calea 1: Autostrada
Să învățăm acum cum să transferăm mesaje WhatsApp de pe telefonul Windows pe Android folosind o metodă de autostradă. Utilizatorii de telefoane Windows pot încerca instrumentul WazzapMigrator pentru a transfera WhatsApp de pe telefonul Windows pe Android. Oferă o modalitate convenabilă de a transfera WhatsApp de pe Windows pe Android, dar singurul dezavantaj este că nu poate permite utilizatorilor să restaureze mesajele WhatsApp de pe Google Drive.
Pasul 1: Deblocați opțiunile pentru dezvoltatori
În primul rând, instalați instrumentul WazzapMigrator, dar pentru aceasta, trebuie să activați opțiunea de dezvoltator pe telefonul dvs. Windows deoarece trebuie să o instalăm dintr-o sursă terță parte. Deblocați dispozitivul Windows și atingeți „Setări” > „Pentru dezvoltatori” și activați „Opțiuni pentru dezvoltatori” oferite acolo.
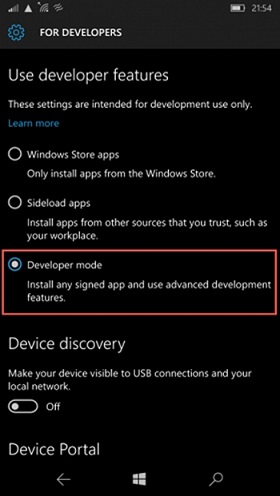
Pasul 2: Lansați instrumentul de interoperabilitate
Pentru a obține acces la backup WhatsApp, instalați aplicația Interop Tools pe dispozitivul dvs. Windows. După activare, devine ușor să descărcați programul de instalare Interop de aici. În folderul de descărcare, căutați fișierul zip comprimat al instrumentului salvat. Acum, deschideți „Microsoft App Store” și instalați aplicația 8zip pentru a o dezarhiva. Instalați aplicația Interop Tool din folderul dezarhivat, rulați-o și acordați permisiunile necesare. Activați funcțiile de deblocare interoperabilitate și deblocarea motorului din setarea de deblocare a interoperabilității.
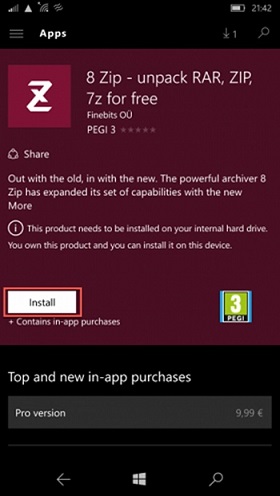
Pasul 3: Creați o copie de rezervă WhatsApp
Utilizați un instrument de gestionare a datelor aplicației pentru a crea o copie de rezervă Windows pe telefonul dvs. Windows. Aceasta creează o copie de rezervă fără a utiliza serviciul de criptare. Accesați secțiunea „Aplicații” pentru a iniția procesul de backup. Aici veți obține o listă a aplicațiilor instalate pe telefonul dvs. Windows. Alegeți „WhatsApp” din lista dată și faceți clic pe opțiunea „Creare backup”. Nu lăsați WhatsApp să ruleze în fundal în timp ce efectuați acest pas și așteptați ceva timp pentru a finaliza procesul.
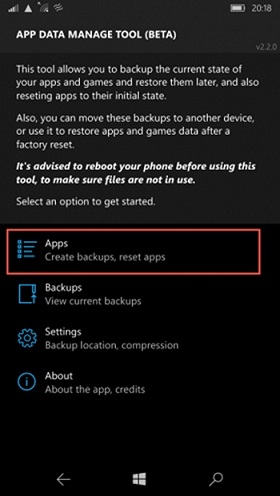
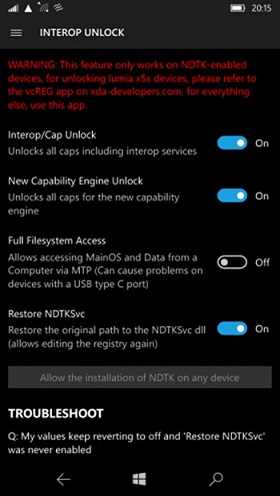
Pasul 4: Transferați copia de rezervă
Rulați „File Manager” pe telefon pentru a transfera chat-urile WhatsApp de pe Windows Phone pe Android. După aceea, alegeți fișierul „Date” și extrageți totul. După ce extragerea datelor se termină, explorați și atingeți fișierul „messages.db”. Selectați-l, partajați-l și trimiteți-l la OneDrive sau îl puteți trimite prin e-mail.

Pasul 5: Extrageți backup WhatsApp pe Android
Apoi, deblocați dispozitivul Android și dezinstalați WhatsApp dacă este deja instalat. Deschideți „Play Store” și instalați programul WazzapMigrator pe telefonul Android. În plus, trebuie să descărcați backup-ul WhatsApp pe Android pe care l-ați trimis la OneDrive sau prin e-mail mai devreme. Mai mult, un alt lucru pe care trebuie să-l faci este să-l salvezi în stocarea internă a dispozitivului > folderul bazei de date. De data aceasta, când veți rula WhatsApp, acesta va citi backup-ul existent și îl va restaura automat.
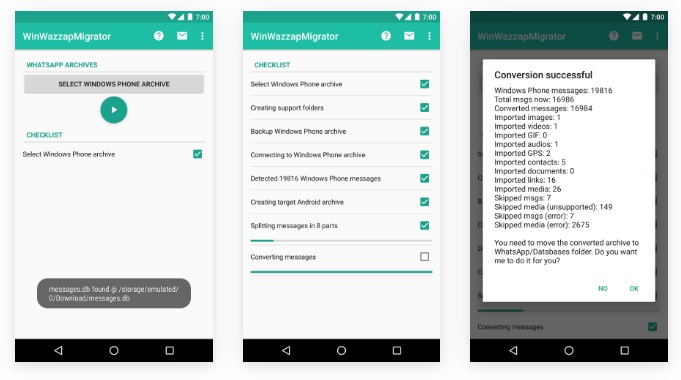
Calea 2: Transfer de date Dr.Fone WhatsApp recomandat
WhatsApp nu are nicio caracteristică care să poată ajuta la copierea de rezervă a transferului automat de date WhatsApp de pe un dispozitiv pe altul. Indiferent de numărul de dispozitive pe care le dețineți, există o aplicație grozavă care vă ajută să transferați backup WhatsApp de pe telefonul Windows pe Android. Dr.Fone – WhatsApp Data Transfer le permite utilizatorilor să transfere fără efort aproximativ 15 tipuri de fișiere. Depășiți toate limitările și obstacolele care apar în procesul de învățare cum să transferați istoricul WhatsApp de pe Windows Phone pe Android. Acest instrument compact se mândrește cu transferul, copierea de rezervă și restaurarea datelor.
Caracteristici cheie:
- Transferați istoricul chat și datele WhatsApp de pe telefonul Windows pe Android
- Faceți backup pentru datele altor aplicații de rețele sociale, cum ar fi Line/Viber/Kit/WeChat și așa mai departe
- Fiecare transfer este procesat doar după un clic
- Faceți backup pentru datele contului dvs. obișnuit de afaceri WhatsApp sau WhatsApp
Tutorial pas cu pas:
Pasul 1: Descărcați instrumentul
Accesați linkul oficial al instrumentului Dr. Fone din browser și descărcați-l. Instalează-l și lansează-l. Din interfața de acasă, alegeți „Transfer WhatsApp” dintre opțiunile date. Conectați-vă acum dispozitivul Android sau iPhone pentru a începe. În bara din stânga dată, faceți clic pe „WhatsApp”, care vă va afișa diverse funcții WhatsApp pentru dispozitivul dvs.
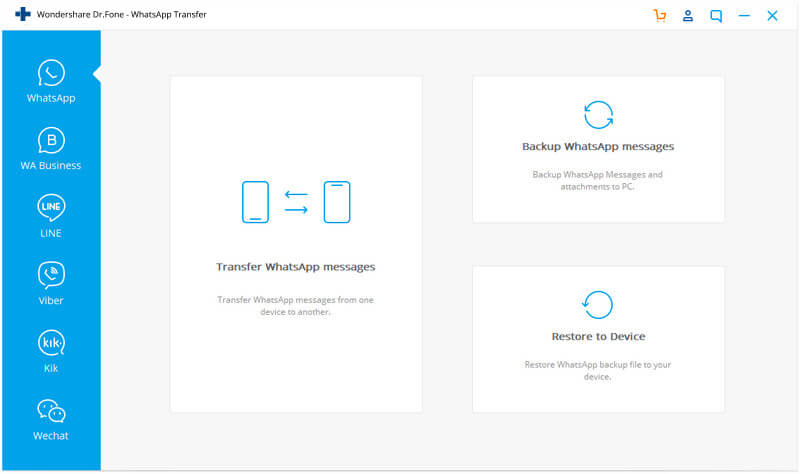
Pasul 2: Conectați dispozitivele
Pentru a afla cum să transferați WhatsApp de pe telefonul Windows 8 pe Android, faceți clic pe „Transfer mesaje WhatsApp” și verificați că sursa și dispozitivul de destinație sunt conectate corect sau nu. Dacă nu, apăsați „Flip” pentru a-și schimba poziția și faceți clic pe „Transfer”. După aceea, va verifica starea WhatsApp, va face backup WhatsApp pe dispozitivul sursă și așa mai departe.
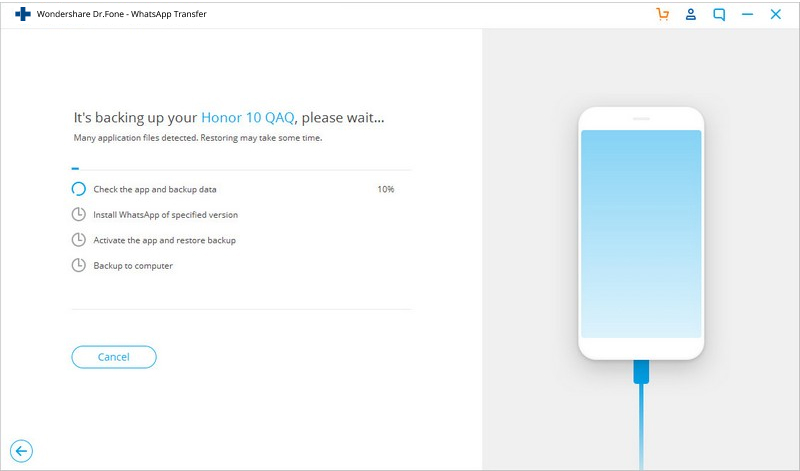
Pasul 3: Finalizați transferul WhatsApp pe Android
Asigurați-vă că dispozitivele sunt bine conectate pentru transferul cu succes al datelor WhatsApp. Acum, verificați și configurați totul pe WhatsApp pe dispozitivul dvs. Android.
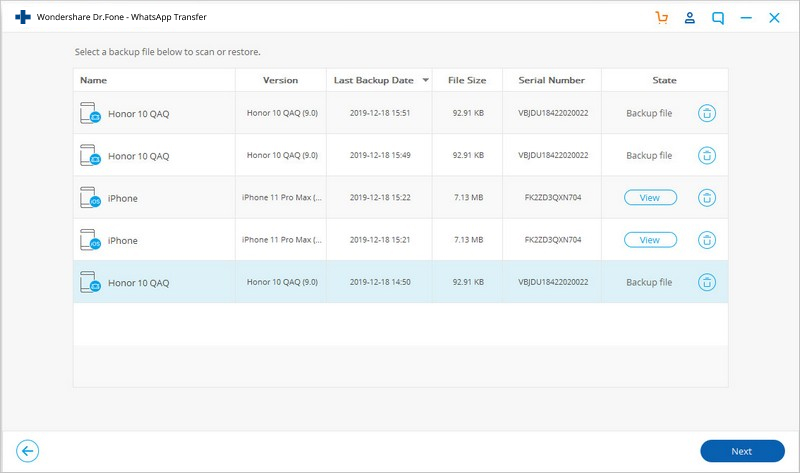
Sfaturi: faceți backup pentru datele WhatsApp de pe telefonul Windows
Totuși, dacă nu reușiți să aflați cum să transferați mesajele WhatsApp de pe Android pe telefonul Windows, păstrați aceste sfaturi în minte pentru a face backup la datele WhatsApp de pe telefonul Windows.
- Utilizatorii Windows 10 pot mai întâi să facă backup pentru WhatsApp pe OneDrive și apoi să îl restabilească pe telefonul ales de ei.
- Utilizați un instrument de încredere terță parte pentru a efectua procesul de transfer. Mai bine ar fi să-l alegi pe cel dat aici.
Cuvinte finale
Sper că știți acum și înțelegeți cum să transferați fără efort toate conversațiile WhatsApp de pe un telefon Windows pe un nou telefon Android. Este destul de simplu să înveți cum să transferi WhatsApp de pe telefonul Windows pe Android cu îndrumarea potrivită pe care am încercat să ți-o oferim aici.
Transferați WhatsApp pe iOS
- Transferați WhatsApp pe iOS
- Transferați WhatsApp de pe Android pe iPhone
- Transferați WhatsApp de pe iPhone pe iPhone
- Transferați WhatsApp de pe iPhone pe Mac
- Transferați WhatsApp de pe iPhone pe PC
- iOS WhatsApp Backup Extractor
- Cum să transferați mesaje WhatsApp
- Cum să transferați contul WhatsApp
- Trucuri WhatsApp pentru iPhone






Alice MJ
redactor personal