پراڻي آئي فون کان آئي فون 11/XS تائين ٽيڪسٽ پيغام / iMessages کي ڪيئن منتقل ڪجي
اپريل 27، 2022 • فائل ڪئي وئي: مختلف iOS ورزن ۽ ماڊلز لاءِ تجويزون • ثابت ٿيل حل
مان ڪوشش ڪري رھيو آھيان پنھنجي پراڻي آئي فون کان نئين آئي فون 11/XS تي. خاص طور تي پيغام ۽ iMessages جي ضرورتن کي جلدي منهنجي نئين آئي فون ڏانهن منتقل ڪيو ويو. مون ڪوشش ڪئي آئي فون 11/XS ڏانهن متن کي اڳتي وڌائڻ، پر منهنجي خوفناڪ ان منهنجي موبائل بيلنس کي کائي ڇڏيو. مهرباني ڪري مدد ڪريو! مان ڪيئن منتقل ڪري سگهان ٿو iMessages/ٽيڪسٽ پيغامن کي پراڻي آئي فون کان آئي فون 11/XS ڏانهن؟
خير! پراڻي آئي فون کان آئي فون 11/XS تائين iMessages/ٽيڪسٽ پيغامن کي منتقل ڪرڻ جا ڪيترائي طريقا آهن. جيڪڏهن توهان محسوس ڪيو ته ٽيڪسٽ پيغامن / iMessages جي منتقلي بابت سڄي شيء توهان کي وزن ڏئي رهي آهي. آرام ڪر! اسان هتي آهيون منتقلي کي آسان رستو ٺاهڻ لاءِ.
وڌيڪ لاء تيار رهو!
- آئي فون تي ٽيڪسٽ پيغامن ۽ iMessages جي وچ ۾ فرق
- يو ايس بي ڪيبل استعمال ڪندي پراڻي آئي فون کان آئي فون 11/XS تائين ٽيڪسٽ پيغام/iMessages منتقل ڪريو (بغير بيڪ اپ)
- iCloud بيڪ اپ استعمال ڪندي پراڻي آئي فون کان آئي فون 11/XS تائين ٽيڪسٽ پيغام/iMessages منتقل ڪريو
- iCloud هم وقت سازي استعمال ڪندي iMessages کي پراڻي آئي فون کان آئي فون 11/XS ڏانهن منتقل ڪريو
- آئي ٽيون استعمال ڪندي ٽيڪسٽ نياپا/iMessages کي پراڻي آئي فون کان آئي فون 11/XS ڏانهن منتقل ڪريو
آئي فون تي ٽيڪسٽ پيغامن ۽ iMessages جي وچ ۾ فرق
جيتوڻيڪ، ٽيڪسٽ پيغام ۽ iMessages توهان جي فون جي 'پيغام' ايپ تي ظاهر ٿيندا آهن. اهي ٻئي مڪمل طور تي مختلف ٽيڪنالاجيون آهن. ٽيڪسٽ پيغام وائرليس ڪيريئر مخصوص آهن ۽ ايس ايم ايس ۽ ايم ايم ايس تي مشتمل آهن. ايس ايم ايس مختصر آهن ۽ ايم ايم ايس کي اختيار آهي اندر اندر فوٽوز ۽ ميڊيا ڳنڍڻ. iMessages پيغام موڪلڻ ۽ وصول ڪرڻ لاءِ توهان جي سيلولر ڊيٽا يا وائي فائي جو استعمال ڪن ٿا.
يو ايس بي ڪيبل استعمال ڪندي پراڻي آئي فون کان آئي فون 11/XS تائين ٽيڪسٽ پيغام/iMessages منتقل ڪريو (بغير بيڪ اپ)
ان صورت ۾ جيڪڏهن توهان iMessages يا ٽيڪسٽ پيغامن کي پنهنجي آئي فون 11/XS تي منتقل ڪرڻ چاهيو ٿا پراڻن آئي فون کان بغير بيڪ اپ جي. پريشان ٿيڻ جي ڪا ضرورت ناهي، Dr.Fone - فون ٽرانسفر صرف 1 ڪلڪ ۾ پراڻن آئي فون کان آئي فون 11/XS تائين سڀئي پيغام منتقل ڪري سگھن ٿا.

Dr.Fone - فون جي منتقلي
پراڻي آئي فون کان آئي فون 11/XS تائين ٽيڪسٽ پيغامن/ iMessages کي منتقل ڪرڻ لاءِ تيز ترين حل
- توهان کي ڪنهن به ٻن ڊوائيسز (iOS يا Android) جي وچ ۾ فوٽو، رابطا، ٽيڪسٽ وغيره منتقل ڪرڻ ۾ مدد ڪري ٿي.
- معروف برانڈز ۾ 6000 کان وڌيڪ ڊوائيس ماڊلز کي سپورٽ ڪري ٿو.
- ڪراس پليٽ فارم ڊيٽا جي منتقلي تيز ۽ قابل اعتماد انداز ۾.
 جديد iOS ورزن ۽ Android 8.0
سان مڪمل طور تي مطابقت
جديد iOS ورزن ۽ Android 8.0
سان مڪمل طور تي مطابقت- ونڊوز 10 ۽ ميڪ 10.14 سان مڪمل طور تي مطابقت.
ھتي آھي پيغامن کي پراڻي آئي فون کان آئي فون 11/XS تائين بغير بيڪ اپ جي منتقل ڪرڻ جو طريقو -
قدم 1: انسٽال ڪريو Dr.Fone - فون جي منتقلي توهان جي ڊيسڪ ٽاپ / ليپ ٽاپ تي ۽ پوء ان کي لانچ. بجلي جي ڪيبل استعمال ڪندي ٻئي آئي فونز توهان جي ڪمپيوٽر سان ڳنڍيل آهن.

قدم 2: Dr.Fone انٽرفيس تي، 'سوئچ' ٽئب تي ٽيپ ڪريو. بيان ڪريو پراڻي آئي فون کي ذريعو طور ۽ آئي فون 11/XS نتيجي جي اسڪرين تي ٽارگيٽ طور.
نوٽ: توهان 'فلپ' بٽڻ تي ڪلڪ ڪري سگهو ٿا انهن جي پوزيشن کي تبديل ڪرڻ لاء، جيڪڏهن غلط ٿي وئي آهي.

قدم 3: جڏهن موجود ڊيٽا قسم جو ذريعو فون آئي ڏيکاريل آهن، اتي تي 'پيغام' تي ٽيپ ڪريو. 'منتقلي شروع ڪريو' بٽڻ تي ڪلڪ ڪريو ۽ هڪ ڀيرو پيغام منتقل ٿي ويا 'OK' بٽڻ کي دٻايو.
نوٽ: 'ڪاپي کان اڳ ڊيٽا صاف ڪريو' چيڪ بڪس کي چونڊڻ سان آئي فون 11/XS مان سڀ ڪجهه ختم ٿي ويندو، جيڪڏهن ڊوائيس نئين آهي.

iCloud بيڪ اپ استعمال ڪندي پراڻي آئي فون کان آئي فون 11/XS تائين ٽيڪسٽ پيغام/iMessages منتقل ڪريو
جيڪڏهن توهان پنهنجي پراڻي آئي فون کي iCloud سان هم وقت ساز ڪيو آهي، توهان iCloud بيڪ اپ استعمال ڪري سگهو ٿا پراڻي آئي فون کان آئي فون 11/XS ڏانهن پيغام منتقل ڪرڻ لاءِ. مضمون جي هن حصي ۾، اسان کي iCloud بيڪ اپ طريقو استعمال ڪرڻ وارا آهن.
- حاصل ڪريو پنھنجو پراڻو فون ۽ براؤز ڪريو 'سيٽنگون'. '[ايپل پروفائل جو نالو] تي ڪلڪ ڪريو ۽ 'iCloud' ڏانھن وڃو. ٽيپ ڪريو 'پيغام' هتي.
- ان کي فعال ڪرڻ لاء 'iCloud بيڪ اپ' سلائیڈر تي مارو. ان کان پوء 'بيڪ اپ هاڻي' بٽڻ تي ڪلڪ ڪريو. iMessages توهان جي iCloud اڪائونٽ تي پٺڀرائي ڪئي ويندي.
- اڳيون، توهان کي پنهنجي نئين نئين آئي فون 11 / XS کي بوٽ ڪرڻ جي ضرورت آهي. ان کي معمولي طريقي سان سيٽ ڪريو ۽ پڪ ڪريو ته 'iCloud بيڪ اپ اختيار مان بحال ڪريو' چونڊيو جڏهن توهان 'ايپ ۽ ڊيٽا' اسڪرين تي پهچي وڃو. هاڻي، ان کي لاگ ان ڪرڻ لاء هڪ ئي iCloud اڪائونٽ سندون استعمال ڪريو.
- آخر ۾، توھان کي چونڊڻ جي ضرورت آھي پسند ڪيل بيڪ اپ لسٽ مان ۽ منتقلي جو عمل شروع ٿيندو. ٿوري دير ۾، توهان جا ٽيڪسٽ پيغام ۽ iMessages آئي فون 11/XS ڏانهن منتقل ڪيا ويندا.
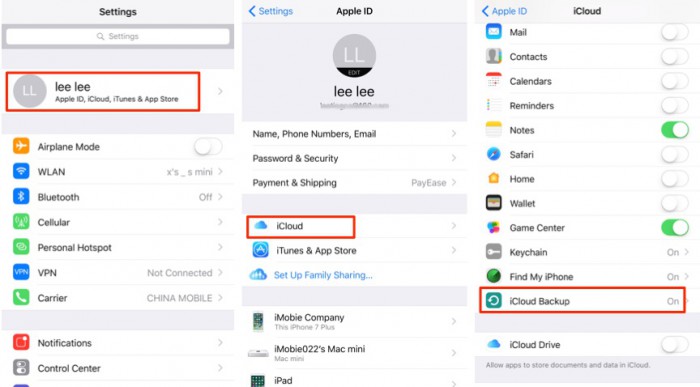


iCloud هم وقت سازي استعمال ڪندي iMessages کي پراڻي آئي فون کان آئي فون 11/XS ڏانهن منتقل ڪريو
اسان هن حصي ۾ iMessages کي پراڻي آئي فون کان آئي فون 11/XS ۾ منتقل ڪنداسين. ياد رهي ته صرف iMessages هن طريقي ۾ منتقل ڪري سگهجي ٿو. ٽيڪسٽ پيغامن جي منتقلي لاءِ توهان کي چونڊڻ جي ضرورت پوندي Dr.Fone –Switch. اهو عمل iOS 11.4 کان مٿي هلندڙ ڊوائيسز لاءِ آهي.
- توهان جي پراڻي فون تي، 'سيٽنگون' جو دورو ڪريو ۽ پوء 'پيغام' سيڪشن ڏانهن لاٿو ۽ ان تي ٽيپ ڪريو.
- هاڻي، 'iCloud تي پيغام' سيڪشن هيٺ ۽ 'هاڻي هم وقت سازي' بٽڻ کي مارو.
- آئي فون 11/XS حاصل ڪريو ۽ ساڳيو iCloud اڪائونٽ استعمال ڪندي ان کي هم وقت سازي ڪرڻ لاءِ قدم 1 ۽ 2 ورجايو.
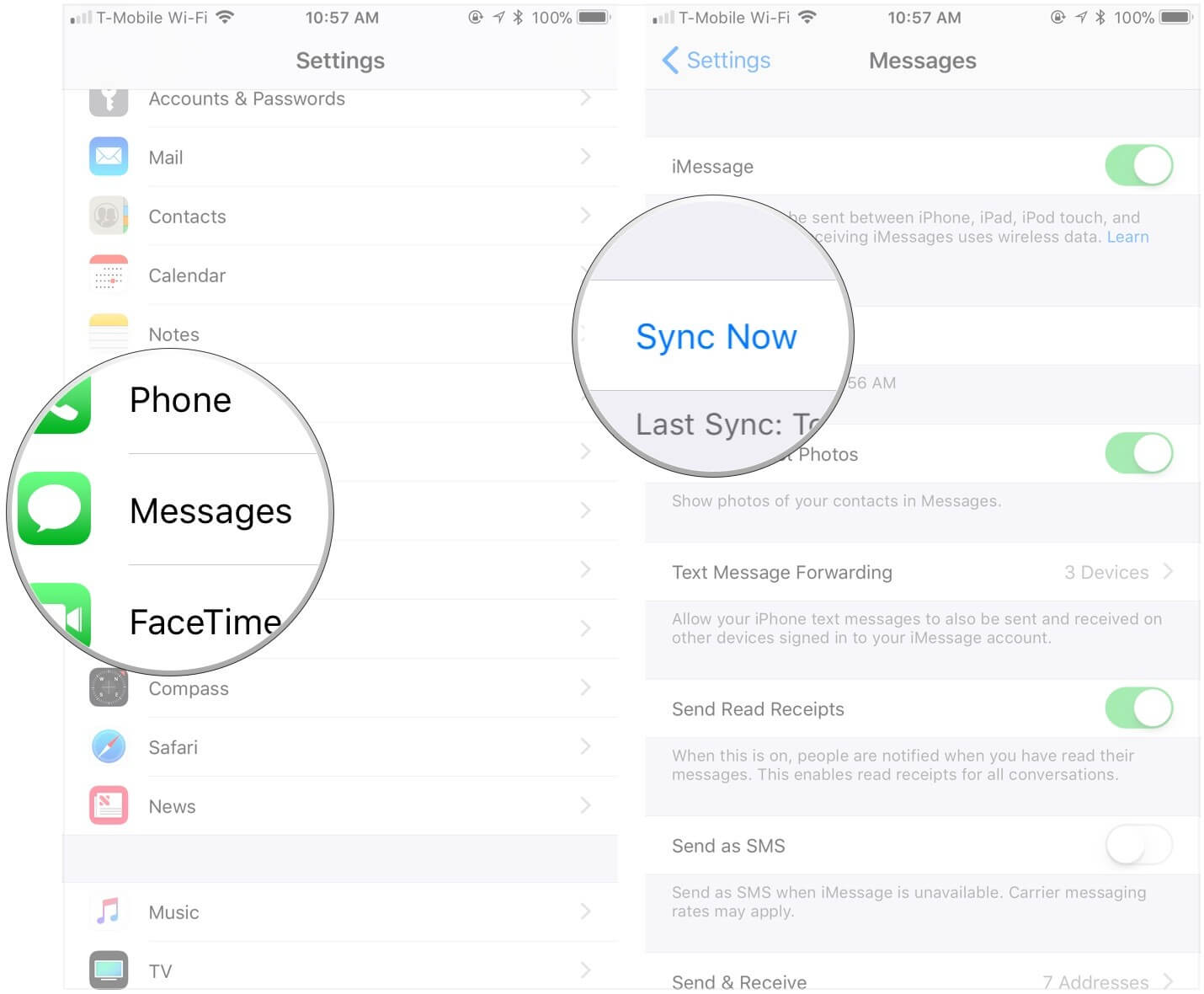
آئي ٽيون استعمال ڪندي ٽيڪسٽ نياپا/iMessages کي پراڻي آئي فون کان آئي فون 11/XS ڏانهن منتقل ڪريو
جيڪڏهن توهان حيران ٿي رهيا آهيو ته ٽيڪسٽ پيغامن کي پراڻي آئي فون کان آئي فون 11/XS تائين بغير iCloud بيڪ اپ جي منتقلي. توھان چونڊ ڪري سگھوٿا پراڻي آئي فون کان آئي فون 11/XS تائين پيغامن کي iTunes سان منتقل ڪرڻ.
- پهرين، توهان کي پنهنجي پراڻي فون آئي جي هڪ iTunes بيڪ اپ ٺاهڻ جي ضرورت آهي.
- اڳيون، آئي ٽيون بيڪ اپ استعمال ڪريو پيغامن کي منتقل ڪرڻ لاءِ آئي فون 11/XS.
ياد رهي ته هن طريقي سان منتقلي پوري بيڪ اپ بحال ڪندو نه صرف iMessages يا پيغام چونڊيو.
پراڻي آئي فون لاءِ آئي ٽيون بيڪ اپ ٺاهيو -
- پنهنجي ڪمپيوٽر تي آئي ٽيونز جو جديد نسخو لانچ ڪريو ۽ پراڻي آئي فون کي لائٽنگ ڪيبل ذريعي ڳنڍيو.
- iTunes انٽرفيس مان توهان جي ڊوائس تي ٽيپ ڪريو ۽ پوء 'خلاصو' ٽئب کي مارو. هاڻي، 'هي ڪمپيوٽر' اختيار چونڊيو ۽ 'بيڪ اپ هاڻي' بٽڻ کي مارو.
- بيڪ اپ مڪمل ڪرڻ لاءِ ڪجھ وقت ڏيو. وڃو 'iTunes ترجيحات' ۽ پوء 'ڊوائيسز' ڏسڻ لاءِ ته توهان جي ڊوائيس جو نالو تازو بيڪ اپ آهي.
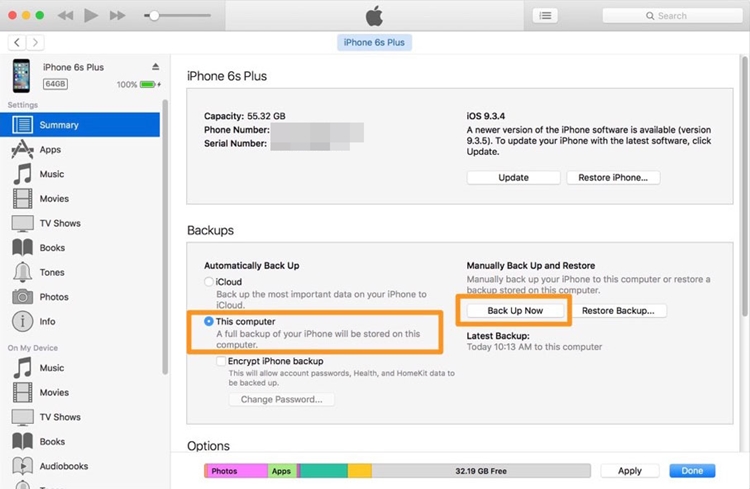
هاڻي ته iTunes تي بيڪ اپ ٿي چڪو آهي، اچو ته پراڻي آئي فون کان آئي فون 11/XS ڏانهن پيغام منتقل ڪريون.
- پنھنجي نئين / فيڪٽري ري سيٽ آئي فون 11 / XS تي سوئچ ڪريو. 'هيلو' اسڪرين کان پوء، اسڪرين جي هدايتن تي عمل ڪريو ۽ ڊوائيس سيٽ اپ ڪريو.
- جڏهن 'ايپس ۽ ڊيٽا' اسڪرين ظاهر ٿئي ٿي ته 'iTunes بيڪ اپ مان بحال ڪريو' تي ڪلڪ ڪريو ۽ 'اڳيون' تي ٽيپ ڪريو.
- ساڳئي ڪمپيوٽر تي آئي ٽيون لانچ ڪريو جيڪو توهان پراڻي ڊوائيس لاءِ بيڪ اپ ٺاهيو آهي. ان سان ڳنڍيل آئي فون 11/XS حاصل ڪريو.
- هاڻي، iTunes ۾ توهان جي ڊوائس چونڊيو ۽ 'خلاصو' تي ٽيپ ڪريو. 'بيڪ اپ' سيڪشن مان 'بحال بيڪ اپ' تي ڪلڪ ڪريو. تازو بيڪ اپ چونڊيو جيڪو توهان ٺاهيو آهي. توهان کي شايد پاسورڊ جي ضرورت هجي جيڪڏهن بيڪ اپ انڪوڊ ٿيل هجي.
- هڪ دفعو بحالي وارو عمل ختم ٿي ويو آهي، توهان جي ڊوائيس مڪمل طور تي سيٽ اپ ڪريو. پڪ ڪريو ته iPhone 11/XS کي وائي فائي سان ڳنڍيو وڃي، ته جيئن سمورو ڊيٽا توهان جي ڊوائيس تي ڊائون لوڊ ٿئي.
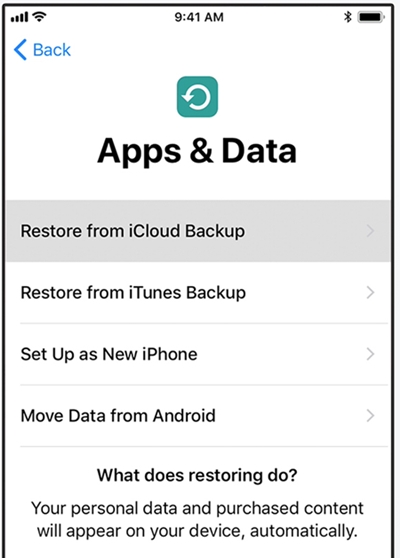
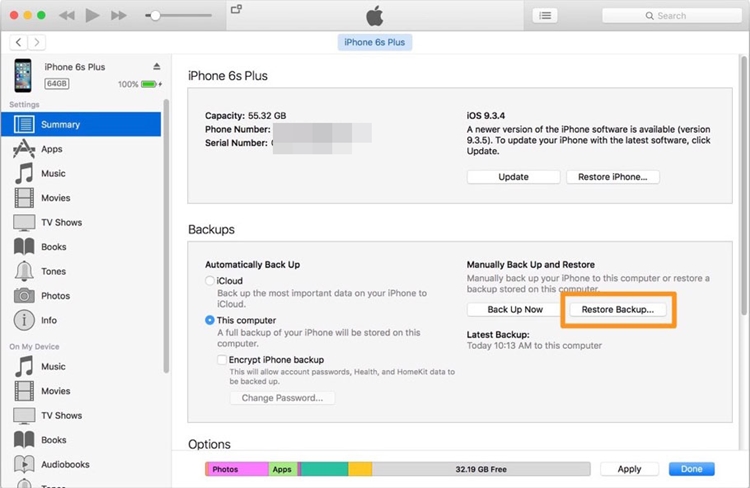
حتمي فيصلو
مٿي ذڪر ڪيل سڀني طريقن تي غور ڪندي، جڏهن اهو اچي ٿو توهان جي سڀني ڊيٽا کي منتقل ڪرڻ يا خاص طور تي iMessages يا ٽيڪسٽ پيغامن کي توهان جي نئين آئي فون تي. اهو سفارش آهي ته توهان dr.Fone وانگر هڪ قابل عمل اختيار چونڊڻ گهرجي - فون جي منتقلي.
iPhone XS (Max)
- iPhone XS (Max) رابطا
- iPhone XS (Max) موسيقي
- ميڪ کان آئي فون ايڪس ايس تائين ميوزڪ منتقل ڪريو (Max)
- آئي ٽيون ميوزڪ کي آئي فون XS سان هم وقت سازي ڪريو (Max)
- iPhone XS (Max) ۾ رنگ ٽونز شامل ڪريو
- iPhone XS (Max) نياپا
- پيغام منتقل ڪريو Android کان آئي فون XS تائين (Max)
- پراڻي آئي فون کان آئي فون ايڪس ايس تائين پيغام منتقل ڪريو (Max)
- آئي فون XS (Max) ڊيٽا
- پي سي کان آئي فون ايڪس ايس تائين ڊيٽا منتقل ڪريو (Max)
- پراڻي آئي فون کان آئي فون ايڪس ايس تائين ڊيٽا منتقل ڪريو (Max)
- iPhone XS (Max) ٽوٽڪا
- Samsung کان iPhone XS (Max) ۾ تبديل ڪريو
- تصويرون منتقل ڪريو Android کان آئي فون XS (Max)
- انلاڪ ڪريو iPhone XS (Max) بغير پاسڊ جي
- انلاڪ ڪريو iPhone XS (Max) بغير ڪنهن منهن جي سڃاڻپ جي
- بيڪ اپ مان آئي فون XS (Max) بحال ڪريو
- iPhone XS (Max) مسئلو حل ڪرڻ





سلينا لي
چيف ايڊيٽر