iMac کان iPod تائين موسيقي کي ڪيئن منتقل ڪجي (iPod touch/nano/shuffle Included)
12 مئي 2022 • فائل ڪئي وئي: فون ۽ پي سي جي وچ ۾ بيڪ اپ ڊيٽا • ثابت حل
"مون ھاڻي پنھنجون سموريون سي ڊيز پنھنجي نئين iMac تي اپلوڊ ڪرڻ مڪمل ڪيون آھن. ھاڻي مان پنھنجي iMac جي آئي ٽيون لائبريري جي مواد کي پنھنجي iPod تي ڊائون لوڊ ڪرڻ چاھيان ٿو، انھن گيتن کي وڃائڻ کان سواءِ جيڪي اڳي iPod تي موجود آھن. مان اھو ڪيئن حاصل ڪري سگھان ٿو؟" - وڏو سوال ۽ جواب اهو آهي ته آسانيءَ سان ۽ صرف ٿورڙي اظهار سان توهان ان کي حاصل ڪري سگهو ٿا.
بس احتياط سان هيٺ ڏنل تفصيلي قدمن تي عمل ڪريو ۽ ڄاڻو ته ڪيئن ميڪ کان آئي پوڊ تائين موسيقي کي منتقل ڪرڻ. اهو ماضي ۾ ڪافي مشڪل ڪم رهيو آهي پر اڄ جي دور جي عظيم ايجادن ۽ سافٽ ويئر جي مهرباني، ميڪ کان آئي پوڊ تائين ميوزڪ جي منتقلي هاڻي ڪافي آسان ٿي وئي آهي. بيان ڪيل مرحلا آهن ته آئي ٽيون کان سواءِ آئي پوڊ کان ميوزڪ به ڪيئن نقل ڪجي.
- حصو 1. آئي ٽيون سان ميڪ کان آئي پوڊ تائين ميوزڪ منتقل ڪريو
- حصو 2. Dr.Fone - فون مئنيجر (iOS) سان ميڪ کان آئي پوڊ تائين ميوزڪ منتقل ڪريو
- حصو 3. بونس ترڪيب: ڪيئن Dr.Fone - فون مئنيجر (iOS) سان iPod کان Mac کي موسيقي منتقل ڪرڻ لاء
- حصو 4. وڊيو سبق: ڪيئن Dr.Fone - فون مئنيجر (iOS) سان Mac کان iPod کي موسيقي منتقل ڪرڻ لاء
حصو 1. آئي ٽيون سان ميڪ کان آئي پوڊ تائين ميوزڪ منتقل ڪريو
توهان جي آئي پوڊ مان پنهنجي آئي ٽيون ميوزڪ لائبريري ۾ گيت منتقل ڪرڻ لاء، پهرين کوليو iExplorer پنهنجي Mac يا PC تي. پوء، اڳتي وڃو ۽ پنھنجي آئي پوڊ کي ان جي USB ڪيبل سان پنھنجي ڪمپيوٽر سان ڳنڍيو. هڪ دفعو ڊوائيس ڳنڍيل آهي، iTunes شايد توهان کي توهان جي ڊوائيس کي هم وقت سازي ڪرڻ لاء، ان کي منسوخ ڪري سگهي ٿو. هتي شامل قدم آهن.
قدم 1 لانچ ڪريو iTunes ۽ چيڪ ڪريو ته اهو تازو آهي.
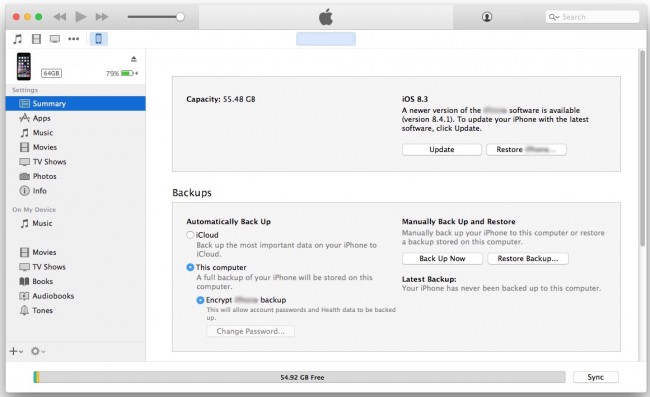
قدم 2 پنھنجي آئي پوڊ کي پنھنجي ڪمپيوٽر سان USB ڪيبل سان ڳنڍيو ۽ پنھنجي ڊوائيس کي ڳولھيو.
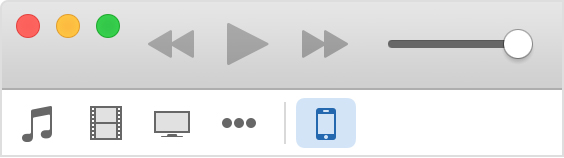
قدم 3 پنهنجي ڊوائيس کي چونڊيو ۽ ان تي ڪلڪ ڪريو، ٽيب سيٽنگون تحت iTunes ونڊو جي کاٻي پاسي تي ظاهر ٿيندا.
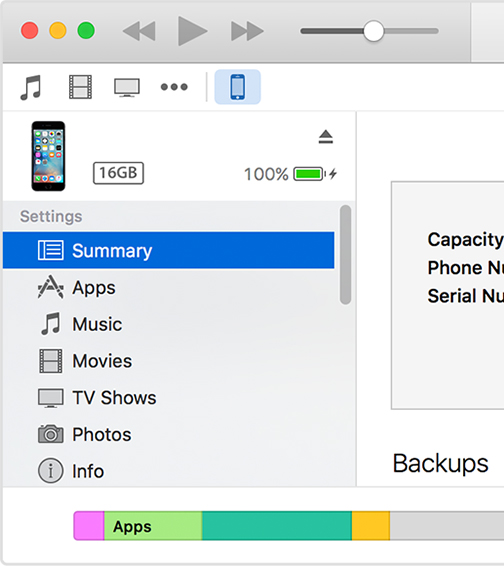
قدم 4 انھن لاءِ جيڪي پنھنجي آئي پوڊ ڊيوائسز کي هم وقت سازي ڪرڻ لاءِ چونڊي سگھن ٿا، هم وقت سازي کي چالو ڪرڻ لاءِ، سيٽنگون ھيٺ ڏنل فهرست مان مواد جي قسم تي ڪلڪ ڪريو، پوءِ هم وقت سازي جي اڳيان دٻي تي ڪلڪ ڪريو. جيڪڏهن دٻي ۾ هڪ چيڪ اڳ ۾ ئي آهي، هم وقت سازي کي ان ٽيب لاءِ آن ڪيو ويو آهي. هم وقت سازي کي بند ڪرڻ لاءِ، دٻي کي چيڪ ڪريو.
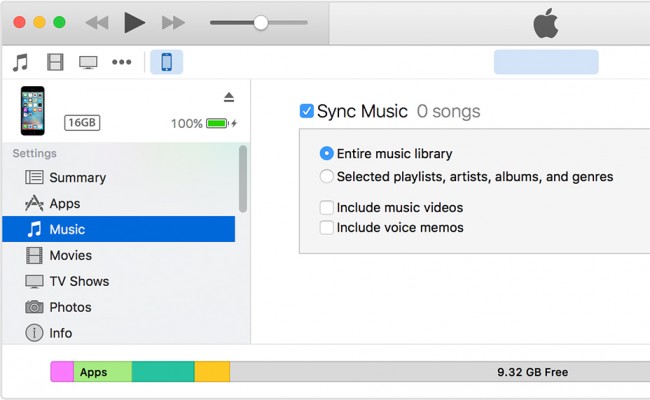
حصو 2. Dr.Fone - فون مئنيجر (iOS) سان ميڪ کان آئي پوڊ تائين ميوزڪ منتقل ڪريو
هي هڪ شاندار سافٽ ويئر آهي جيڪو توهان کي آئي ٽيون کان سواءِ ميڪ کان آئي پوڊ تائين ميوزڪ منتقل ڪرڻ جي صلاحيت ڏئي ٿو. Dr.Fone - فون مئنيجر (iOS) ميڪ لاءِ ڪيتريون ئي خاصيتون آهن جيڪي توهان جي iOS ڊوائيسز تي ڊيٽا کي منظم ڪرڻ ۽ منتقل ڪرڻ وقت ڪم ۾ اچن ٿيون.
توهان پڻ آئي پوڊ تي ميوزڪ منتقل ڪري سگهو ٿا بغير iTunes لاء Mac لاء. هن ڪم لاءِ تفصيلي قدم هيٺ ڏجن ٿا. آئي ٽيون کان سواءِ آئي پوڊ تي ميوزڪ جي منتقلي کي ڪاميابي سان منظم ڪرڻ ۽ ميڪ کان آئي پوڊ تائين موسيقي کي ڪنهن به وقت ۾ منتقل ڪرڻ لاءِ انهن کي احتياط سان عمل ڪريو.
پر پهرين، هتي Wondershare Dr.Fone - فون مئنيجر (iOS) جي اهم خصوصيتن جي ڪجهه تي هڪ تڪڙو نظر آهي:

Dr.Fone - فون مئنيجر (iOS)
آئي ٽيون کان سواءِ ميڪ کان آئي پوڊ/ آئي فون/ آئي پيڊ تائين ميوزڪ منتقل ڪريو!
- منتقلي، انتظام، برآمد / درآمد ڪريو پنھنجي موسيقي، فوٽوز، وڊيوز، رابطا، ايس ايم ايس، ايپس وغيره.
- ڪمپيوٽر ۾ پنهنجي ميوزڪ، فوٽوز، وڊيوز، رابطا، ايس ايم ايس، ايپس وغيره جو بيڪ اپ ڪريو ۽ انهن کي آساني سان بحال ڪريو.
- منتقلي ميوزڪ، فوٽوز، وڊيوز، رابطا، پيغام، وغيره هڪ اسمارٽ فون کان ٻئي ڏانهن.
- iOS ڊوائيسز ۽ iTunes جي وچ ۾ ميڊيا فائلن کي منتقلي.
- سڀني آئي فون، iPad، ۽ آئي پوڊ ٽچ ماڊل کي سپورٽ ڪريو ڪنهن به iOS ورزن سان.
هاڻي، اچو ته Mac کان آئي پوڊ تائين موسيقي جي منتقلي ۾ شامل قدمن تي وڃو Dr.Fone - فون مئنيجر (iOS) Mac لاءِ. اهي پيروي ڪرڻ بلڪل آسان آهن ۽ توهان کي ان سان ڪو به مسئلو نه هجڻ گهرجي ڇو ته اهو سڀ ڪجهه شامل آهي شارٽ ڪٽ ڪيز استعمال ڪندي ميوزڪ کي منتقل ڪرڻ. هتي اهو ڪيئن ڪجي.
قدم 1 لانچ ڪريو Wondershare Dr.Fone - فون مئنيجر (iOS) ايپ توهان جي Mac تي شروع ڪرڻ لاءِ.
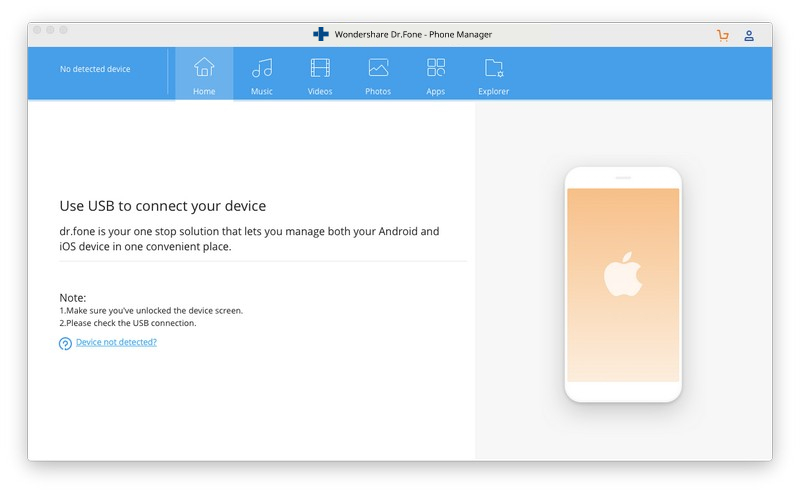
قدم 2 ھاڻي، پنھنجي آئي پوڊ کي پنھنجي ميڪ ۽ ايپ جي انٽرفيس سان ڳنڍيو جيئن ھيٺ ڏيکاريل آھي.

قدم 3 "ميوزڪ" تي ڪلڪ ڪريو ۽ توھان ڏسندا "+ شامل ڪريو".
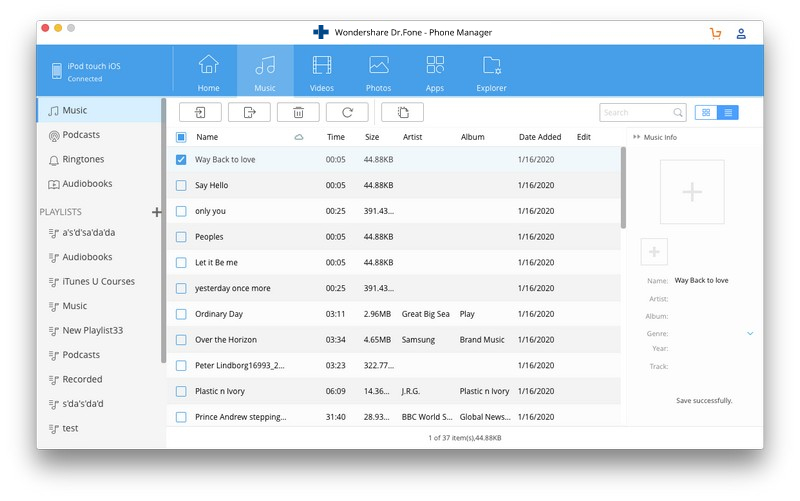
قدم 4 جيئن ئي بٽڻ تي ڪلڪ ڪيو ويو '+ شامل ڪريو'، هڪ پاپ اپ جيئن هيٺ ڏنل تصوير ۾ ڏيکاريل آهي ۽ هاڻي توهان اهو هنڌ چونڊيو جتي توهان پنهنجي ميوزڪ کي محفوظ ڪري سگهو ٿا.
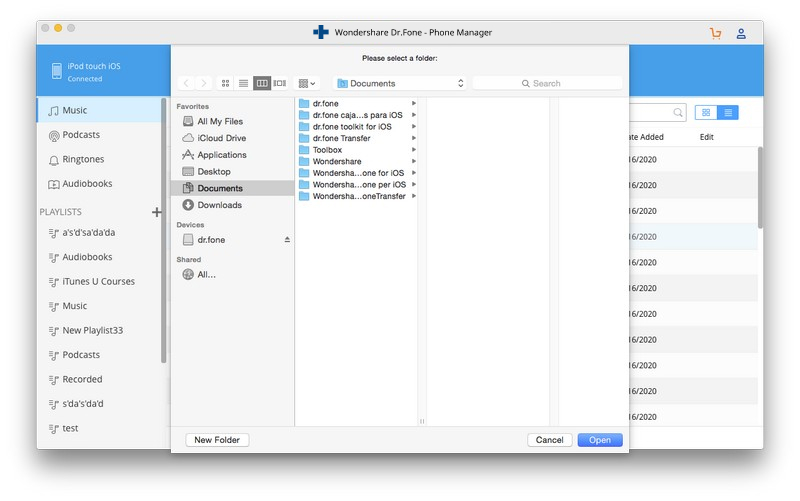
هتي توهان وڃو، ۽ اهو آهي ته توهان Dr.Fone - فون مئنيجر (iOS) استعمال ڪندي Mac کان iPod تائين ميوزڪ منتقل ڪريو، بغير ڪنهن به پريشاني ۽ بلڪل آساني سان.
حصو 3. بونس ترڪيب: ڪيئن Dr.Fone - فون مئنيجر (iOS) (Mac) سان iPod کان Mac ڏانهن موسيقي منتقل ڪرڻ
هاڻي، Dr.Fone - فون مئنيجر (iOS) هڪ مڪمل 360 درجا حل آهي جڏهن اهو توهان جي آئي پوڊ، آئي فون، ۽ ميڪ تي ميوزڪ کي منظم ڪرڻ لاء اچي ٿو. تنهن ڪري، توهان سڀني لاءِ اتي جيڪي حيران ٿي رهيا آهن ته ڇا توهان چاهيو ٿا ته توهان موسيقي کي پنهنجي آئي پوڊ کان توهان جي ڪمپيوٽر تي منتقل ڪيو، مان ان عمل جي وضاحت ڪرڻ وارو آهيان آسان طريقي سان.
قدم 1 پهريون قدم ايپ لانچ ڪرڻ آهي Wondershare Dr.Fone - فون مئنيجر (iOS)، ۽ پوءِ پنهنجي آئي پوڊ کي پنهنجي ڪمپيوٽر سان ڳنڍيو (اسان اسڪرين شاٽ ۾ هڪ آئي فون استعمال ڪيو آهي صرف مثال طور - اهو سڀني سان ساڳيو ڪم ڪري ٿو. ٻيا iOS ڊوائيسز پڻ). هڪ دفعو سڃاڻپ ۽ ڳنڍيل، توهان جي آئي پوڊ معلومات ڏيکاري ويندي جيئن هيٺ ڏنل اسڪرين شاٽ ۾، ۽ آئي فون جي جاء تي.

قدم 2 ھاڻي، ٽيب کي مارو موسيقي. توھان کي ھاڻي پنھنجي آئي پوڊ تي موجود موسيقي جي فهرست ڏسڻ گھرجي، جيئن ھيٺ ڏنل اسڪرين شاٽ ۾ ڏيکاريل آھي. ۽ "ميڪ ڏانهن ايڪسپورٽ" کي چونڊڻ لاء صحيح ڪلڪ ڪريو.
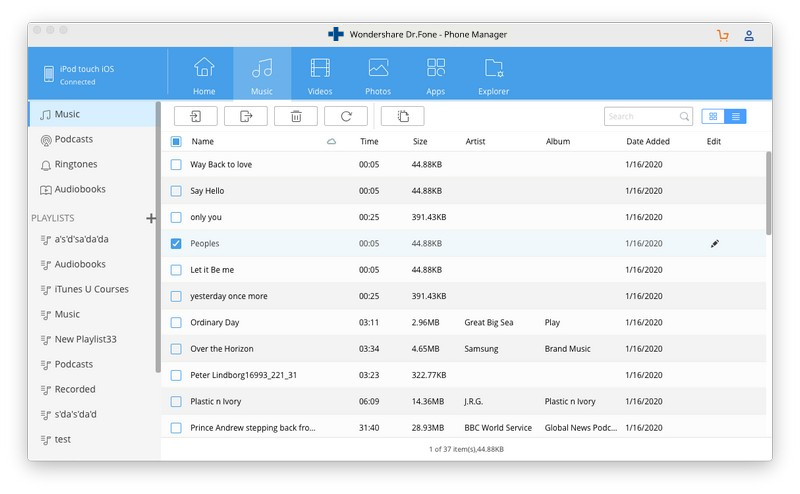
قدم 3 هڪ نئين ونڊو پاپ اپ ٿيندي ۽ توهان ميڪ کان آئي پوڊ تائين ميوزڪ چونڊيو.
مرحلا 4 هاڻي، توهان پنهنجي آئي پوڊ تي توهان جي ميڪ تي پنهنجي سموري ميوزڪ کي منتقل ڪرڻ جي ويجهو آهيو، اهو تمام آساني سان. سڀ ته توهان کي هاڻي ڪرڻو آهي ائپ انٽرفيس جي چوٽي تي ڏنل 'ايڪسپورٽ ڏانهن' بٽڻ جي هيٺان ٽڪنڊي تي ڪلڪ ڪريو. توھان ڪجھھ اختيارن جي ھڪڙي فهرست حاصل ڪندا جيئن ھيٺ ڏيکاريل آھي، ڇو ته اسان جي ڪوشش آھي موسيقي کي پنھنجي ڪمپيوٽر تي منتقل ڪرڻ لاء، مھرباني ڪري اڳتي وڌو ۽ 'Export to My Computer' جو اختيار چونڊيو.

هاڻي، توهان صرف آرام ڪري سگهو ٿا ۽ Wondershare Dr.Fone - فون مئنيجر (iOS) ان جي نوڪري ڪندا. چند منٽن ۾، توهان جي چونڊيل سڀئي گيت توهان جي iPod کان بغير ڪنهن پريشاني جي توهان جي Mac ڏانهن منتقل ڪيا ويندا.
هينئر تائين، اسان اميد ٿا ڪريون ته توهان موسيقي جي منتقلي يا آئي پوڊ ۽ ٻين ڊوائيسز، ميڪ ۽ ون ڪمپيوٽرن کان موسيقي جي منتقلي جا ڪيترائي طريقا سکي ويا هوندا. جيڪڏهن ها، ته پوءِ آزاد محسوس ڪريو پنهنجو تجربو انهن طريقن يا عملن کي استعمال ڪندي جيڪي اسان هن بلاگ پوسٽ ۾ بيان ڪرڻ جي ڪوشش ڪئي آهي. توهان اسان سان گڏو گڏ هڪ تبصرو ڇڏي سگهو ٿا.
آئي پوڊ جي منتقلي
- آئي پوڊ ڏانهن منتقل ڪريو
- ڪمپيوٽر کان آئي پوڊ تائين ميوزڪ منتقل ڪريو
- iPod Classic ۾ موسيقي شامل ڪريو
- MP3 کي آئي پوڊ ڏانهن منتقل ڪريو
- ميڪ کان آئي پوڊ تائين ميوزڪ منتقل ڪريو
- آئي ٽيونز کان آئي پوڊ ٽچ / نانو / شفل تائين ميوزڪ منتقل ڪريو
- پوڊ ڪاسٽ رکو iPod تي
- آئي پوڊ نانو کان ڪمپيوٽر ڏانهن ميوزڪ منتقل ڪريو
- آئي پوڊ ٽچ کان آئي ٽيون ميڪ تائين ميوزڪ منتقل ڪريو
- آئي پوڊ کان موسيقي حاصل ڪريو
- آئي پوڊ کان ميڪ تائين ميوزڪ منتقل ڪريو
- آئي پوڊ مان منتقلي
- iPod Classic کان ڪمپيوٽر ڏانهن موسيقي منتقل ڪريو
- آئي پوڊ نانو کان آئي ٽيونز تائين ميوزڪ منتقل ڪريو
- ونڊوز ميڊيا پليئر ۽ آئي پوڊ جي وچ ۾ موسيقي جي منتقلي
- آئي پوڊ کان فليش ڊرائيو تائين ميوزڪ منتقل ڪريو
- آئي پوڊ کان آئي ٽيونز تائين غير خريد ڪيل ميوزڪ منتقل ڪريو
- ميڪ فارميٽ ٿيل آئي پوڊ کان ونڊوز ڏانهن ميوزڪ منتقل ڪريو
- آئي پوڊ ميوزڪ کي ٻئي MP3 پليئر ڏانهن منتقل ڪريو
- آئي پوڊ شفل کان آئي ٽيونز تائين ميوزڪ منتقل ڪريو
- آئي پوڊ ڪلاس کان آئي ٽيونز تائين ميوزڪ منتقل ڪريو
- آئي پوڊ ٽچ کان پي سي ڏانهن تصويرون منتقل ڪريو
- iPod شفل تي موسيقي رکو
- پي سي کان آئي پوڊ ٽچ تائين تصويرون منتقل ڪريو
- آئي پوڊ ڏانهن آڊيو بوڪ منتقل ڪريو
- آئي پوڊ نانو ۾ وڊيوز شامل ڪريو
- آئي پوڊ تي ميوزڪ رکو
- آئي پوڊ کي منظم ڪريو
- iPod Classic مان موسيقي کي ختم ڪريو
- iPod iTunes سان هم وقت سازي نه ڪندو
- iPod/iPhone/iPad تي نقلي گيت ختم ڪريو
- آئي پوڊ تي پلي لسٽ ۾ ترميم ڪريو
- آئي پوڊ کي نئين ڪمپيوٽر سان هم وقت سازي ڪريو
- مٿيون 12 آئي پوڊ منتقلي - پوڊ کي آئي ٽيونز يا ڪمپيوٽر ڏانهن
- آئي پوڊ نانو مان گانا ختم ڪريو
- iPod Touch/Nano/Shuffle لاءِ مفت ميوزڪ حاصل ڪرڻ لاءِ صلاحون






ايلس ايم جي
اسٽاف ايڊيٽر