3 سمارٽ طريقا آساني سان توهان جي آئي فون ايس ايم ايس کي Android ڏانهن منتقل ڪرڻ (Samsung S20 شامل)
اپريل 27، 2022 • فائل ڪئي وئي: مختلف Android ماڊلز لاءِ تجويزون • ثابت ٿيل حل
”مون کي هٿ اچي ويو آهي هڪ نئين اينڊرائڊ ڊيوائس تي، ۽ مان جدوجهد ڪري رهيو آهيان پنهنجي آئي فون ايس ايم ايس کي آسانيءَ سان پنهنجي اينڊرائيڊ ڊيوائس تي منتقل ڪرڻ لاءِ. اسان توهان کي ٽي آسان طريقا پيش ڪندا آهيون توهان جي آئي فون پيغامن کي Android ڊوائيس تي منتقل ڪرڻ لاءِ.
تازي انگن اکرن مان معلوم ٿيو ته هاڻي 2.5 بلين کان وڌيڪ فعال استعمال ڪندڙ آهن. انهن استعمال ڪندڙن مان، انهن مان گھڻا هڪ اڳوڻي ايپل استعمال ڪندڙ آهن. ڊوائيس کي تبديل ڪرڻ کان پهريان، توهان کي آئي فون کان ڊيٽا کي پنهنجي Android Samsung ڏانهن منتقل ڪرڻ جي ضرورت آهي، خاص طور تي ايس ايم ايس. جڏهن ته ڪم سادو آهي, توهان هڪ سڌي گائيڊ کان سواء توهان جي مٿي scratching ڪيو ويندو.
توهان شايد حيران ٿي رهيا آهيو ته ايس ايم ايس جي منتقلي جو ڪم ڪجهه ٽيڪنيڪل آهي، پر هن آرٽيڪل پڙهڻ کان پوء، توهان محسوس ڪندا ته هن گائيڊ ۾ ڪجھ به لاڳو ڪرڻ ڏکيو ناهي.
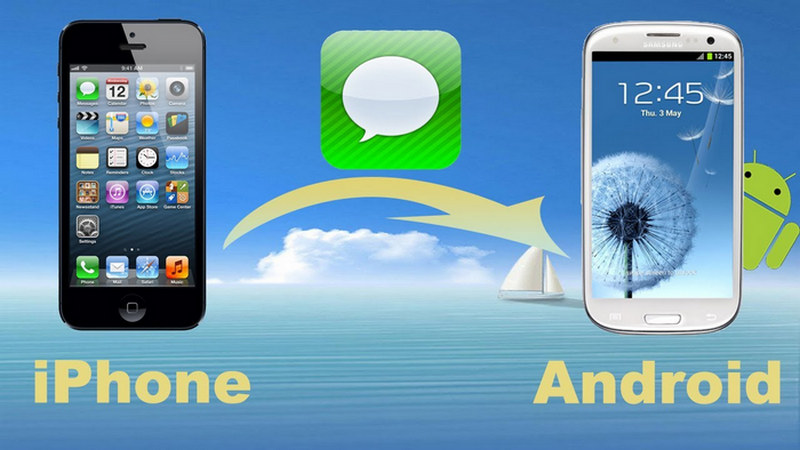
حصو 1: ايس ايم ايس منتقل ڪريو فون کان Android ڏانهن Dr.Fone استعمال ڪندي منٽن اندر
بهترين ايپليڪيشنن مان هڪ آهي جيڪا توهان استعمال ڪري سگهو ٿا پنهنجي آئي فون پيغامن کي پنهنجي نئين Android ڊوائيس تي فوري طور تي منتقل ڪرڻ لاءِ dr. فون _ هن ٽول تائين رسائي حاصل ڪرڻ لاءِ پهريان هن لنڪ تان ايپ انسٽال ڪريو. هن سافٽ ويئر بابت سٺي ڳالهه اها آهي ته اهو تقريباً سڀني سمارٽ فون ڊوائيسز جهڙوڪ سامسنگ، موٽرولا، هوواي، اوپو ۽ ٻين سڀني ۾ مڪمل طور تي ڪم ڪري ٿو.
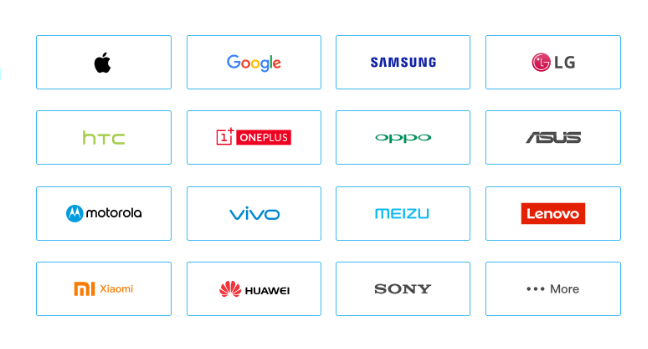
اهو پڻ جديد فون ۽ Android آپريٽنگ سسٽم کي سپورٽ ڪري ٿو، جيڪو يقيني بڻائي ٿو ته توهان کي ايس ايم ايس يا ڪنهن ٻئي فائلن کي منتقل ڪرڻ ۾ گهڻو مسئلو نه ٿيندو. اچو ته ساڄي طرف ڪجھ قدمن ۾ وڃو جيڪي توھان کي وٺڻ گھرجي پنھنجي آئي فون پيغامن کي پنھنجي Android ڊوائيسز تي جلدي منتقل ڪرڻ لاءِ:
قدم 1. لانچ Dr.Fone
پهرين شيء توهان کي ڪرڻ جي ضرورت آهي ائپ لانچ، Dr.Fone PC تي. هن ايپ کي شروع ڪرڻ کان پوء، توهان کي "فون جي منتقلي" جو اختيار نظر ايندو. جيڪڏهن توهان وٽ پي سي نه آهي، توهان هن ايپ کي استعمال ڪري سگهو ٿا موبائل ورزن ۾، جيڪو هتي موجود آهي .

قدم 2. توهان جي PC کي توهان جي Android ۽ فون آئي جي ڊوائس جوڙيو
توھان کي پنھنجي Android ۽ آئي فون ڊوائيسز کي USB ذريعي PC سان ڳنڍڻ جي ضرورت آھي. توهان جي ٻنهي ڊوائيسز کي گڏ ڪرڻ کان پوء، سسٽم خودڪار طريقي سان ٻنهي ڊوائيسز کي ڳولي سگهندو. هڪ لمحي لاءِ انتظار ڪريو جيستائين توهان هڪ انٽرفيس نه ڏسندا، توهان جي سڀني مواد کي ڏيکاريندي.

قدم 3. بس هڪ منٽ يا وڌيڪ اندر پنهنجا پيغام منتقل ڪريو
توهان هاڻي هڪ ڊگهو رستو وٺي آيا آهيو. ڇا اهو آسان هو? منهنجو اندازو آهي، جيئن مون کي هن حصي تائين پهچڻ آسان آهي. هاڻي، توهان کي ٽيڪسٽ پيغامن کي نشان لڳائڻ جي ضرورت آهي ۽ شروعاتي بٽڻ تي ڪلڪ ڪريو. صبر ڪر، جڏهن ته هي سپر ايپ جلدي وقت ۾ توهان لاءِ تمام ڳري فرض سرانجام ڏيندو.

حصو 2: ايس ايم ايس منتقل ڪريو فون کان Android ڏانهن بيڪ اپ ۽ بحال ڪندي
ٻيو طريقو ڪاميابي سان توهان جي پيغام کي آئي فون کان نئين Android ڊوائيس ڏانهن منتقل ڪرڻ جو آهي بيڪ اپ ۽ بحال خصوصيت استعمال ڪندي. مون کي توهان کي هڪ شيء جي باري ۾ ڊيڄاريو. اهو طريقو جنهن جو آئون هتي ذڪر ڪرڻ وارو آهيان اهو توهان جي فون پيغام کي Android ڊوائيس ڏانهن منتقل ڪرڻ لاء سڀ کان وڌيڪ وڌايو ويو آهي. اهو ٿورڙو مشڪل آهي، پر نه ڏيو، جيئن آئون هن طريقي کي صحيح طريقي سان لاڳو ڪرڻ لاء هڪ قدم قدم گائيڊ ظاهر ڪندس.
قدم 1. توهان جي پي سي تي توهان جي فون آئي پلگ ان ۽ انتظار جيستائين iTunes پاڻ لانچ
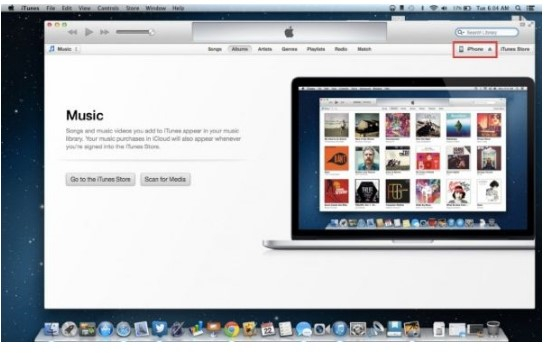
قدم 2. اپليڪيشن جي مٿي ساڄي ڪنڊ تي فون آئي ٽيب تي ڪلڪ ڪريو.
قدم 3. پوء، چونڊيو "هي ڪمپيوٽر" توهان جي فائيل کي بيڪ اپ ڪرڻ لاء توهان جي PC.
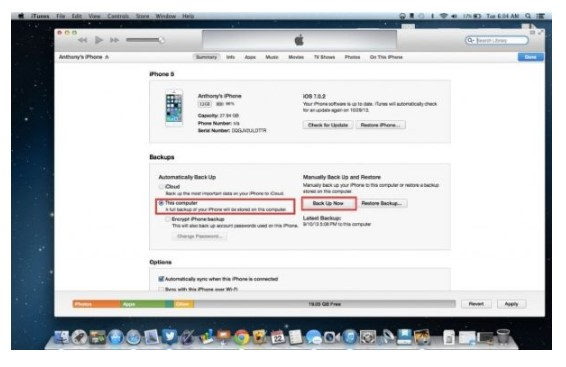
قدم 4. جڳھ چونڊيو ۽ پوء پنھنجي فائل کي بيڪ اپ ڪريو.
قدم 5. جي بيڪ اپ فائيل جي مقام مان ڳولا ڪريو. تنهن هوندي به، حيرت ٿيڻ جي ڪا ضرورت ناهي جيڪڏهن توهان پنهنجي بيڪ اپ فائل کي هڪ عجيب نالو سان ڏسندا آهيو.
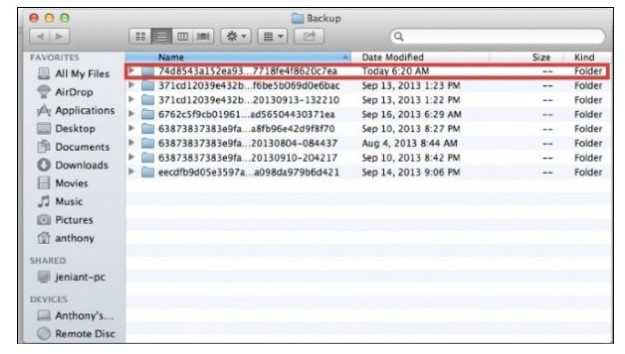
جيڪڏهن توهان هڪ ونڊوز استعمال ڪندڙ آهيو، توهان شايد پنهنجي بيڪ اپ فائل کي جڳهه ۾ ڳوليندا.
/استعمال ڪندڙ/(صارف جو نالو)/AppData/Roaming/Apple Computer/Mobile Sync/Backup
ان صورت ۾ توهان iMac استعمال ڪري رهيا آهيو، توهان جي بيڪ اپ فائل هيٺ ڏنل هنڌ ڏانهن ويندي:
/(استعمال ڪندڙ)/لائبريري/ايپليڪيشن سپورٽ/موبائل سنڪ/بيڪ اپ
چيڪ آئوٽ ڪريو اختيار- ڪلڪ ڪريو Go menu تي جيڪڏھن توھان پنھنجي بيڪ اپ فائل نه ڳولي سگھو.
قدم 6. توهان جي بيڪ اپ فائيل هڪ آهي سڀ کان تازو timestamp سان.
قدم 7. ڪجهه دستي ڪم ڪرڻ جو وقت
تمام گھڻو پريشان نه ڪريو، جيئن ته ھي قدم تمام ٽيڪنيڪل ٿيڻ وارو نه آھي. انهي سان گڏ چيو ته، توهان کي ڪجهه دستي ڪم ڪرڻ جي ضرورت آهي. پهرين تي، توهان کي پنهنجي بيڪ اپ فائل کي پنهنجي Android ڊيوائس جي اسٽوريج ڏانهن منتقل ڪرڻ جي ضرورت آهي. جيڪڏهن توهان کي پنهنجي Android ڊوائيس تي وڌيڪ ميموري شامل ڪرڻ جي ضرورت آهي، اهو توهان جي ڊيسڪ ٽاپ تي بيڪ اپ فائل کي نقل ڪرڻ لاء حڪمت وارو آهي انهي کي يقيني بڻائڻ ته توهان مستقبل ۾ آساني سان اهو فائل ڳولي سگهو ٿا.
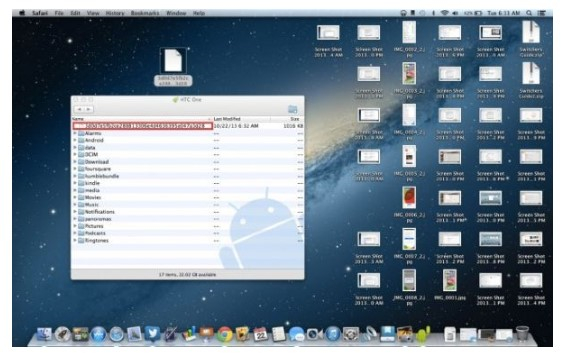
قدم 8. پنهنجي Android ڊوائيس کي توهان جي PC تي پلگ ان ڪريو
توھان کي ھاڻي پنھنجي Android ڊيوائس ۾ ونڊوز ايڪسپلورر يا فائنر (OSX) ذريعي فائلن کي ڳولڻ گھرجي.
قدم 9. توهان جي بيڪ اپ فائيل کي توهان جي Android SD ۾ مکيه فولڊر کي جاء.
قدم 10. پنھنجي Android ڊيوائس کي پلگ ان ڪريو ۽ ھڪڙي ائپ جي ڳولا ڪريو
ڪيتريون ئي ائپس توهان لاء چال ڪري سگهن ٿيون. انهن مان ڪجهه هي آهن:
- ايس ايم ايس ايڪسپورٽ
- SMSBackUpandRestore
- iSMS2droid
ھن سبق لاءِ، مان ويندس iSMS2droid سان.
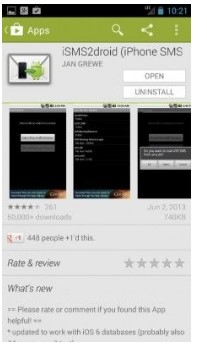
قدم 11. ايپ لانچ ڪريو ۽ چونڊيو "اي فون ايس ايم ايس ڊيٽابيس کي چونڊيو."
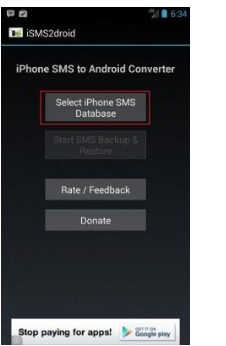
قدم 12. ٽيڪسٽ پيغام فائل چونڊيو ۽ ان تي ڪلڪ ڪريو.
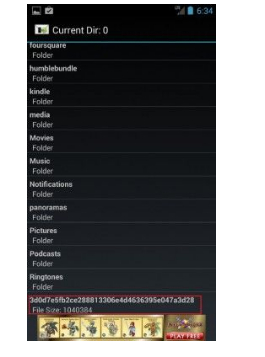
قدم 13. سڀ ٽيڪسٽ پيغام چونڊيو
توھان کي ھاڻي ائپليڪيشن کي ھدايت ڪرڻ گھرجي ته "سڀ" تي ڪلڪ ڪري سڀني نصوص کي Android-دوستانه ورزن ۾ تبديل ڪري.
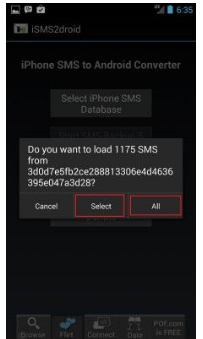
حصو 3: استعمال ڪريو اسمارٽ فون ٺاهيندڙن جي ايپس پنهنجي ايس ايم ايس کي منتقل ڪرڻ لاء
ڪجهه ٺاهيندڙن شين کي آسان بڻائي ڇڏيو آهي انهن جي گراهڪن لاءِ. ڪجھ ائپس جيڪي توھان استعمال ڪري سگھوٿا فائلن کي منتقل ڪرڻ لاءِ:
- Huawei استعمال ڪندڙن لاءِ فون ڪلون
- سامسنگ استعمال ڪندڙن لاءِ سمارٽ سوئچ
- Google Pixel لاءِ Quick Switch Adapter.
مان سامسنگ سمارٽ سوئچ استعمال ڪندي فائلن ۽ ايس ايم ايس جي منتقلي جي عمل جي وضاحت ڪندس. Samsung توهان کي هڪ USB-OTG ڪيبل پيش ڪري ٿو.
قدم 1. USB-OTG ڪيبل ذريعي پنهنجي فون ۽ پنهنجي سامسنگ اسمارٽ فون کي ڳنڍيو.
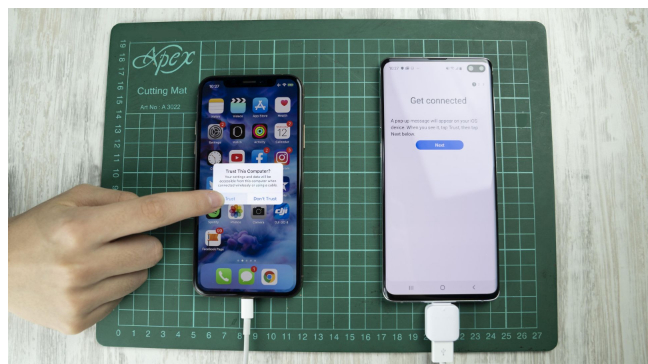
قدم 2. ڊائونلوڊ ڪريو Samsung Smart Switch Playstore مان
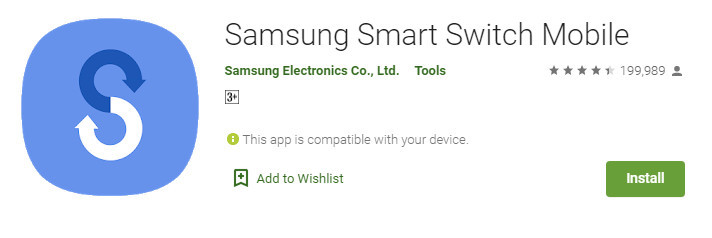
قدم 3. ايپ کوليو ۽ انهن کي فائلن کي منتقل ڪرڻ جي اجازت ڏيو
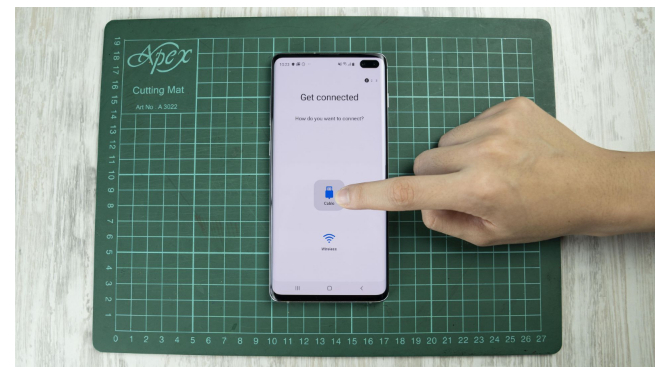
قدم 4. پاپ اپ ونڊو مان اعتماد واري بٽڻ کي منتخب ڪريو
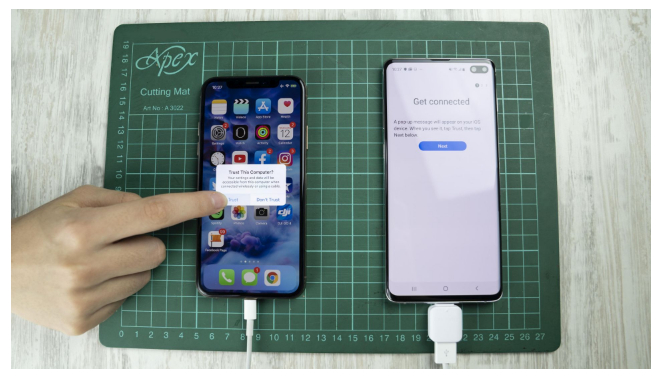
اهو ڪجهه وقت وٺندو ايپ کي ڳولڻ ۽ توهان جي فون سان ڳنڍڻ لاء. اهو عمل ڪجهه وقت وٺي سگھي ٿو جيڪڏهن توهان جي فون ۾ فائلن جي سائيز وڏي آهي. عمل ۾ مداخلت نه ڪريو.
قدم 5. اختيارن مان پيغام چونڊيو
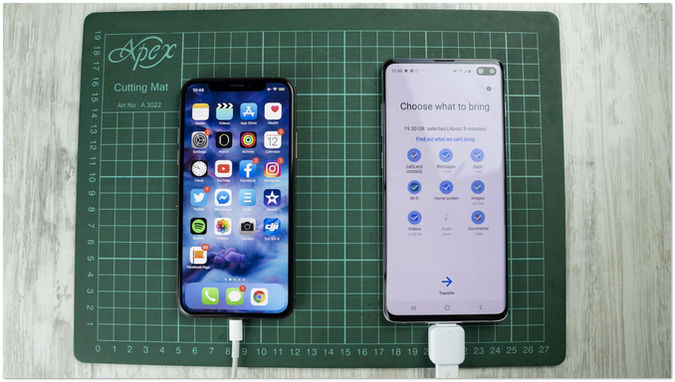
قدم 6. ڊن بٽڻ تي ڪلڪ ڪريو ۽ ڪم مڪمل ٿيو
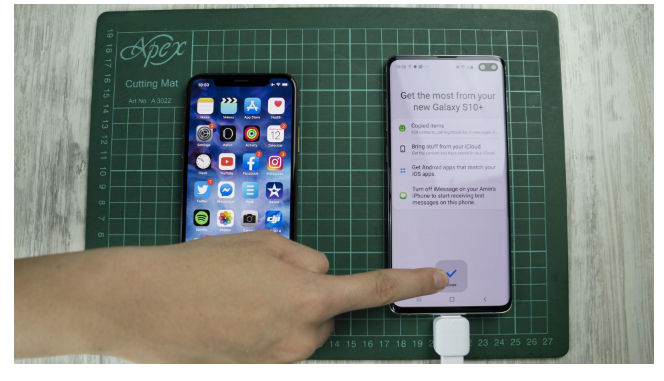
نتيجو:
جيڪڏھن توھان ھي مضمون پڙھڻ مڪمل ڪيو آھي، مون کي خبر ڏيو ته ڇا ھدايتون جيڪي مون ذڪر ڪيون آھن ٽيڪنيڪل آھن يا نه. مان سمجهان ٿو ته اهو ايترو ڏکيو نه هو. صرف انهن طريقن مان هڪ چونڊڻ جي ڪوشش ڪريو جيڪو توهان کي تمام گهڻو پسند آهي ۽ اسان جي سامعين کي توهان جي تجربي بابت آگاهي ڏيو جڏهن توهان پيغام جي منتقلي مڪمل ڪريو.
Samsung S20
- پراڻي فون مان Samsung S20 ڏانھن وڃو
- ايس 20 ڏانهن آئي فون ايس ايم ايس منتقل ڪريو
- آئي فون کي S20 ڏانهن منتقل ڪريو
- Pixel کان S20 تائين ڊيٽا منتقل ڪريو
- ايس ايم ايس منتقل ڪريو پراڻي سامسنگ کان S20 ڏانهن
- پراڻي سامسنگ کان S20 تائين تصويرون منتقل ڪريو
- WhatsApp منتقل ڪريو S20 ڏانهن
- S20 کان PC ڏانهن منتقل ڪريو
- هٽايو S20 لاڪ اسڪرين





ايلس ايم جي
اسٽاف ايڊيٽر