3 بهترين جاميٽري ڊيش ريڪارڊرز ۽ ڪيئن رڪارڊ ڪجي جاميٽري ڊيش
مارچ 07، 2022 • فائل ڪيو ويو: اڪثر استعمال ٿيل فون جون صلاحون • ثابت ٿيل حل
جاميٽري ڊيش موبائل گيم هڪ ريسنگ گيم آهي جيڪا ريسنگ ۽ صلاحيتن جي ميلاپ کي هڪ جاءِ تي گڏ ڪري ٿي. هن راند جي دلچسپ نوعيت توهان کي حيران ڪري ٿي ته اها راند ڪيتري دلچسپ ۽ دلچسپ هوندي جيڪڏهن اهو ممڪن هجي ته پوري شيءِ کي تمام وڏي اسڪرين جهڙوڪ پي سي اسڪرين تي ڏسڻ. جاميٽري ڊيش رڪارڊر سان، توهان کي وڌيڪ حيران ٿيڻ جي ضرورت ناهي.
هن آرٽيڪل ۾، اسان مختلف جيوميٽري ڊيش رڪارڊر تي هڪ نظر وجهڻ وارا آهيون ۽ ڏسو ته توهان انهن کي ڪيئن استعمال ڪري سگهو ٿا انهن کي رڪارڊ ڪرڻ لاءِ هر هڪ ريس جنهن ۾ توهان حصو وٺندا آهيو، انهي سان گڏ هر هڪ حادثي جو توهان پاسو ڪيو يا ماريو. انهي سان گڏ، اسان هڪ نظر وجهڻ وارا آهيون ته توهان ڪئين رڪارڊ ڪري سگهو ٿا جاميٽري ڊيش توهان جي آئي فون، پي سي ۽ Android سپورٽ ڊوائيسز تي.
- حصو 1: ڪمپيوٽر تي جاميٽري ڊيش ڪيئن رڪارڊ ڪجي (جيل بريڪ ناهي)
- حصو 2. فون آئي تي بهترين جاميٽري ڊيش رڪارڊر
- حصو 3: Android لاء بهترين جاميٽري ڊيش رڪارڊر
حصو 1: ڪمپيوٽر تي جاميٽري ڊيش ڪيئن رڪارڊ ڪجي (جيل بريڪ ناهي)
iOS اسڪرين رڪارڊر توهان کي توهان جي راندين کي سڌو سنئون پنهنجي iOS ڊوائيس تان رڪارڊ ڪرڻ جي آزادي ڏئي ٿي . هن ايپ بابت سٺي شيءِ اها آهي ته توهان کي پنهنجي آئي ڊيوائس کي جيل برڪ ڪرڻ جي ضرورت ناهي جيئن اهو معاملو ٻين اسڪرين رڪارڊنگ پروگرامن سان آهي. انهي سان گڏ، رڪارڊ ڪيل وڊيوز پنهنجي دوستن سان مختلف سائيٽن تي حصيداري ڪري سگهو ٿا جهڙوڪ يوٽيوب يا فيسبوڪ.

iOS اسڪرين رڪارڊر
رڪارڊ جاميٽري ڊيش مستقبل جي حوالي لاء
- سادو ، سمجهه وارو ، عمل.
- رڪارڊ رانديون، وڊيوز، ۽ وڌيڪ.
- آئيني ۽ رڪارڊ موبائيل گيم پلي کي وڏي اسڪرين تي.
- جيل برڪ ۽ غير جيل برڪ ڊوائيسز ٻنهي کي سپورٽ ڪري ٿو.
- سپورٽ آئي فون، آئي پيڊ ۽ آئي پوڊ ٽچ جيڪي iOS 7.1 کان iOS 12 تائين هلن ٿا.
- ٻئي ونڊوز ۽ iOS پروگرام پيش ڪريو (iOS پروگرام iOS 11-12 لاءِ دستياب ناهي).
iOS اسڪرين رڪارڊر سان جاميٽري ڊيش کي ڪيئن رڪارڊ ڪجي
قدم 1: حاصل ڪريو به iOS اسڪرين رڪارڊر
ڊائون لوڊ ڪريو iOS اسڪرين رڪارڊر پنهنجي ليپ ٽاپ تي. هڪ دفعو انسٽال ٿيل، پروگرام شروع ڪريو. ھڪڙو نئون انٽرفيس کوليو ويو آھي جيئن ھيٺ ڏنل اسڪرين شاٽ ۾ ڏيکاريل آھي.

قدم 2: وائي فائي ۽ اسڪرين رڪارڊر سان ڳنڍيو
هڪ فعال وائي فائي ڪنيڪشن چونڊيو ۽ پنهنجي ڊوائيس ۽ ڪمپيوٽر کي ان سان ڳنڍيو. هڪ فعال ڪنيڪشن عام طور تي ظاهر ڪيو ويندو آهي هڪجهڙائي اسڪرين جي موجودگي ٻنهي ڊوائيسز تي جيئن هيٺ ڏنل اسڪرين شاٽ ۾ ڏيکاريل آهي.
قدم 3: لانچ AirPlay / اسڪرين Mirroring
توھان جي فون جي انٽرفيس تي، پنھنجي آڱر کي پنھنجي اسڪرين جي ھيٺان کان مٿي واري حرڪت ۾ سلائيڊ ڪريو. اهو عمل "ڪنٽرول سينٽر" کوليندو. "ڪنٽرول سينٽر" جي تحت "AirPlay" يا "اسڪرين Mirroring" اختيار تي ٽيپ ڪريو ۽ هن اسڪرين شاٽ ۾ ڏيکاريل قدم جي تابعداري ڪريو.

قدم 4: رڪارڊنگ شروع ڪريو
توھان جي گيمز فولڊر ڏانھن وڃو ۽ جاميٽري ڊش چونڊيو. هڪ دفعو توهان راند کيڏڻ شروع ڪيو، رڪارڊنگ جو عمل شروع ٿيندو. جيڪڏهن توهان وٽ هڪ فعال ڪنيڪشن آهي، توهان ڏسي سگهو ٿا هر هڪ ۽ هر حرڪت جيڪا توهان پنهنجي آئي فون تي ٺاهي رهيا آهيو توهان جي PC تي ڏيکاريل آهي. هڪ دفعو توهان رڪارڊ ڪيو آهي، رڪارڊنگ جي عمل کي روڪڻ لاء ڳاڙهي آئڪن تي ٽيپ ڪريو. توھان ھاڻي پنھنجي راند کي محفوظ ڪري سگھو ٿا ۽ ان کي بعد ۾ ڏسي سگھو ٿا يا ان کي پنھنجي دوستن سان مختلف سوشل ميڊيا پليٽ فارمن تي شيئر ڪري سگھو ٿا.
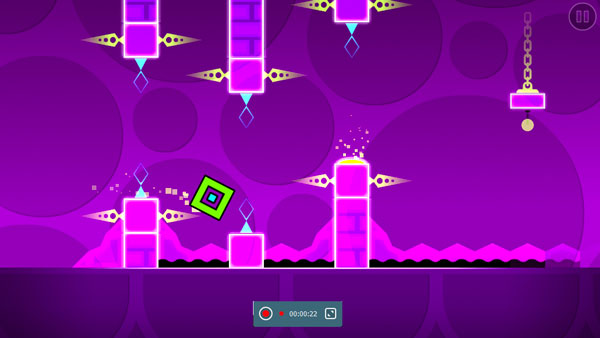
حصو 2: فون آئي تي بهترين جاميٽري ڊيش رڪارڊر
جيوميٽري ڊيش لاءِ بهترين اسڪرين رڪارڊر جيڪي آئي فون پليٽ فارم تي ڪم ڪري رهيا آهن ان ۾ ڪو شڪ ناهي ته iOS اسڪرين رڪارڊر ايپ آهي . هي ايپ توهان کي توهان جي فون يا iPad تي جاميٽري ڊيش کي رڪارڊ ڪرڻ جو موقعو ڏئي ٿي. جيوميٽري ڊيش پروگرام لاءِ هن اسڪرين رڪارڊر سان، توهان پنهنجي راند کي رڪارڊ ڪري سگهو ٿا ۽ پنهنجي دوستن سان وڊيوز شيئر ڪري سگهو ٿا. هن ايپ جي سٺي ڳالهه اها آهي ته اها iOS ڊوائيسز جي مختلف ورزن کي سپورٽ ڪري ٿي جيڪي ورجن 7 کان پوءِ آهن. جيڪڏهن توهان ڄاڻڻ چاهيو ٿا ته توهان جي آئي فون تي جيوميٽري ڊيش کي ڪيئن رڪارڊ ڪجي iOS اسڪرين رڪارڊر ايپ استعمال ڪندي، انهن بنيادي قدمن تي عمل ڪريو جيئن بيان ڪيو ويو آهي. هيٺ.
قدم 1: ڊائون لوڊ iOS اسڪرين رڪارڊر ائپ
توهان هن جي پيروي ڪري سگهو ٿا iOS اسڪرين رڪارڊر ايپ انسٽاليشن گائيڊ ڊائون لوڊ ۽ توهان جي ڊوائيس تي ايپ انسٽال ڪرڻ لاءِ.
قدم 2: رڪارڊنگ شروع ڪريو
هڪ دفعو توهان ايپ کي انسٽال ڪيو آهي، رڪارڊنگ جي عمل کي شروع ڪرڻ لاء رڪارڊ بٽڻ آئڪن تي ڪلڪ ڪريو. پنھنجو فون وٺو ۽ جاميٽري ڊيش گيم لانچ ڪريو. جيترو ٿي سگھي کيڏيو جڏھن ته راند کي ايپ پاران رڪارڊ ڪيو ويو آھي.
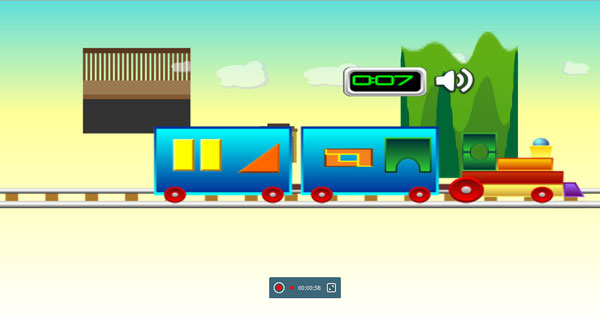
قدم 3: رڪارڊ ٿيل فائل محفوظ ڪريو
هڪ دفعو توهان رڪارڊنگ سان ڪيو آهي، اسٽاپ بٽڻ تي ٽيپ ڪريو ۽ پنهنجي رڪارڊ ٿيل فائل کي محفوظ ڪريو.

حصو 3: Android لاء بهترين جاميٽري ڊيش رڪارڊر
اسان مان انهن لاءِ جيڪي Android تي ٻڌل اسمارٽ فونز تي هلن ٿا، ۽ جيوميٽري ڊيش گيم کيڏن ٿا، سٺي خبر اها آهي ته توهان جيوميٽري ڊيش رڪارڊر استعمال ڪندي پنهنجي جيوميٽري ڊيش جي حرڪت کي رڪارڊ ڪري سگهو ٿا. صرف توهان لاءِ هي ڪرڻ لاءِ هڪ بهترين ايپ آهي Telecine ايپ. هن ايپ سان، توهان کي پنهنجي پسنديده جاميٽري ڊيش حرڪت کي رڪارڊ ڪرڻ لاءِ ڪنيڪشن ڪيبل يا جيل بريڪ جي عمل جي ضرورت ناهي. شروع ڪرڻ لاءِ، توهان کي پهريان هن پروگرام کي گوگل پلے اسٽور تان ڳولهي ۽ ڊائون لوڊ ڪرڻو پوندو. جيڪڏهن توهان ڄاڻڻ چاهيو ٿا ته توهان جي Android-آپريٽيڊ ڊيوائس تي جاميٽري ڊيش کي ڪيئن رڪارڊ ڪجي، انهن بنيادي قدمن تي عمل ڪريو.
قدم 1: ايپ ڊائون لوڊ ڪريو
گوگل پلي اسٽور تي وڃو ۽ هي ايپ ڊائون لوڊ ۽ لانچ ڪريو. توهان جي انٽرفيس تي، توهان کي "راند" آئڪن، رڪارڊنگ وقت، الارم آئڪن ۽ وڊيو رڪارڊنگ جا اختيار ڏسڻ جي پوزيشن ۾ هوندا.
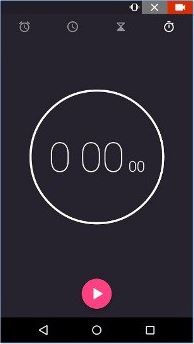
قدم 2: سيٽنگون ترتيب ڏيو
ان کان اڳ توھان رڪارڊنگ شروع ڪري سگھوٿا، توھان فيصلو ڪري سگھوٿا پنھنجي وڊيو گيم جي ڪيپچرنگ خاصيتن کي ترتيب ڏيڻ. توھان پنھنجيون سيٽنگون تبديل ڪري سگھوٿا پنھنجي ترجيحن مطابق مختلف سيٽنگون ترتيب ڏيڻ جھڙوڪ وڊيو سائيز. جيڪڏھن توھان پڻ لڪائڻ چاھيو ٿا ٽن سيڪنڊن جي ڳڻپ ٽائمر کي، توھان ان کي لڪائي سگھوٿا ان کي سلائڊ ڪندي بار کي ھن اختيار جي اڳيان پنھنجي کاٻي ھٿ طرف.
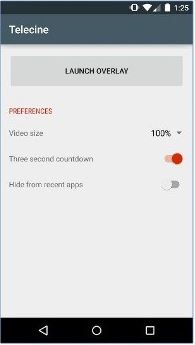
قدم 3: راند شروع ڪريو ۽ رڪارڊنگ شروع ڪريو
پنھنجي فون تي جاميٽري ڊيش لانچ ڪريو ۽ واپس وڃو Telecine ھوم پيج تي. رڪارڊنگ جي عمل کي شروع ڪرڻ لاء "راند" آئڪن تي ٽيپ ڪريو. هڪ پاپ اپ پيغام ڏيکاريو ويندو جتي توهان هڪ نوٽيفڪيشن حاصل ڪندا ته Telecine توهان جي اسڪرين کي رڪارڊ ڪرڻ چاهي ٿي. بس رڪارڊنگ جي عمل کي شروع ڪرڻ لاء "هاڻي شروع" ايڪن تي ٽيپ ڪريو.
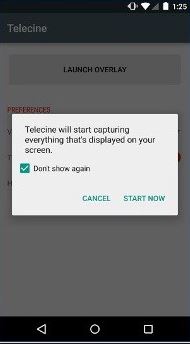
توهان جي راند کي رڪارڊ ڪيو ويندو جيئن توهان کيڏيو. هڪ دفعو رڪارڊنگ جو عمل ختم ٿي ويو آهي، رڪارڊنگ جي عمل کي روڪيو ۽ پنهنجي فائل کي محفوظ ڪريو.
اتي توهان وٽ آهي. هتي ڪا به راڪيٽ سائنس جي ضرورت ناهي.
توهان چاهيو ٿا ته جيوميٽري ڊيش کي رڪارڊ ڪرڻ لاءِ تفريح لاءِ يا وڏائيءَ جي مقصدن لاءِ، مختلف اسڪرين رڪارڊر لاءِ جيوميٽري ڊيش پروگرامن ۽ ايپس مان چونڊڻ ۽ استعمال ڪرڻ لاءِ موجود آهن. ان مان جيڪو اسان گڏ ڪيو آهي، اهو ضروري ناهي ته توهان جي اسمارٽ فون جي اسڪرين کي رڪارڊ ڪرڻ جي قابل ٿيڻ لاءِ هڪ آئي فون يا هڪ اينڊرائيڊ فون کي جيل بريڪ ڪرڻ. هٿ ۾ صحيح پروگرام سان، جيوميٽري ڊيش جو طريقو ڪيئن رڪارڊ ڪجي ايترو ئي آسان آهي جيترو پاڻ راند کيڏڻ.
توھان پڻ پسند ڪري سگھو ٿا
اسڪرين رڪارڊر
- 1. Android اسڪرين رڪارڊر
- موبائل لاء بهترين اسڪرين رڪارڊر
- Samsung اسڪرين رڪارڊر
- Samsung S10 تي اسڪرين رڪارڊ
- Samsung S9 تي اسڪرين رڪارڊ
- Samsung S8 تي اسڪرين رڪارڊ
- Samsung A50 تي اسڪرين رڪارڊ
- LG تي اسڪرين رڪارڊ
- Android فون رڪارڊر
- Android اسڪرين رڪارڊنگ ايپس
- رڪارڊ اسڪرين سان گڏ آڊيو
- روٽ سان رڪارڊ اسڪرين
- Android فون لاء ڪال رڪارڊر
- Android SDK/ADB سان رڪارڊ ڪريو
- Android فون ڪال رڪارڊر
- Android لاء وڊيو رڪارڊر
- 10 بهترين راند رڪارڊر
- مٿي 5 ڪال رڪارڊر
- Android Mp3 رڪارڊر
- مفت Android وائس رڪارڊر
- روٽ سان Android رڪارڊ اسڪرين
- رڪارڊ ويڊيو سنگم
- 2 فون آئي اسڪرين رڪارڊر
- آئي فون تي اسڪرين رڪارڊ کي ڪيئن چالو ڪجي
- فون لاء اسڪرين رڪارڊر
- iOS 14 تي اسڪرين رڪارڊ
- بهترين فون آئي اسڪرين رڪارڊر
- ڪيئن فون آئي اسڪرين رڪارڊ ڪرڻ لاء
- آئي فون 11 تي اسڪرين رڪارڊ
- آئي فون XR تي اسڪرين رڪارڊ
- آئي فون ايڪس تي اسڪرين رڪارڊ
- آئي فون 8 تي اسڪرين رڪارڊ
- فون آئي 6 تي اسڪرين رڪارڊ
- Jailbreak کان سواء فون آئي رڪارڊ
- آئي فون آڊيو تي رڪارڊ
- اسڪرين شاٽ آئي فون
- آئي پوڊ تي اسڪرين رڪارڊ
- آئي فون اسڪرين ويڊيو ڪيپچر
- مفت اسڪرين رڪارڊر iOS 10
- iOS لاء ايموليٽر
- iPad لاء مفت اسڪرين رڪارڊر
- مفت ڊيسڪ ٽاپ رڪارڊنگ سافٽ ويئر
- PC تي رڪارڊ Gameplay
- آئي فون تي اسڪرين ويڊيو ايپ
- آن لائين اسڪرين رڪارڊر
- Clash Royale کي ڪيئن رڪارڊ ڪجي
- Pokemon GO کي ڪيئن رڪارڊ ڪجي
- جاميٽري ڊيش رڪارڊر
- Minecraft کي ڪيئن رڪارڊ ڪجي
- آئي فون تي يوٽيوب وڊيوز رڪارڊ ڪريو
- 3 ڪمپيوٽر تي اسڪرين رڪارڊ

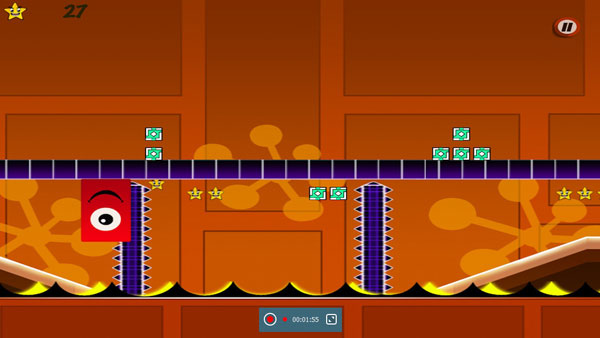


ايلس ايم جي
اسٽاف ايڊيٽر