පරිගණකයෙන් Instagram වෙත වීඩියෝ උඩුගත කරන්නේ කෙසේද?
2022 අප්රේල් 27 • ගොනු කළේ: මිරර් දුරකථන විසඳුම් • ඔප්පු කළ විසඳුම්
Instagram යනු iPhone සහ Android සඳහා වන ස්මාර්ට්ෆෝන් යෙදුමකි, එමඟින් ඔබට වේදිකාවේ පින්තූර සහ වීඩියෝ උඩුගත කිරීමට ඉඩ සලසයි. කෙසේ වෙතත්, ස්මාර්ට් ජංගම දුරකතනයේ වීඩියෝ සංස්කරණ විශේෂාංග තවමත් සීමිතය. ඊට අමතරව, ඉන්ස්ටග්රෑම් පමණක් නොව ඕනෑම සමාජ මාධ්ය යෙදුමකට උඩුගත කිරීමට පෙර එය පරිගණකය හරහා සංස්කරණය කිරීම සැමවිටම වඩා හොඳය.
MacOS හෝ Windows කුමක් වුවත්, බොහෝ අන්තර්ජාල සේවාවලට පරිගණකයකින් Instagram වීඩියෝ උඩුගත කළ හැක. මෙහිදී, ක්රියාව පහසු ලෙස සිදු කිරීමට හොඳම ක්රම හතර අපි සාකච්ඡා කරමු. එබැවින් මෙම මාර්ගෝපදේශය දිගටම කියවා විසඳුම ඉගෙන ගන්න.
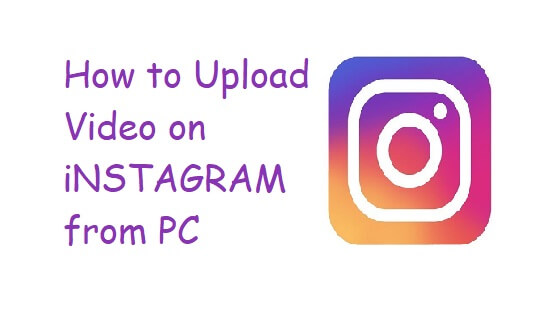
- 1 කොටස. Sked Social සමඟ PC වෙතින් Instagram වෙත වීඩියෝ උඩුගත කරන්න
- 2 කොටස. Dropbox සමඟ PC වෙතින් Instagram වෙත වීඩියෝ උඩුගත කරන්න
- 3 කොටස. Gramblr සමඟ PC වෙතින් Instagram වෙත වීඩියෝ උඩුගත කරන්න
- 4 කොටස. MirrorGo - පරිගණකයෙන් Instagram වෙත වීඩියෝව උඩුගත කිරීමට හොඳම මාර්ගය
- 5 කොටස. ෆ්ලූම් සමඟ macOS පරිගණකයෙන් Instagram වෙත වීඩියෝ උඩුගත කරන්න
1 කොටස. Sked Social සමඟ PC වෙතින් Instagram වෙත වීඩියෝ උඩුගත කරන්න
ඔබට Instagram හි පළ කළ හැකි වීඩියෝ වර්ග දෙකක් තිබේ. එකක් Feed ලෙස හඳුන්වන අතර අනෙක Stories ලෙස හැඳින්වේ. සංග්රහ වීඩියෝ තත්පර 60කට වඩා දිගු නොවන අතර, කතන්දර ක්ලිප් තත්පර 15 නොඉක්මවිය යුතුය.
Skid Social යනු ඔබේ පරිගණකයේ බ්රවුසරයේ පහසුව සිට Instagram වෙත සෘජුවම වීඩියෝ පළ කිරීමට ඔබට ඉඩ සලසන තෙවන පාර්ශවීය යෙදුමකි. මෙම ක්රියාවලිය කාලය ඉතිරි කරනවා පමණක් නොව වෘත්තීයමය ආකාරයෙන් Instagram සඳහා වීඩියෝ සංස්කරණය කිරීමට ඔබට හැකි වේ.
Sked Social හි ගිණුමක් සෑදීමෙන් ඔබට වීඩියෝ උඩුගත කිරීමේ ක්රියාවලිය ආරම්භ කළ හැක. ඊට පසු, ඔබේ Instagram ගිණුම වේදිකාවට එක් කරන්න. ඔබගේ පරිගණකය හරහා පහසුවෙන් ක්ලිප් උඩුගත කිරීමට පහත ලැයිස්තුගත කර ඇති පියවර අනුගමනය කරන්න.
පියවර 1. ඔබගේ Sked Social ගිණුමේ Dashboard වෙත ගොස් "Video/GIF Post" ටැබය මත ක්ලික් කරන්න;
පියවර 2. නව සංවාද කොටුවෙන්, උඩුගත කිරීමේ කොටස යටතේ ඇති Browse මත ක්ලික් කරන්න;
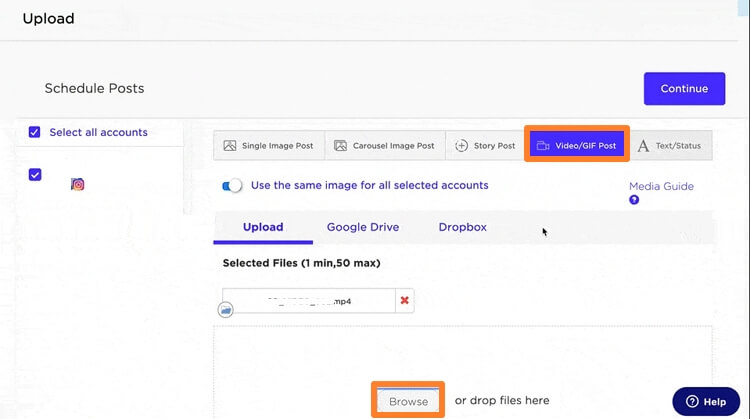
පියවර 3. වීඩියෝව සඳහා ඔබේ ශීර්ෂ පාඨය හෝ විස්තරය එක් කරන්න. තව ද, ඔබට Sked Social සමඟ වීඩියෝව උඩුගත කිරීමට කාලය උපලේඛනගත කළ හැකිය;
පියවර 4. එසේ නොමැතිනම්, "Submit and Create Posts" මත ක්ලික් කරන්න, එවිට වීඩියෝව පරිගණකයෙන් ඔබේ Instagram වෙත උඩුගත කරනු ලැබේ.
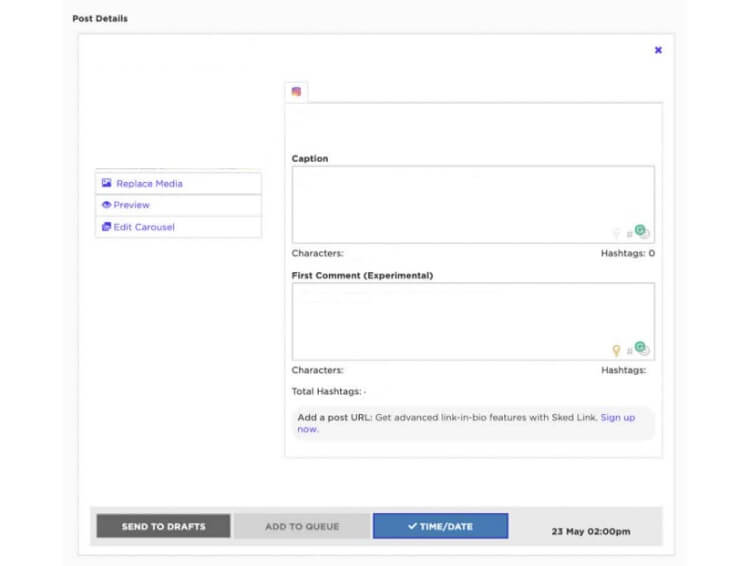
පියවර 5. එච්චරයි!
2 කොටස. Dropbox සමඟ PC වෙතින් Instagram වෙත වීඩියෝ උඩුගත කරන්න
වලාකුළු ගබඩා වේදිකාව Dropbox හට කිසිදු හැඳින්වීමක් අවශ්ය නොවේ. එය පරිශීලකයින්ට ඔවුන්ගේ දත්ත ගබඩා කිරීමට සහ ආරක්ෂිතව සහ ඉක්මනින් බහු වේදිකා හරහා ඒවා භාවිතා කිරීමට ඉඩ සලසන ජනප්රිය පහසුකම් අතර වේ. පරිගණකයෙන් ඉන්ස්ටග්රෑම් වෙත බොහෝ වීඩියෝ උඩුගත කිරීමේදී එය වැදගත් කාර්යභාරයක් ඉටු කළ හැකිය. කෙසේ දැයි ඔබ නොදන්නේ නම් පහත උපදෙස් පරීක්ෂා කරන්න:
පියවර 1. ඔබේ පරිගණකයේ Dropbox යෙදුම බාගන්න හෝ ඔබේ වෙබ් බ්රවුසරයෙන් වේදිකාවට පිවිසෙන්න;
පියවර 2. ඔබගේ ගිණුම සමඟින් පුරනය වන්න හෝ ඔබ දැනටමත් නොමැති නම් නව එකක් සාදන්න;
පියවර 3. ඔබ පමණක් යෙදුම් අතුරුමුහුණත මත වීඩියෝ ගොනුව ඇදගෙන යාමට ඇති;
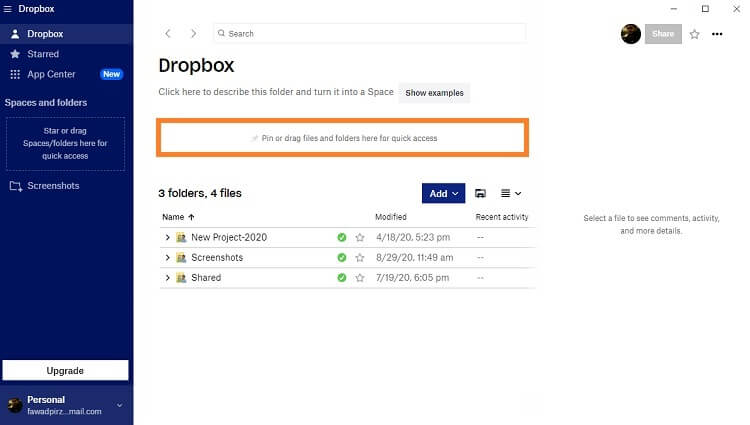
පියවර 4. දැන් උඩුගත කිරීමේ ක්රියාවලිය සම්පූර්ණයි, ඔබට ඔබගේ ස්මාර්ට් ජංගම දුරකථනය වෙත යා හැක;
පියවර 5. ඔබ පරිගණකයේ භාවිතා කරමින් සිටි ගිණුමම භාවිතා කරමින් දුරකථන පිවිසුමෙන් Dropbox යෙදුම වෙත ප්රවේශ වන්න;
පියවර 6. උඩුගත කළ වීඩියෝව සොයා එය ඉදිරියෙන් ඇති තිත් මෙනු ටැබය මත තට්ටු කරන්න;
පියවර 7. අපනයනය මත තට්ටු කර පසුව උපාංගය වෙත සුරකින්න;
පියවර 8. ඔබ ඔබේ දුරකථනයේ සංස්කරණය කළ Instagram යෙදුම සොයා ගනු ඇත. එතැන් සිට, ඔබේ Instagram ගිණුම විවෘත කර වීඩියෝව උඩුගත කරන්න.
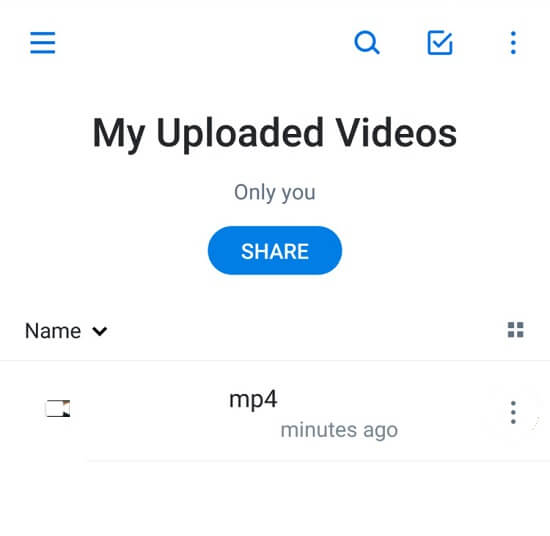
3 කොටස. Gramblr සමඟ PC වෙතින් Instagram වෙත වීඩියෝ උඩුගත කරන්න
Instagram පරිගණකය හරහා ප්රවේශ විය හැකිය. කෙසේ වෙතත්, ඔබට වේදිකාව සමඟින් ක්ලිප් නැරඹීම සහ පින්තූර හරහා බ්රවුස් කිරීම පමණි. පරිගණකයෙන් ඉන්ස්ටග්රෑම් වීඩියෝ සෘජුවම උඩුගත කිරීමට පරිශීලකයාට ඉඩ සලසන කිසිදු සහායක් දැනට නොමැත. Gramblr වැනි ජනප්රිය තෙවන පාර්ශවීය යෙදුම් ඔබට සහය වීමට පැමිණෙන්නේ එහිදීය.
යෙදුම නොමිලේ වන අතර Windows සහ macOS දෙකෙහිම සමානව ක්රියාත්මක වේ. පරිගණකය හරහා Instagram හි වීඩියෝව උඩුගත කිරීමේ ක්රියාවලිය ආරම්භ කිරීම සඳහා, ඔබ Gramblr ස්ථාපනය කළ යුතුය. ගිණුමක් සාදා ඔබගේ Instagram ගිණුම යෙදුම සමඟ සමමුහුර්ත කරන්න හෝ සම්බන්ධ කරන්න.
ඔබ ඉහත සඳහන් කළ සියලුම කාර්යයන් සම්පූර්ණ කළ පසු, Instagram හි වීඩියෝවක් උඩුගත කිරීම අවසන් කිරීමට පහත සඳහන් උපදෙස්වල පියවර අනුගමනය කරන්න:
පියවර 1. Gramblr විවෘත කරන්න;
පියවර 2. දැන් උඩුගත කරන්න කොටස මත ක්ලික් කරන්න සහ අතුරු මුහුණත මත සංස්කරණය කළ වීඩියෝව ආනයනය කරන්න;
පියවර 3. එතැන් සිට, Gramblr ඔබට වීඩියෝව සංස්කරණය කිරීමට හෝ කැපීමට ඉඩ දෙයි;
පියවර 4. අවසාන වශයෙන්, Write a Caption සහ Send ටැබය මත ක්ලික් කර සබැඳි Instagram ගිණුමට වීඩියෝව උඩුගත කරන්න.
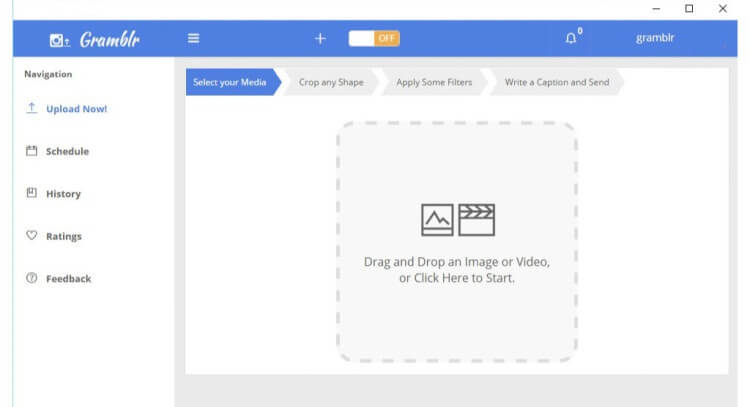
4 කොටස. MirrorGo - පරිගණකයෙන් Instagram වෙත වීඩියෝව උඩුගත කිරීමට හොඳම මාර්ගය
Instagram එහි URL භාවිතයෙන් මාධ්ය ගොනු උඩුගත කිරීමට කිසිදු පහසුකමක් ලබා නොදේ. ඔබට අන්තර්ගතය එක් කළ හැක්කේ Android සහ iOS සඳහා වන යෙදුම් හරහා පමණි. කෙසේ වෙතත්, එය තවදුරටත් එසේ නොවේ Wondershare MirrorGo ඔබට පරිගණකයෙන් ඔබගේ ස්මාර්ට් ජංගම දුරකථනය පාලනය කිරීමට ඉඩ සලසයි. එපමනක් නොව, එහි දත්ත හුවමාරු කාර්යය පරිගණකයෙන් Instagram වෙත වීඩියෝ උඩුගත කිරීමට හැකියාව ලබා දෙයි. සුමට අතුරු මුහුණත ඔබට ඉක්මනින් සියල්ල කළමනාකරණය කිරීමට ඉඩ සලසයි.

Wondershare MirrorGo
ඔබගේ ඇන්ඩ්රොයිඩ් උපාංගය ඔබේ පරිගණකයට පිළිබිඹු කරන්න!
- යෙදුම සමඟ පරිගණකයේ තිරපිටපත් ගන්න හෝ ඔබේ ක්රියාකාරකම් වාර්තා කරන්න.
- පරිගණකයේ සිට ඔබගේ උපාංගයට ගොනු මාරු කරන්න.
- MirrorGo භාවිතයෙන් කෙටි පණිවිඩ බලන්න හෝ ඒවාට පිළිතුරු දෙන්න.
ඔබගේ පරිගණකයේ MirrorGo බාගත කර පහත ලැයිස්තුගත කර ඇති පියවර අනුගමනය කිරීමෙන් දැන් පරිගණකයෙන් Instagram වෙත වීඩියෝව උඩුගත කරන්න.
පියවර 1. ඔබේ දුරකථනය පරිගණකයට සම්බන්ධ කර MirrorGo දියත් කරන්න
එය PC මත ධාවනය කිරීමට MirrorGo අයිකනය මත දෙවරක් ක්ලික් කරන්න. පසුව, USB සම්බන්ධක කේබලයක් භාවිතයෙන් පරිගණකය සමඟ දුරකථනය සම්බන්ධ කරන්න.

පියවර 2. Android සඳහා Developer Mode වෙත පිවිසෙන්න
ඔබ Android උපාංගයක් භාවිතා කරන්නේ නම්, ඔබට සැකසුම් මෙනුව විවෘත කර සංවර්ධක මාදිලියේ විකල්පය සක්රීය කළ යුතුය. About Phone වෙත ගොස් ටැබ් එක 7 වරක් එබීමට පෙර එය සොයා ගන්න. අමතර සැකසීම් වෙත ගොස් එතැන් සිට නිදොස්කරණය ක්රියාත්මක කරන්න.

පියවර 3: පරිගණකයෙන් Instagram වෙත වීඩියෝව උඩුගත කරන්න
දැන්, ඔබට පරිගණකයෙන් ඔබගේ ඇන්ඩ්රොයිඩ් දුරකථනය වෙත ප්රවේශ වීමට හැකි වනු ඇත. Instagram විවෘත කිරීමට මූසිකය සරලව සංචාලනය කරන්න. වීඩියෝ යෙදුම් අතුරුමුහුණත වෙත මාරු කර එය Instagram වෙත උඩුගත කරන්න.

5 කොටස. ෆ්ලූම් සමඟ macOS පරිගණකයෙන් Instagram වෙත වීඩියෝ උඩුගත කරන්න
ඔබ macOS පරිශීලකයෙක් නම්, ලිපියේ මෙම කොටස ඔබ වෙනුවෙන් කැප කර ඇත. Flume ගේ උපකාරයෙන් Mac පරිගණකයෙන් Instagram වීඩියෝ උඩුගත කරන්නේ කෙසේදැයි අපි ඔබට පෙන්වන්නෙමු.
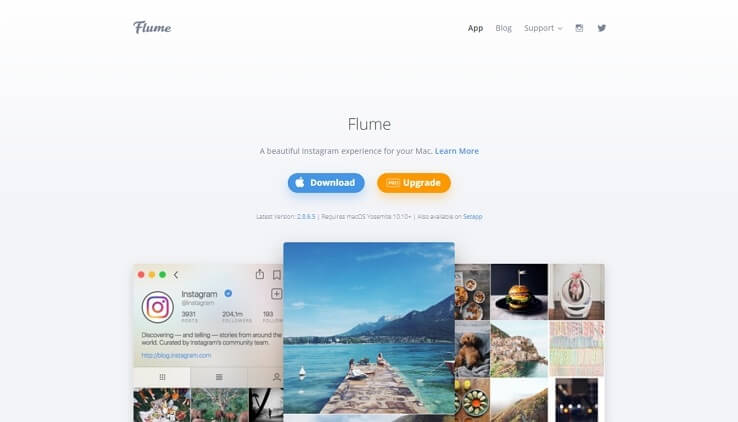
Flume යනු එහි පරිශීලකයා සඳහා වීඩියෝ උඩුගත කිරීමට ඉදිරිපත් වන තෙවන පාර්ශවීය යෙදුමකි. එපමනක් නොව, එහි අතුරුමුහුණත Instagram හි පිරිසැලසුම හා සමාන වන අතර, එය ඔබට කළමනාකරණය කිරීම වඩාත් පහසු කරයි. එහි නිල වෙබ් අඩවියෙන් Flume බාගත කර ස්ථාපනය සම්පූර්ණ කිරීමෙන් පසු යෙදුම විවෘත කරන්න.
MacOS වෙතින් Instagram වෙත වීඩියෝවක් උඩුගත කිරීමට Flume භාවිතා කරන්නේ කෙසේදැයි දැන ගැනීමට පහත පියවර පරීක්ෂා කරන්න:
පියවර 1. ඔබගේ Mac මත Flume දියත් කරන්න;
පියවර 2. ඔබගේ Instagram ගිණුම යෙදුම සමඟ සම්බන්ධ කරන්න;
පියවර 3. කැමරා නිරූපකය මත ක්ලික් කිරීමෙන් වීඩියෝව උඩුගත කරන්න හෝ ගොනුව ඇදගෙන යන්න;
පියවර 4. ක්ලිප් එක උඩුගත කිරීමෙන් පසු, Flume ඔබට එය සංස්කරණය කිරීමට ඉදිරිපත් වනු ඇත. ඔබට ඔබේ ඉන්ස්ටග්රෑම් වීඩියෝව සඳහා කප්පාදු කිරීමට, කැපීමට සහ වෙනස් කිරීමට හැකිය;
පියවර 5. ඉහත සියලු පියවර සම්පූර්ණ කිරීමෙන් පසු වීඩියෝව පළ කරන්න!
නිගමනය
මෙම පහසු යුගයේදී, එක් වේදිකාවක අඩුපාඩු තවත් වේදිකාවකින් පහසුවෙන් විසඳනු ලැබේ. ඉන්ස්ටග්රෑම් සම්බන්ධයෙන්ද එය එසේම වේ. ජනප්රිය සමාජ මාධ්ය යෙදුම තවමත් පරිගණක පරිශීලකයින්ට ස්මාර්ට්ෆෝන් භාවිතා කරන්නන් භුක්ති විඳින වේදිකාවේ විශේෂිත විශේෂාංග භුක්ති විඳීමට ඉඩ දී නොමැත.
කෙසේ වෙතත්, තෙවන පාර්ශවීය යෙදුම් කිහිපයක් ඔබට ඔවුන්ගේ අතුරු මුහුණත හරහා එම කාර්යයන් භුක්ති විඳීමට ලබා දෙන බැවින් එය තවදුරටත් ගැටළුවක් නොවේ. මෙන්න, අපි PC වෙතින් Instagram වෙත වීඩියෝවක් උඩුගත කිරීමට එම යෙදුම් කිහිපයක් භාවිතා කිරීම පිළිබඳව සාකච්ඡා කර ඇත. ඔබට ඒවායින් එකක් උත්සාහ කර ස්මාර්ට්ෆෝන් හිමිකරුවන්ගේ වරප්රසාද භුක්ති විඳීමට පටන් ගත හැකිය.







ජේම්ස් ඩේවිස්
කාර්ය මණ්ඩල සංස්කාරක