ඔබේ ජීවිතයේ සෑම මොහොතක්ම නිධානයක්

මාරු
iPhone, iPad සහ පරිගණක අතර ඡායාරූප පහසුවෙන් මාරු කරන්න.

කළමනාකරණය කරන්න
ඔබගේ iPhone, iPad මත ඡායාරූප එක් කරන්න සහ මකන්න

මකන්න
එක් ඡායාරූපයක් හෝ ඡායාරූප තොග වශයෙන් පහසුවෙන් මකන්න

පරිවර්තනය කරන්න
HEIC ඡායාරූප JPG බවට පරිවර්තනය කරන්න
ඔබේ අවට ඇති සියලුම මාධ්ය සමඟ බාධාවකින් තොරව විනෝදාස්වාදය
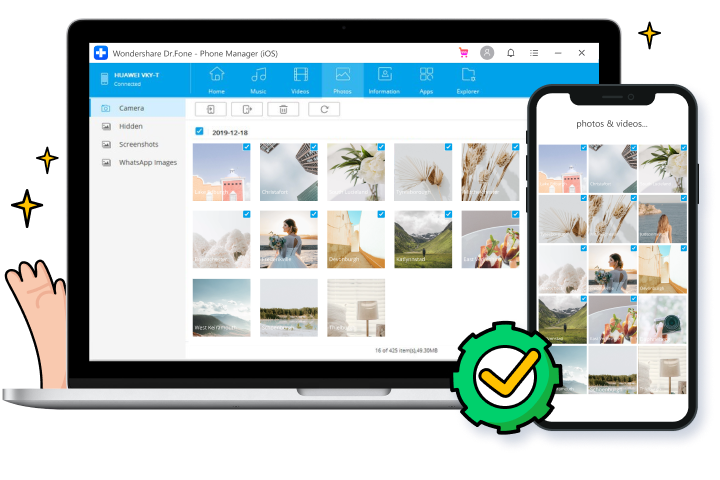

IOS සහ iTunes අතර මාධ්ය මාරු කරන්න

iOS සහ පරිගණකය අතර මාධ්ය මාරු කරන්න

සියලුම ගොනු වර්ග මාරු කරන්න
අපේක්ෂා කිරීමට තවත් විශේෂාංග

සම්බන්ධතා/SMS කළමනාකරණය කරන්න

iPhone ගොනු එක්ස්ප්ලෝරර්

නාද රටා සාදන්න

iTunes පුස්තකාලය නැවත ගොඩනඟන්න

මාධ්ය ගොනු පරිවර්තනය කරන්න

යෙදුම් කළමනාකරණය
දුරකථන කළමනාකරු iOS භාවිතා කිරීම සඳහා පියවර
තාක්ෂණික පිරිවිතර
CPU
1GHz (බිට් 32 හෝ 64)
RAM
256 MB හෝ ඊට වැඩි RAM (1024MB නිර්දේශිත)
දෘඪ තැටි අවකාශය
200 MB සහ ඊට වැඩි නිදහස් ඉඩක්
iOS
iOS 15, iOS 14, iOS 13, iOS 12/12.3, iOS 11, iOS 10.3, iOS 10, iOS 9 සහ පැරණි
පරිගණක මෙහෙයුම් පද්ධතිය
Windows: Win 11/10/8.1/8/7
Mac: 12 (macOS Monterey), 11 (macOS Big South), 10.15 (macOS Catalina), 10.14 (macOS Mojave), Mac OS X 10.13 (High Sierra), 10.12( macOS Sierra), 10.11(The Captain), 10.10(Yosemite), 10.9(Mavericks) හෝ 10.8 >
iOS දුරකථන කළමනාකරු නිතර අසන පැන
-
මට iPhone සිට PC? වෙත AirDrop කළ හැකිද?AirDrop යනු Apple උපාංගවල ඉතා පහසු ගොනු හුවමාරු විසඳුමකි. නමුත් Windows පරිගණක සඳහා AirDrop අනුවාදයක් නොමැත. නමුත් iPhone සහ Windows පරිගණක අතර රැහැන් රහිතව ගොනු මාරු කළ නොහැකි බව මින් අදහස් නොවේ. AirDrop මෙන්ම, Transmore යෙදුම උපාංග අතර රැහැන් රහිත සම්බන්ධතාවයක් ස්ථාපිත කිරීමට සහ දත්ත බෙදා ගැනීමට Wifi-Direct භාවිතා කරයි. Transmore සමඟින්, අපට රැහැන් රහිතව විවිධ උපාංග අතර ගොනු මාරු කළ හැකිය.
-
Windows? මත මගේ iPhone වෙතින් ඡායාරූප ලබා ගන්නේ කෙසේද
ඡායාරූප යෙදුම භාවිතයෙන් iPhone සිට Windows PC වෙත ඡායාරූප මාරු කිරීමට, පහත පියවර අනුගමනය කරන්න.
1. USB කේබලයක් භාවිතයෙන් ඔබගේ iPhone Windows PC වෙත සම්බන්ධ කරන්න.
2. වින්ඩෝස් හි ආරම්භක මෙනුවෙන් හෝ කාර්ය තීරුවෙන් ඡායාරූප යෙදුම දියත් කරන්න.
3. ඡායාරූප යෙදුමේ ඉහළ දකුණු කෙළවරේ ඇති ආයාත අයිකනය ක්ලික් කරන්න.
4. ඔබගේ iPhone හි ඇති සියලුම ඡායාරූප පෙරනිමියෙන් තෝරා ගනු ලැබේ. ඔබට ආයාත කිරීමට අවශ්ය නැති ඡායාරූප මත ක්ලික් කරන්න.
5. ඉන්පසු Continue ක්ලික් කරන්න. ඡායාරූප යෙදුම Windows මත ඔබගේ iPhone වෙතින් ඡායාරූප ලබා ගැනීමට පටන් ගනී. -
iTunes? භාවිතයෙන් iPhone සිට PC වෙත ඡායාරූප මාරු කරන්නේ කෙසේද?
iTunes භාවිතයෙන් iPhone සිට PC වෙත ඡායාරූප මාරු කිරීමට, පහත පියවර අනුගමනය කරන්න.
1. ඔබගේ පරිගණකයේ iTunes හි නවතම අනුවාදය ස්ථාපනය කරන්න.
2. Dr.Fone දියත් කර ඔබගේ iPhone පරිගණකයට සම්බන්ධ කරන්න.
3. iTunes හි වම්-ඉහළ කෙළවරේ උපාංග නිරූපකය මත ක්ලික් කරන්න.
4. iTunes හි වම් පැති තීරුවේ, ඡායාරූප ක්ලික් කරන්න.
5. ඡායාරූප සමමුහුර්ත කිරීමට පෙර කොටුව සලකුණු කරන්න. ඉන්පසු ඔබට සමමුහුර්ත කිරීමට අවශ්ය ඡායාරූප ඇල්බමය තෝරන්න.
6. පසුව iTunes භාවිතයෙන් iPhone සිට PC වෙත ඡායාරූප සමමුහුර්ත කිරීම ආරම්භ කිරීමට අයදුම් කරන්න ක්ලික් කරන්න. -
iTunes? භාවිතයෙන් තොරව මගේ iPhone වෙත සංගීතය මාරු කරන්නේ කෙසේද?
iTunes භාවිතා නොකර iPhone වෙත සංගීතය මාරු කිරීමට, මෙහි පියවරෙන් පියවර මාර්ගෝපදේශය අනුගමනය කරන්න.
1. ඔබේ පරිගණකයේ Dr.Fone දියත් කර දුරකථන කළමනාකරු තෝරන්න.
2. අකුණු කේබලයක් භාවිතයෙන් ඔබගේ iPhone පරිගණකයට සම්බන්ධ කරන්න.
3. iTunes පුස්තකාලයේ සිට iPhone වෙත සංගීතය මාරු කිරීම සඳහා iTunes Media වෙත උපාංගය වෙත මාරු කරන්න ක්ලික් කරන්න.
4. පරිගණකයේ දේශීය ආචයනය මත සංගීතය මාරු කිරීමට, මාරු කවුළුව මත සංගීත ටැබය ක්ලික් කරන්න.
5. සංගීත ගොනුව තෝරන්න සහ ඔබගේ iPhone වෙත ඔවුන් මාරු කිරීමට iPhone වෙත අපනයන ක්ලික් කරන්න.
iPhone දත්ත කළමනාකරු
Dr.Fone - දුරකථන කළමනාකරු සමඟ, ඔබට ඕනෑම ආකාරයක iOS දත්ත පහසුවෙන් කළමනාකරණය කළ හැකිය. වැදගත්ම දෙය නම්, ඔබට විනාඩි 10 කට අඩු කාලයක් තුළ එය තනිවම හැසිරවිය හැකිය.

අපගේ පාරිභෝගිකයන් ද බාගත කරයි

ඔබට ඔබගේ iPhone හෝ iPad හි මුර කේතය අමතක වූ විට ඕනෑම iPhone අගුළු තිරයක් අගුළු හරින්න.

iPhone, iPad සහ iPod touch වෙතින් නැතිවූ හෝ මකා දැමූ සම්බන්ධතා, පණිවිඩ, ඡායාරූප, සටහන් ආදිය නැවත ලබා ගන්න.

උපස්ථ සහ උපාංගයක් වෙත ඕනෑම අයිතමයක් ප්රතිසාධනය කරන්න, සහ උපස්ථයෙන් ඔබට අවශ්ය දේ ඔබේ පරිගණකයට අපනයනය කරන්න.





