Pro එකක් මෙන් iCloud නොමැතිව iPhone සිට iPhone වෙත පණිවිඩ මාරු කරන්නේ කෙසේද
2022 අප්රේල් 27 • ගොනු කළේ: iPhone දත්ත හුවමාරු විසඳුම් • ඔප්පු කළ විසඳුම්
මෑතකදී, iCloud නොමැතිව iPhone සිට iPhone වෙත කෙටි පණිවිඩ මාරු කරන්නේ කෙසේද (iPhone 13/13 Pro (Max) වැනි) වැනි බොහෝ ප්රශ්න වලින් අන්තර්ජාලය පිරී ඇත. ඔබේ මනසේ එවැනි ප්රශ්න තිබේ නම්, ඔබ නිවැරදි ස්ථානයට පැමිණ ඇත. ශ්රව්ය, දෘශ්ය සහ රූප ගොනු එක් iOS උපාංගයකින් තවත් එකකට මාරු කිරීම සම්බන්ධතා හෝ පණිවිඩවලට වඩා පහසුය. එය සරල කිරීම සඳහා, iCloud සමඟ හෝ රහිතව iPhone 13/13 Pro (Max) වැනි iPhone සිට iPhone වෙත පණිවිඩ මාරු කිරීමට ඔබට උපකාර වන ක්රම කිහිපයක් අපි සොයා ගත්තෙමු.
1 කොටස. Dr.Fone භාවිතා කරමින් iCloud නොමැතිව iPhone සිට iPhone වෙත පණිවිඩ මාරු කරන්න
ඔබ iPhone 13/13 Pro (Max) වැනි නව දුරකථනයකට මාරු වීමට අදහස් කරන්නේද? විශේෂයෙන්ම iOS OS මත ධාවනය වන විට පැරණි උපාංගයේ සිට නව ඒවාට දත්ත මාරු කිරීමේදී බොහෝ අය ගැටළු වලට මුහුණ දෙති. දැන්, "iCloud නොමැතිව iPhone සිට iPhone වෙත කෙටි පණිවිඩ මාරු කරන්නේ කෙසේද?" සඳහා ඔබගේ සෙවුම ඉවරයි. ඔබට එවැනි කාර්යයක් පහසු කිරීම සඳහා, අපි විශිෂ්ට තාක්ෂණික ක්රමයක් සොයාගත්තා. ඔබට Dr.Fone උත්සාහ කළ හැකිය - එක් උපාංගයකින් තවත් උපාංගයකට දත්ත මාරු කිරීමට දුරකථන මාරු කිරීම. Dr.Fone - දුරකථන හුවමාරුව විශේෂාංග රාශියකින් සමන්විත හොඳම ජංගම දුරකථන මෙවලම් කට්ටලයකි. මෙම බලවත් ජංගම දුරකථන මෙවලම් කට්ටලය තුළ, ඔබ තනි මෘදුකාංග පැකේජයක් තුළ බොහෝ මෙවලම් භාවිතා කරනු ඇත.

Dr.Fone - දුරකථන මාරු කිරීම
ICloud නොමැතිව iPhone සිට iPhone වෙත පණිවිඩ මාරු කරන්නේ කෙසේද යන්න පිළිබඳ අවසාන විසඳුම
- පහසු, වේගවත් සහ ආරක්ෂිතයි.
- එකම හෝ වෙනස් මෙහෙයුම් පද්ධති සහිත උපාංග අතර දත්ත ගෙන යන්න.
- නවතම iOS ධාවනය වන iOS උපාංග සඳහා සහය දක්වයි

- ඡායාරූප, කෙටි පණිවිඩ, සම්බන්ධතා, සටහන් සහ වෙනත් බොහෝ ගොනු වර්ග මාරු කරන්න.
- Android උපාංග 8000+ කට වඩා සහය දක්වයි. iPhone, iPad සහ iPod හි සියලුම මාදිලි සඳහා ක්රියා කරයි.
Dr.Fone සමඟ සම්බන්ධ වීම - දුරකථන හුවමාරුව, කෙනෙකුට ක්ෂණිකව iPhone 13/13 Pro (Max) වැනි iPhone උපාංගයකින් තවත් iPhone වෙත පණිවිඩ මාරු කළ හැකිය. මෙම මෙවලම පණිවිඩ හුවමාරු කිරීමේ හැකියාවට සීමා නොවේ; ඔබට ඡායාරූප, වීඩියෝ, සම්බන්ධතා, ඇමතුම් ලඝු-සටහන් සහ තවත් බොහෝ දේ මාරු කළ හැකිය. කෙනෙකුට Android සිට iOS සහ අනෙක් අතට දත්ත මාරු කළ හැකිය. USB කේබල් හරහා ඔබේ උපාංග දෙකම පරිගණකයට සම්බන්ධ කළ යුතුය.
Dr.Fone භාවිතයෙන් iCloud නොමැතිව iPhone සිට iPhone වෙත පණිවිඩ මාරු කිරීමට පියවර - දුරකථන මාරු කිරීම
පියවර 1: ප්රථමයෙන්, ඔබ Dr.Fone නිල වෙබ් අඩවියෙන් Dr.Fone –Switch ඔන් ඔබේ පරිගණකය බාගත කළ යුතුය.
පියවර 2: එය පරිගණකයේ ස්ථාපනය කිරීමට Dr.Fone සැකසුම් අයිකනය මත දෙවරක් ක්ලික් කරන්න.
පියවර 3: ස්ථාපන ක්රියාවලිය අවසන් වූ පසු, ඔබට ලබා දී ඇති විකල්ප අතරින් "දුරකථන හුවමාරුව" මත ක්ලික් කරන්න.

පියවර 4: දැන්, USB කේබල් හරහා පරිගණකය වෙත ඔබගේ iPhone උපාංග දෙකම සම්බන්ධ කරන්න.

පියවර 5: පරිගණක තිරය මත, ඔබ සම්බන්ධ කර ඇති උපාංග. උපාංගයේ පිහිටීම වෙනස් කිරීමට කෙනෙකුට Flip මත ක්ලික් කළ හැක.
පියවර 6: ඉන්පසුව, ඔබ සම්බන්ධතා, කෙටි පණිවිඩ, ඇමතුම් ලඝු-සටහන්, සංගීතය, වීඩියෝ, ඡායාරූප, සහ දින දර්ශනය වැනි ඔබ මාරු කිරීමට කැමති දත්ත තෝරාගත යුතුය. මෙන්න, අපි කෙටි පණිවිඩ තෝරනවා.
පියවර 7: දැන්, ඔබ මාරු කිරීමේ ක්රියාවලිය ආරම්භ කිරීමට "මාරු කිරීම ආරම්භ කරන්න" මත ක්ලික් කරන්න.

පියවර 8: මාරු කිරීමේ ක්රියාවලිය අවසන් වූ පසු, ඔබට ගොනු හුවමාරු තත්ත්වය සමඟ දැනුම්දීමක් ලැබෙනු ඇත. පහත දැක්වෙන ආකාරයේ අතුරු මුහුණතක් දිස්වනු ඇත.

2 කොටස. iTunes භාවිතයෙන් iCloud නොමැතිව iPhone සිට iPhone වෙත පණිවිඩ මාරු කරන්න
iTunes යනු Apple Inc නිර්මාණය කරන දුරකථන කළමනාකරණ මෙවලමකි. මෙය විවිධ අරමුණු සඳහා භාවිතා කරන විශිෂ්ට මෙවලමකි. මෙම මෙවලමට iPhone, iPad, සහ iPad touch ඇතුළුව ඔබගේ iOS උපාංගය කළමනාකරණය කළ හැක. ඔබට ප්රශ්නයක් ඇත්නම් “iCloud නොමිලේ iPhone වෙතින් iPhone වෙත පණිවිඩ මාරු කරන්නේ කෙසේද?” එහෙනම් මෙන්න ඔබට තවත් විසඳුමක්. iTunes භාවිතා කරන්නාට iTunes භාවිතයෙන් iCloud නොමැතිව iPhone 13/13 Pro (Max) වැනි iPhone සිට iPhone වෙත පණිවිඩ මාරු කිරීමට iTunes ඉඩ දෙයි. iTunes භාවිතයෙන් පණිවිඩ හුවමාරු කිරීමේ ක්රියාවලිය දැන ගැනීමට ඔබට පහත මෙම පියවර අනුගමනය කළ හැක.
iTunes භාවිතයෙන් iPhone 13/13 Pro (Max) වැනි iPhone සිට iPhone වෙත පණිවිඩ මාරු කරන්නේ කෙසේදැයි ඉගෙන ගැනීමට පියවරෙන් පියවර මාර්ගෝපදේශය
iPhone A සඳහා පියවර
පියවර 1: පළමු පියවරේදී, ඔබ Apple හි නිල වෙබ් අඩවියෙන් Apple iTunes බාගත කර එය ඔබේ පරිගණකයේ ස්ථාපනය කළ යුතුය.
පියවර 2: එය විවෘත කිරීමට iTunes අයිකනය මත දෙවරක් ක්ලික් කරන්න. දැන්, ඔබ USB කේබලයක් හරහා ඔබගේ iPhone උපාංගය සම්බන්ධ කළ යුතුය.
පියවර 3: උත්පතනයක් දිස්වන්නේ නම් "මෙම පරිගණකය විශ්වාස කරන්න" මත ක්ලික් කරන්න. ඔබ ජංගම දුරකථනය මත ක්ලික් කර පසුව "සාරාංශය" ක්ලික් කළ යුතුය.
පියවර 4: දැන්, ඔබට Backups කාණ්ඩය යටතේ "My Computer" මත ක්ලික් කර "Back Up Now" බොත්තම ඔබන්න.
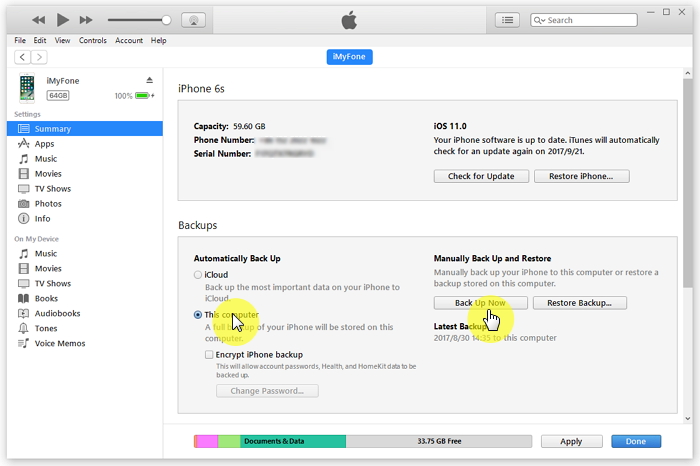
iPhone B සඳහා පියවර (iPhone 13/13 Pro (Max) වැනි ඉලක්කගත iPhone)
පියවර 1: ඔබට වෙනත් උපාංගයක් පරිගණකයට සම්බන්ධ කර "මෙම පරිගණකය විශ්වාස කරන්න" මත ක්ලික් කරන්න.
පියවර 2: උපාංගය නිසියාකාරව සම්බන්ධ වූ පසු, පණිවිඩ ප්රතිසාධනය කිරීම සඳහා "Restore backup" බොත්තම මත ක්ලික් කරන්න.
පියවර 3: ඔබ iPhone A උපාංගයේ උපස්ථය තෝරා "Restore" මත ක්ලික් කරන්න. ප්රතිසාධන ක්රියාවලිය සම්පූර්ණ කිරීමට සහ උපාංගය සාර්ථකව සමමුහුර්ත වූ විට iPhone B විසන්ධි කිරීමට ඔබට ටික වේලාවක් බලා සිටිය යුතුය.
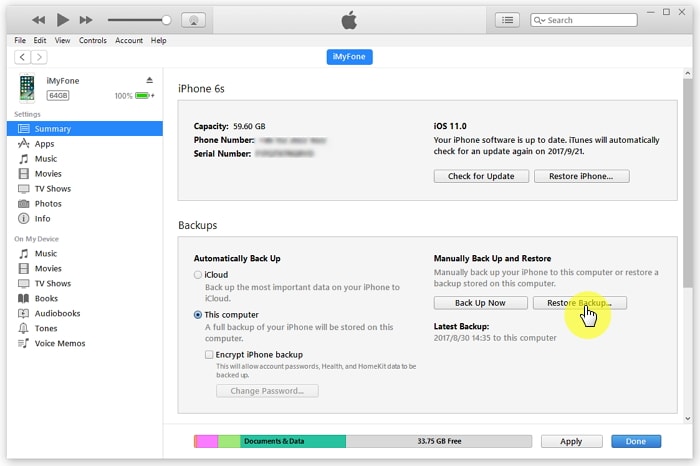
ඔබ iTunes හෝ iCloud භාවිතා කිරීමට කැමති නැතිනම්, Dr.Fone ඔබට උදව් කළ හැක. 'දුරකථන හුවමාරු' මොඩියුලය පණිවිඩ ඇතුළුව සියලුම දත්ත එක් iPhone එකකින් තවත් iPhone වෙත මාරු කරනු ඇත.
ඉඟිය. iCloud සමඟ iPhone සිට iPhone වෙත SMS මාරු කරන්න
iCloud යනු වලාකුළු ආචයනය සහ Apple වෙතින් ගොනු සමමුහුර්ත කිරීමේ සේවාව වන අතර එය පරිශීලකයින්ට 5 GB නොමිලේ වලාකුළු ඉඩක් ලබා දෙයි. iCloud සමඟ, පරිශීලකයාට සම්බන්ධතා, පණිවිඩ, ඡායාරූප, සටහන් සහ වෙනත් අය ඇතුළුව ඔවුන්ගේ උපාංග දත්ත සහ සැකසුම් උපස්ථ කළ හැක. iPhone 13/13 Pro (Max) වැනි iPhone සිට iPhone වෙත පණිවිඩ මාරු කිරීම පහසු නැත. iCloud භාවිතයෙන් iPhone සිට iPhone වෙත පණිවිඩ මාරු කිරීම වටරවුම් මාර්ගයක් වුවද, එය සංකීර්ණ නොවේ. නමුත් iCloud සමඟ, ඔබට පහසුවෙන් ජාලය හරහා ඕනෑම දත්තයක් මාරු කළ හැකිය. එපමණක් නොව, මෙම ක්රමය සමඟ, ඔබට වෙනත් iOS උපාංගයකට ගොනු මාරු කළ හැකිය. ඉහත ක්රමය ඔබට පෙන්වා දුන්නේ “iCloud නොමැතිව iPhone සිට iPhone වෙත කෙටි පණිවිඩ මාරු කරන්නේ කෙසේද?” නමුත් මෙහිදී, iCloud භාවිතයෙන් එය කරන්නේ කෙසේදැයි ඔබ දැන ගනු ඇත.
iCloud සමඟ iPhone සිට iPhone වෙත SMS මාරු කිරීමට පියවරෙන් පියවර මාර්ගෝපදේශය
iPhone A
පියවර 1: මුලදී, ඔබට "සැකසීම්" යෙදුම් නිරූපකය මත තට්ටු කර, පහළට අනුචලනය කර, "iCloud" මත තට්ටු කරන්න.
පියවර 2: දැන්, ඔබට "iCloud උපස්ථ" මත තට්ටු කර iCloud උපස්ථ ටොගලය සක්රිය තත්වයට පත් කළ යුතුය.
පියවර 3: එය ඇමතුම් ලඝු-සටහන්, පණිවිඩ, ඡායාරූප, වීඩියෝ, සහ අනෙකුත් වැදගත් දේවල් ඇතුළුව ඔබගේ ස්මාර්ට්ෆෝන් දත්ත උපස්ථ කිරීම ආරම්භ කරනු ඇත. ඔබගේ අන්තර්ජාල සම්බන්ධතාවය මත එය යම් කාලයක් ගතවනු ඇත.
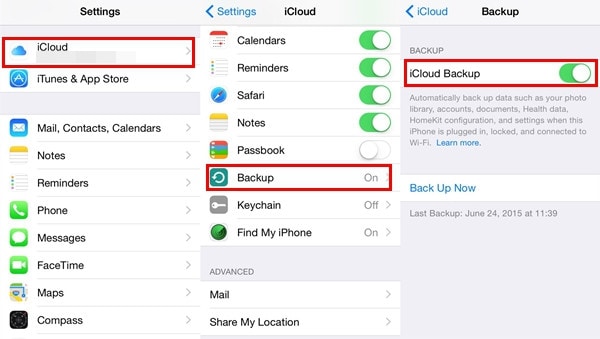
iPhone B
ඔබ දැනටමත් උපාංගය සකසා ඇත්නම්, ඔබට සැකසීම් > සාමාන්ය > යළි පිහිටුවීමෙන් දත්ත මකා දැමිය යුතු අතර පසුව "සියලු අන්තර්ගත සහ සැකසුම් යළි පිහිටුවන්න" ඔබන්න. ඉන්පසුව, ඔබව "ඔබේ උපාංගය සකසන්න" තිරය වෙත හරවා යවනු ලැබේ.
පියවර 1: ඔබගේ iPhone තිරය සකසන්න, ඔබට නව iPhone එකක් ලෙස පිහිටුවීම, iCloud උපස්ථයෙන් ප්රතිසාධනය කිරීම සහ iTunes උපස්ථයෙන් ප්රතිසාධනය කිරීම ඇතුළු විකල්ප තුනක් ඇත.
පියවර 2: "iCloud උපස්ථයෙන් ප්රතිසාධනය කරන්න" මත තට්ටු කර උපස්ථය අඩංගු "Apple ID සහ මුරපදය" ඇතුළු කරන්න.
පියවර 3: දැන්, ඔබ එය මත තට්ටු කිරීමෙන් නිර්මාණය කර ඇති උපස්ථය තෝරන්න.
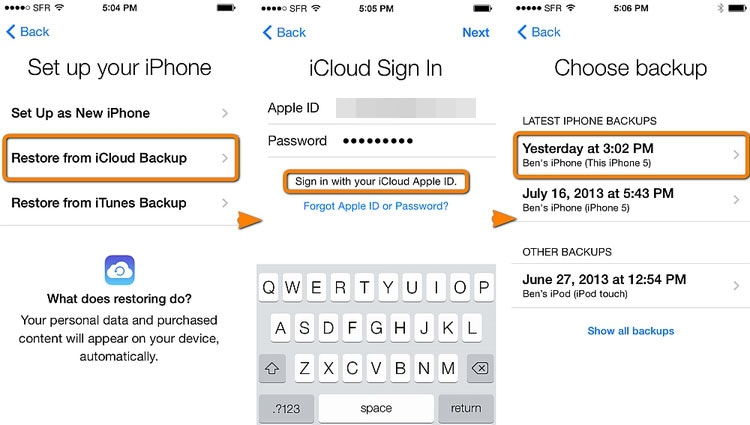
පියවර 4: උපාංගය සාර්ථක වූ පසු, iPhone 13/13 Pro (Max) වැනි නව iPhone මත ලැබෙන සියලුම පණිවිඩ ඔබට පෙනෙනු ඇත.
iPhone පණිවිඩය
- iPhone පණිවිඩ මකා දැමීම පිළිබඳ රහස්
- iPhone පණිවිඩ නැවත ලබා ගන්න
- iPhone පණිවිඩ නැවත ලබා ගන්න
- iPhone Facebook පණිවිඩය ප්රතිසාධනය කරන්න
- iCloud පණිවිඩය ප්රතිසාධනය කරන්න
- උපස්ථ iPhone පණිවිඩ
- iPhone පණිවිඩ සුරකින්න
- iPhone පණිවිඩ මාරු කරන්න
- තවත් iPhone Message Tricks






සෙලීනා ලී
ප්රධාන කර්තෘ