Excel සිට iPhone වෙත සම්බන්ධතා ආයාත කරන්නේ කෙසේද? [iPhone 13 ඇතුළත්]
2022 අප්රේල් 27 • ගොනු කළේ: iPhone දත්ත හුවමාරු විසඳුම් • ඔප්පු කළ විසඳුම්
ඔබගේ iPhone හි ඔබගේ ව්යාපාරික සම්බන්ධතා වෙත ප්රවේශ විය හැකි වීම ඔබගේ ව්යාපාරය කළමනාකරණය කිරීම පහසු සහ කාර්යක්ෂම කරයි. මෙයට හේතුව ඔබට බෙදාහරින්නන්, විකුණුම්කරුවන්ගේ සිට පාරිභෝගිකයන් දක්වා වූ සියලුම වැදගත් සම්බන්ධතා වෙත ප්රවේශය ඇති බැවිනි.
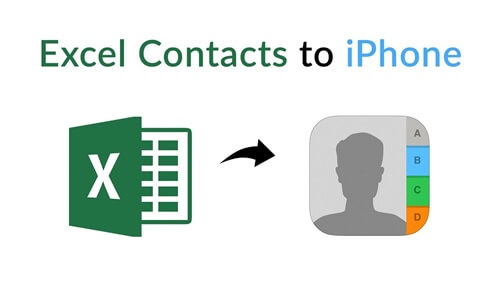
කෙසේ වෙතත්, ඔබගේ පරිගණකයේ ඇති විවිධ ව්යාපාරික සම්බන්ධතා දත්ත ගබඩාවෙන් සෑම සම්බන්ධතාවක්ම ඔබගේ iPhone වෙත අතින් එකතු කිරීම ශක්ය නොවේ, විශේෂයෙන් ඔබ iPhone 13 වැනි නව iPhone වෙත මාරු වන විට.
එහෙත්, බොහෝ දෙනාගේ වාසනාව සඳහා, iPhone සමඟ, සම්බන්ධතා පහසුවෙන් excel ගොනුව හරහා ආනයනය කළ හැකිය. මෙම ලිපියෙන්, අපි iTunes සමඟ excel සිට iPhone වෙත සම්බන්ධතා ආයාත කරන්නේ කෙසේද යන්න පිළිබඳ පියවරෙන් පියවර මාර්ගෝපදේශය දෙස බලනු ඇත.
මීළඟට, iCloud හරහා සහ අවසාන වශයෙන්, තෙවන පාර්ශවීය මෙවලමක් සමඟින් ඔබට excel iPhone වෙත මාරු කරන්නේ කෙසේදැයි අපි සාකච්ඡා කරන්නෙමු. එබැවින්, පහළට අනුචලනය කරන්න, අපි සොයා බලමු:
1 කොටස: iTunes හරහා iPhone 13/12 Pro(Max) ඇතුළු iPhone වෙත Excel මාරු කරන්නේ කෙසේද?
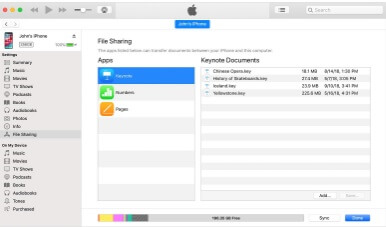
ඔබේ පරිගණකයේ macOS Mojave 10.14 හෝ ඊට පෙර අනුවාදයක් ස්ථාපනය කර තිබේ නම්, ඔබට ඉක්මනින් ඔබේ පරිගණකයේ සිට Vcard හෝ CSV ආකෘතියේ excel පැතුරුම්පතක් ඔබේ iPhone හෝ iPad වෙත මාරු කළ හැකිය.
ඔබ iCloud භාවිතා නොකරන්නේ නම් මෙම ක්රමය පරිපූර්ණයි. අනෙක් අතට, ඔබේ පද්ධතියට macOS Catalina 10.15 තිබේ නම්, ඔබට උපාංග හරහා Excel පැතුරුම්පත් මාරු කිරීමට සොයන්නෙකු අවශ්ය වේ. එක්සෙල් සිට iPhone වෙත සම්බන්ධතා ආයාත කිරීම සඳහා පියවරෙන් පියවර කුඩා මාර්ගෝපදේශය මෙන්න:
පියවර 1: ඔබගේ iPad හෝ iPhone ඔබගේ Mac පරිගණකයට සම්බන්ධ කරන්න, ඉන්පසු iTunes මෘදුකාංගය විවෘත කරන්න. තත්පර කිහිපයකට පසු, උපාංග නිරූපකය තිරයේ ඉහළ වම් කෙළවරේ දිස්වනු ඇත.
පියවර 2: ඔබගේ සම්බන්ධිත උපාංගය දිස් වූ වහාම iTunes හි උපාංග බොත්තම ක්ලික් කළ යුතු අතර, පැත්තේ සිට, පැනලය ගොනු බෙදාගැනීම ක්ලික් කරයි.
පියවර 3: වම් පුවරු ලැයිස්තුවෙන්, ඔබ ඔබගේ iPhone වෙත මාරු කිරීමට බලාපොරොත්තු වන අංකය එකතු කළ යුතුය.
පියවර 4: ඔබට ඔබගේ iPhone වෙත ආයාත කිරීමට අවශ්ය සම්බන්ධතා පැතුරුම්පත, පැතුරුම්පත් සිඟිති රුව තෝරාගත යුතුය. ඉන්පසු එකතු කරන්න ක්ලික් කරන්න. පැතුරුම්පත් ලේඛනය iTunes හි අංක ලේඛන ලැයිස්තුවේ ඇත.
පියවර 5: ඔබගේ iPad හෝ iPhone හි අංක විවෘත කරන්න.
පියවර 6: මෙම පියවරේදී, ඔබ මුල් තිරයේ ඇති ගොනුව තට්ටු කළ යුතුය. ඉන්පසු තිරයේ පහළින් ඇති බ්රවුස් තට්ටු කරන්න, සහ මගේ iPhone මත අවසන් තට්ටු කරන්න.
පියවර 7: අවසාන වශයෙන්, ඔබට ඔබගේ iPhone හි ආනයනය කරන ලද ලේඛනය විවෘත කිරීමට සිදුවුවහොත්, ඔබට අංක ෆෝල්ඩරය තට්ටු කළ යුතුය, එවිට මාරු කිරීමේ ක්රියාවලිය සිදුවනු ඇත.
iTunes හි වාසි
- iPods, iPads සහ iPhones හි බොහෝ අනුවාද සඳහා සහය දක්වයි.
- USB කේබලයක් සහ රැහැන් රහිත ජාලයක් සමඟ හොඳින් ක්රියා කරයි
- ඇපල් උපාංග අතර සෘජු මාරු ගොනු.
iTunes හි අවාසි
- තැටියේ විශාල ඉඩක් අවශ්ය වේ
- සෑම iPhone යෙදුමක්ම iTunes හි ගොනු බෙදාගැනීමේ විශේෂාංගයට සහය නොදක්වයි
- iTunes සමඟ බහු ෆෝල්ඩර ආයාත කළ නොහැක
2 කොටස: iCloud හරහා iPhone 13/12 Pro(Max) ඇතුළුව iPhone වෙත Excel මාරු කරන්නේ කෙසේද?
දැන්, iCloud සමඟ එක්සෙල් සිට iPhone වෙත සම්බන්ධතා මාරු කිරීමේ අනෙක් ක්රමයට පැමිණේ.
පියවර 1: www.iCloud.com වෙබ් අඩවියට පිවිසෙන්න , එහිදී ඔබ ඔබේ Apple පරිශීලක නාමය සහ මුරපදය භාවිතා කර ලොග් විය යුතුය.
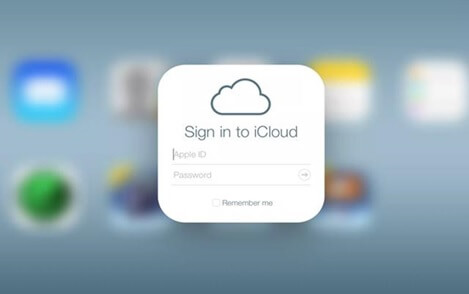
පියවර 2: ඔබ එක්සෙල් සිට iPhone වෙත සම්බන්ධතා මාරු කිරීමට ඔබගේ Mac පරිගණකය වෙත ඔබගේ iPhone සම්බන්ධ කිරීමට අවශ්ය වේ.
පියවර 3: Excel සම්බන්ධතා සිට ඔබගේ iPhone හෝ iPod වෙත සම්බන්ධතා නිරූපකය මත ක්ලික් කරන්න.
පියවර 4: iCloud තිරයේ පහළ වම් කෙළවරේ, ඔබට ගියර් නිරූපකය මත ක්ලික් කර ආනයනය vCard විකල්පය තෝරන්න.
පියවර 5: ඉන්පසුව, ඔබේ මැක් පරිගණකයේ VCF ගොනුව සුරකින ලද ෆෝල්ඩර මාර්ගය වෙත යාමට ඔබට සිදුවනු ඇත, අවසාන වශයෙන් විවෘත බොත්තම මත ක්ලික් කරන්න.
පියවර 6: අවසාන පියවර වන්නේ ඔබගේ iPhone හෝ iPod උපාංගයේ සම්බන්ධතා අංශය වෙත යාමයි. iCloud ගිණුම ඔබගේ iPhone උපාංගය සමඟ සමමුහුර්ත කර ඇති විට, ඔබට පරිවර්තනය කරන ලද සියලුම සම්බන්ධතා දැක ගත හැකිය.
iCloud හි වාසි
- ඕනෑම තැනක සිට ප්රවේශ විය හැකි අතර ඉතා ආරක්ෂිතයි.
- ඩිජිටල් අන්තර්ගතයේ සිට පණිවිඩ සහ සම්බන්ධතා දක්වා ඔබේ සියලුම දේවල් ගබඩා කිරීමට ප්රමාණවත් ගබඩා ඉඩක්.
iCloud හි අවාසි
- ඔබේ පරිගණකයේ තිබිය යුතු මිල අධික මෘදුකාංගයකි.
- තාක්ෂණික වශයෙන් අභියෝග සහිත පුද්ගලයන් සඳහා පරිශීලක අතුරුමුහුණත ව්යාකූල වේ.
3 වෙනි කොටස: iTunes නොමැතිව iPhone 13/12 Pro(Max) ඇතුළුව iPhone වෙත Excel මාරු කරන්නේ කෙසේද?
අයිටියුන්ස් නොමැතිව එක්සෙල් සිට අයිෆෝන් වෙත සම්බන්ධතා මාරු කරන්නේ කෙසේදැයි අපි මෙහිදී සාකච්ඡා කරමු. බොහෝ අය එය සංකීර්ණ පියවර කිහිපයක් ඇතුළත් වන පරිදි iTunes සමඟ මාරු සම්පූර්ණ කිරීමට සංකීර්ණ සොයා නිසා තැටි ඉඩ සෑහෙන මුදලක් අවශ්ය, අපි Dr.Fone නිර්දේශ කරමු, එය භාවිතා කිරීමට පහසු සහ විශ්වසනීය වන නිදහස් තෙවන පාර්ශවීය මෘදුකාංග වේ. මෙම මෘදුකාංගය වින්ඩෝස් සහ මැක් පරිගණක සඳහා ලබා ගත හැකි අතර නොමිලේ අත්හදා බැලීමක් සමඟ පැමිණේ. ඉතින්, ඔබට සතයක්වත් වියදම් නොකර Excel සිට iPhone වෙත සම්බන්ධතා මාරු කළ හැකිය.
Dr.Fone iOS හි බොහෝ අනුවාද සමඟ දෝෂ රහිතව ක්රියා කරයි. ඔබගේ පරිගණකය සහ iPhone අතර සියලු ආකාරයේ සම්බන්ධතා මාරු කිරීමට වඩාත්ම බලගතු ක්රමයකි. Excel සිට iPhone වෙත සම්බන්ධතා ආයාත කිරීමට අමතරව, ඔබට සරල පියවර කිහිපයකින් වීඩියෝ, ඡායාරූප, පණිවිඩ සහ වෙනත් දේවල් මාරු කළ හැකිය. ඊට අමතරව, ඔබට iTunes අන්තර්ගතය මාරු කළ හැකිය. තවද, හොඳම කොටස, ඔබ ඔබේ පරිගණකයේ iTunes ස්ථාපනය කිරීමට අවශ්ය නොවේ.
Dr.Fone යනු කුමක්ද?
Dr.Fone ආරම්භ වූයේ සෘජු iOS නිවැරදි කිරීම් සහ ප්රතිසාධන ඒකකයක් ලෙසය. ඉන්පසුව, ඉංජිනේරුවන් තවත් විශේෂාංග වර්ණාවලියක් එක් කළ අතර ඒ හා සමානව ඔවුන්ගේ සේවාවන් Android උපාංග වෙත පිරිනැමීමට පටන් ගත්හ.
ක්රියාකාරී රාමු දෙකෙහි විවිධ ක්රියාකාරීත්වයන් සහ පූර්ව අවශ්යතා ඇති බැවින් Android සහ iOS කට්ටල සමාන නොවන බව ඔබ සටහන් කළ යුතුය.
එය ප්රචලිත කළ බැවින්, Dr.Fone දිගු කලක් අඛණ්ඩව සංවර්ධනය වෙමින් පවතින අතර අද වන විට ලොව පුරා මිලියන 50 කට වඩා ස්ථාපනය කර ඇත. Dr.Fone යනු නවතම උපාංග සහ මෙහෙයුම් පද්ධති සමඟ ක්රියා කරන විශේෂාංග රැසකින් යුත් ඇදහිය නොහැකි මෘදුකාංගයක් වන Wondershare හි නිෂ්පාදනයකි. එය සම්පූර්ණ ආරක්ෂාව සඳහා වඩාත්ම වැඩිදියුණු කරන ලද ආරක්ෂිත විශේෂාංග සහිත ආරක්ෂිත මෘදුකාංගයකි.
එය ඔබගේ Mac සහ Windows පරිගණක දෙකටම බාගත හැකි නිදහස් මෘදුකාංගයකි.

Dr.Fone - දුරකථන කළමනාකරු (iOS)
Excel සිට iPhone වෙත සම්බන්ධතා ආයාත කරන්න
- ඔබගේ සංගීතය, ඡායාරූප, වීඩියෝ, සම්බන්ධතා, කෙටි පණිවුඩ, යෙදුම් යනාදිය සරල එක් ක්ලික් කිරීමකින් මාරු කරන්න.
- ඔබගේ iPhone/iPad/iPod දත්ත පරිගණකයට උපස්ථ කර දත්ත නැතිවීම වළක්වා ගැනීමට ඒවා ප්රතිසාධනය කරන්න.
- පැරණි දුරකථනයෙන් සංගීතය, සම්බන්ධතා, වීඩියෝ, පණිවිඩ යනාදිය අලුත් එකක් වෙත ගෙන යන්න.
- දුරකථනය සහ පරිගණකය අතර ගොනු ආයාත කිරීම හෝ අපනයනය කිරීම.
- iTunes භාවිතා නොකර ඔබගේ iTunes පුස්තකාලය ප්රතිසංවිධානය කර කළමනාකරණය කරන්න.
- නවතම iOS අනුවාද සහ iPod සමඟ සම්පුර්ණයෙන්ම අනුකූල වේ.
3981454 දෙනෙක් එය බාගත කර ඇත
පියවර 1: පළමුව, ඔබ ඔබේ Excel ගොනු Vcard ගොනුවකට හෝ CSV ගොනුවකට පරිවර්තනය කළ යුතුය, ඔබේ iOS උපාංගය සත්ය කේබලය හරහා ඔබේ පුද්ගලික පරිගණකයට සම්බන්ධ කර Dr.Fone යෙදුම දියත් කළ යුතුය. පිළිගැනීමේ තිරය උත්පතන වනු ඇත, එහිදී ඔබ මාරු මොඩියුලය ක්ලික් කරන්න.

පියවර 2: ඔබ ඔබගේ උපාංගය සම්බන්ධ කළ පසු, Dr.Fone මෘදුකාංගය මඟින් අලුතින් සම්බන්ධ වූ කිසියම් උපාංගයක් අනාවරණය කරගත් බැවින් ඔබට කිසිවක් කිරීමට අවශ්ය නැත. අනාවරණය කරගත් පසු, එය මාරු කිරීමේ ක්රියාවලිය සමඟ ආරම්භ වනු ඇත, සහ මාරු කවුළුව ස්වයංක්රීයව පැමිණෙනු ඇත.
පියවර 3: මුල් පිටුව පටිත්තෙන් තොරතුරු තෝරාගැනීමට වඩා, ඔබ තොරතුරු පටිත්ත වෙත යා යුතුය.

පියවර 4: තොරතුරු පටිත්තෙහි, ඔබගේ උපාංගයේ SMS සහ සම්බන්ධතා මත ඔබගේ උපාංගයට අදාළ තීරණාත්මක දත්ත ඔබ සොයා ගනු ඇත. ඔබට වම් පුවරුවෙන් SMS සහ සම්බන්ධතා අතර මාරු විය හැක.
පියවර 5: ඔබට ආයාත බොත්තම ක්ලික් කර ඔබගේ පරිගණකයෙන් ඔබගේ iPhone වෙත ආයාත කිරීමට අවශ්ය ගොනු වර්ගය තෝරාගත යුතුය. වඩාත් පොදු ආකෘතිය CSV වේ.
පියවර 6: ඔබට මෙම ගොනු වල "ස්ථානය වෙත යන්න" පසුව ok බොත්තම ක්ලික් කරන්න. අවසන් වූ පසු, දත්ත එක්සෙල් ආකෘතියෙන් ඔබගේ iPhone වෙත ආනයනය කරනු ලැබේ.
Excel සිට iPhone වෙත සම්බන්ධතා ආයාත කිරීම සඳහා Dr.Fone මෘදුකාංගයේ වාසි
- නවතම මෙහෙයුම් පද්ධති සහ උපාංග සමඟ අනුකූල වේ.
- මුදල් ආපසු ගෙවීමේ සහතිකයක් සහ නොමිලේ තාක්ෂණික සහාය මගින් අනුබල දෙනු ලැබේ.
- එය ඕනෑම කෙනෙකුට අපහසුවකින් තොරව භාවිතා කිරීමට ඉඩ සලසන සරල සහ පරිශීලක-හිතකාමී අතුරු මුහුණතක් ඇත.
- මාරු කිරීමේදී, ඔබට සංස්කරණය කිරීම්, මකා දැමීම සහ පෙරදසුන් සමඟ එකතු කිරීම වැනි දත්ත කළමනාකරණය කිරීමට නිදහස ඇත.
- ඔබගේ පෞද්ගලිකත්වය උසස් සංකේතනයකින් ආරක්ෂා කර ඇත.
- ඔබගේ විනාඩියේ විමසුම පවා ඉවත් කිරීමට 24*7 විද්යුත් තැපැල් සහාය.
Excel සිට iPhone වෙත සම්බන්ධතා ආයාත කිරීම සඳහා Dr.Fone මෘදුකාංගයේ අවාසි
- මාරු කිරීමේ ක්රියාවලිය සම්පූර්ණ කිරීමට සක්රිය අන්තර්ජාල සම්බන්ධතාවයක් අවශ්ය වේ.
අවසානයේ දී
මෙම ලිපියෙන්, අපට එක්සෙල් සිට iPhone වෙත හුවමාරු සම්බන්ධතා ඇති කළ හැකි බව අපි සොයා ගත්තෙමු. නමුත්, මෙම ක්රමයට අඩුපාඩු කිහිපයක් ඇත, එබැවින් iCloud සමඟ excel සිට iPhone වෙත සම්බන්ධතා මාරු කරන්නේ කෙසේදැයි අපි ඉගෙන ගත්තෙමු. අපි iTunes සමඟ ඉක්මන් පියවරෙන් පියවර මාර්ගෝපදේශයක් ඉදිරිපත් කරමු, එය ඔබට ඊළඟ වතාවේ ක්රියාත්මක කළ හැකිය.
සියල්ලටත් වඩා, ඔබට ඉහත ක්රම කිසිවක් උත්සාහ කිරීමට අවශ්ය නැතිනම්, Dr.Fone සමඟ Excel සිට iPhone වෙත සම්බන්ධතා ආයාත කරන්නේ කෙසේදැයි අපි පැහැදිලි කළෙමු. එය ඔබ නොමිලේ බාගත කර ඔබගේ පරිගණකය සහ iPhone හරහා ගොනු මාරු කරන විශ්වාසවන්ත මෘදුකාංගයකි. ඉහත විස්තර කර ඇති පරිදි ක්ලික් කිරීම් කිහිපයකින් ඔබට සම්බන්ධතා ආයාත කළ හැක.
අපි එක් එක් ක්රමයේ වාසි සහ අවාසි අවධාරණය කළා. එබැවින්, ඔබේ පිටියේ පන්දුව, ඔබ එක් එක් ක්රමයේ සංකීර්ණත්වය සහ ආරක්ෂාව මත පදනම්ව අවසන් ඇමතුම ලබා දී ඇත.
අපි Excel සිට iPhone වෙත සම්බන්ධතා ආයාත කිරීම සඳහා ඉහත ක්රමවලින් ඕනෑම එකක් භාවිතා කර ඇත, මෙම බ්ලොග් සටහනේ අදහස් දැක්වීමේ කොටසෙහි ඔබෙන් ඇසීමට අපි කැමැත්තෙමු.
iPhone සම්බන්ධතා මාරු කිරීම
- වෙනත් මාධ්ය වෙත iPhone සම්බන්ධතා මාරු කරන්න
- iPhone සම්බන්ධතා Gmail වෙත මාරු කරන්න
- iPhone සිට SIM වෙත සම්බන්ධතා පිටපත් කරන්න
- iPhone සිට iPad වෙත සම්බන්ධතා සමමුහුර්ත කරන්න
- iPhone සිට Excel වෙත සම්බන්ධතා අපනයනය කරන්න
- iPhone සිට Mac වෙත සම්බන්ධතා සමමුහුර්ත කරන්න
- සම්බන්ධතා iPhone සිට පරිගණකයට මාරු කරන්න
- iPhone සිට Android වෙත සම්බන්ධතා මාරු කරන්න
- සම්බන්ධතා iPhone වෙත මාරු කරන්න
- iPhone සිට iPhone වෙත සම්බන්ධතා මාරු කරන්න
- iTunes නොමැතිව iPhone සිට iPhone වෙත සම්බන්ධතා මාරු කරන්න
- Outlook සම්බන්ධතා iPhone වෙත සමමුහුර්ත කරන්න
- iCloud නොමැතිව iPhone සිට iPhone වෙත සම්බන්ධතා මාරු කරන්න
- Gmail සිට iPhone වෙත සම්බන්ධතා ආයාත කරන්න
- iPhone වෙත සම්බන්ධතා ආයාත කරන්න
- හොඳම iPhone සම්බන්ධතා හුවමාරු යෙදුම්
- යෙදුම් සමඟ iPhone සම්බන්ධතා සමමුහුර්ත කරන්න
- Android සිට iPhone සම්බන්ධතා මාරු යෙදුම්
- iPhone සම්බන්ධතා හුවමාරු යෙදුම
- තවත් iPhone සම්බන්ධතා උපක්රම






ඇලිස් එම්.ජේ
කාර්ය මණ්ඩල සංස්කාරක