Outlook වෙත iPhone සම්බන්ධතා ඵලදායී ලෙස සමමුහුර්ත කරන්නේ කෙසේද
2022 අප්රේල් 27 • ගොනු කළේ: iPhone දත්ත හුවමාරු විසඳුම් • ඔප්පු කළ විසඳුම්
Microsoft Outlook යනු නොබැඳිව ඔබගේ තැපැල් වෙත ප්රවේශ වීමට කදිම මෙවලමකි. ඊමේල් වලට අමතරව, සම්පූර්ණ සම්බන්ධතා තොරතුරු සුරැකීමට Outlook හට විකල්පයක් ඇත. ඔබ iPhone භාවිතා කරන්නේ නම්, ඔබට iPhone සිට Outlook වෙත සම්බන්ධතා මාරු කළ හැකිය, එවිට ඔබගේ සියලු සම්බන්ධතා විස්තර සහ තැපැල් හැඳුනුම්පත් ඔබේ පරිගණකයේ පහසු වේ. ලිපිය Outlook සමඟ iPhone සම්බන්ධතා සමමුහුර්ත කිරීමට හොඳම සහ පහසු ක්රම සමඟ කටයුතු කරනු ඇත .
1 කොටස. Outlook වෙත iPhone සම්බන්ධතා සමමුහුර්ත කිරීමට පහසුම මාර්ගය
ඔබගේ සියලුම iPhone සම්බන්ධතා Outlook වෙත තිබීම ඔබගේ තැපැල් සමඟ නොබැඳිව වැඩ කරන අතරතුර සම්බන්ධතා තොරතුරු වෙත ප්රවේශය ලබා ගැනීමට හොඳ මාර්ගයක් වනු ඇත. Dr.Fone - Phone Manager යනු ඔබට iPhone වෙතින් Outlook වෙත සම්බන්ධතා ආයාත කිරීමට අවශ්ය වූ විට ඔබගේ සියලු විමසුම් වලට පිළිතුරකි. මෙම අපූරු මෘදුකාංගය පියවර කිහිපයකින් Microsoft Outlook වෙත සියලුම හෝ අවශ්ය සම්බන්ධතා මාරු කිරීමට ඉඩ සලසයි. Dr.Fone - Phone Manager යනු Android සහ iPhone උපාංග සමඟ හොඳින් ක්රියා කරන සම්පූර්ණ දුරකථන කළමනාකරුවෙකි. මෘදුකාංගය iTunes සඳහා කිසිදු අවශ්යතාවයකින් තොරව iPhone ඡායාරූප, වීඩියෝ, සම්බන්ධතා සහ වෙනත් දත්ත කළමනාකරණය කිරීමට ඉඩ සලසයි.

Dr.Fone - දුරකථන කළමනාකරු (iOS)
Outlook වෙත iPhone සම්බන්ධතා සමමුහුර්ත කිරීමට උත්සාහ කළ-සත්ය විසඳුම
- ඔබගේ සංගීතය, ඡායාරූප, වීඩියෝ, සම්බන්ධතා, SMS, යෙදුම් ආදිය මාරු කිරීම, කළමනාකරණය කිරීම, අපනයනය/ආනයනය කිරීම.
- ඔබගේ සංගීතය, ඡායාරූප, වීඩියෝ, සම්බන්ධතා, SMS, යෙදුම් ආදිය පරිගණකයට උපස්ථ කර ඒවා පහසුවෙන් ප්රතිසාධනය කරන්න.
- සංගීතය, ඡායාරූප, වීඩියෝ, සම්බන්ධතා, පණිවිඩ යනාදිය එක් ස්මාර්ට් ජංගම දුරකතනයකින් තවත් ස්මාර්ට් ජංගම දුරකතනයකට මාරු කරන්න.
- iOS උපාංග සහ iTunes අතර මාධ්ය ගොනු මාරු කරන්න.
- iOS 7, iOS 8, iOS 9, iOS 10, iOS 11 සහ iPod සමඟ සම්පුර්ණයෙන්ම අනුකූල වේ.
Dr.Fone සමඟ Outlook වෙත iPhone සම්බන්ධතා සමමුහුර්ත කිරීමට පියවර - දුරකථන කළමනාකරු:
පියවර 1: ඔබගේ පරිගණකයේ Dr.Fone - දුරකථන කළමනාකරු දියත් කර USB කේබලයක් භාවිතයෙන් iPhone සම්බන්ධ කරන්න. ප්රධාන අතුරු මුහුණත මත, "දුරකථන කළමනාකරු" ක්ලික් කරන්න.

පියවර 2: අපේක්ෂිත සම්බන්ධතා තෝරා ඒවා අපනයනය කරන්න.
ප්රධාන අතුරුමුහුණතෙහි, "තොරතුරු" ටැබය ක්ලික් කරන්න, iPhone හි සම්බන්ධතා ලැයිස්තුව විවෘත වේ. අපේක්ෂිත සම්බන්ධතා තෝරන්න, "අපනයන" අයිකනය ක්ලික් කර පතන මෙනුවෙන් "Outlook 2010/2013/2016" තෝරන්න.

තෝරාගත් සම්බන්ධතා Outlook වෙත සාර්ථකව නිර්යාත කෙරේ.
දැන් ඉහත දැක්වෙන්නේ Outlook වෙත iPhone සම්බන්ධතා සමමුහුර්ත කිරීමට සම්පූර්ණ විසඳුමයි.
ඔබ පුදුම විය හැක:
"Outlook සිට iPhone වෙත සම්බන්ධතා සමමුහුර්ත කරන්නේ කෙසේද?"
කණගාටු නොවන්න. කියවන්න.
Dr.Fone - දුරකථන කළමනාකරු අනෙක් අතට ද ක්රියා කරයි - Outlook සිට iPhone වෙත සම්බන්ධතා මාරු කිරීම. ඔබට ඔබගේ iPhone අහිමි වී ඇත්නම් හෝ කිසියම් හේතුවක් නිසා ඔබගේ සියලුම දුරකථන සම්බන්ධතා නැති වී ඇත්නම්, Dr.Fone - Phone Manager භාවිතයෙන් Outlook හරහා ඒවා ආනයනය කිරීම හොඳ ක්රමයකි. මේ අනුව, Dr.Fone - Phone Manager මඟින් Outlook සම්බන්ධතා iPhone වෙත සම්පූර්ණ සමමුහුර්ත කිරීමට ඉඩ ලබා දෙන බව පැවසිය හැකිය.
Outlook සම්බන්ධතා iPhone වෙත සමමුහුර්ත කිරීමට පියවර
පියවර 1: ඔබගේ පරිගණකයේ Dr.Fone - දුරකථන කළමනාකරු දියත් කර USB කේබලයක් භාවිතයෙන් iPhone සම්බන්ධ කරන්න.

පියවර 2: ප්රධාන මෘදුකාංග අතුරුමුහුණතෙන් "තොරතුරු" ටැබය ක්ලික් කරන්න. iPhone හි පවතින සම්බන්ධතා ලැයිස්තුව පෙන්වනු ඇත. "ආයාත" අයිකනය ක්ලික් කර පතන මෙනුවෙන් "Outlook 2010/2013/2016" තෝරන්න.

පියවර 3: Outlook හි අනාවරණය කරගත් සම්බන්ධතා ගණන පෙන්වනු ඇත. සමමුහුර්ත කිරීමේ ක්රියාවලිය ආරම්භ කිරීමට "ආයාත කරන්න" ක්ලික් කරන්න.
මේ අනුව, Dr.Fone - Phone Manager, iTunes හට කළ නොහැකි Outlook ද්විපාර්ශ්විකව iPhone සම්බන්ධතා සම්පූර්ණයෙන්ම සමමුහුර්ත කිරීමට විශිෂ්ට ක්රමයක් බව ඔප්පු කරයි. එබැවින් ඔබ Dr.Fone බාගත කර පළමුව උත්සාහ කර බලන්න, ඔබ එයට කැමති වනු ඇතැයි මට විශ්වාසයි.
මෙම ක්රමයේ විශේෂාංග:
- තෝරාගත් හෝ සියලුම සම්බන්ධතා iPhone සිට Outlook වෙත අපනයනය කිරීමට ඉඩ සලසයි, සහ අනෙක් අතට.
- ක්රමය ඔබගේ iPhone හි මුල් සම්බන්ධතා වලට බලපාන්නේ නැත.
2 කොටස. Outlook වෙත iPhone සම්බන්ධතා සමමුහුර්ත කිරීමට පොදු මාර්ගය
එය iPhone හෝ iOS උපාංග සම්බන්ධයෙන් ගත් කල, iTunes යනු සියලු ගැටළු සඳහා විසඳුමක් වන අතර, ඔබ Outlook වෙත iPhone සම්බන්ධතා අපනයනය කිරීමට විකල්ප සොයන විට එය සත්ය වේ. ඔබගේ iPhone හි තෝරාගත් සම්බන්ධතා හෝ සම්පූර්ණ සම්බන්ධතා ලැයිස්තුව ඉක්මන්, නොමිලේ සහ පහසු ක්රියාවලියක් හරහා iTunes භාවිතයෙන් Outlook වෙත නිර්යාත කළ හැක.
iTunes සමඟ ඉදිරි දැක්ම සමඟ iPhone සම්බන්ධතා සමමුහුර්ත කිරීමට පියවර
පියවර 1: USB කේබලයක් භාවිතයෙන් ඔබගේ පරිගණකයට iPhone සම්බන්ධ කරන්න. iTunes දියත් කරන්න සහ සම්බන්ධිත iPhone නිරූපකය ලෙස පෙන්වනු ඇත.
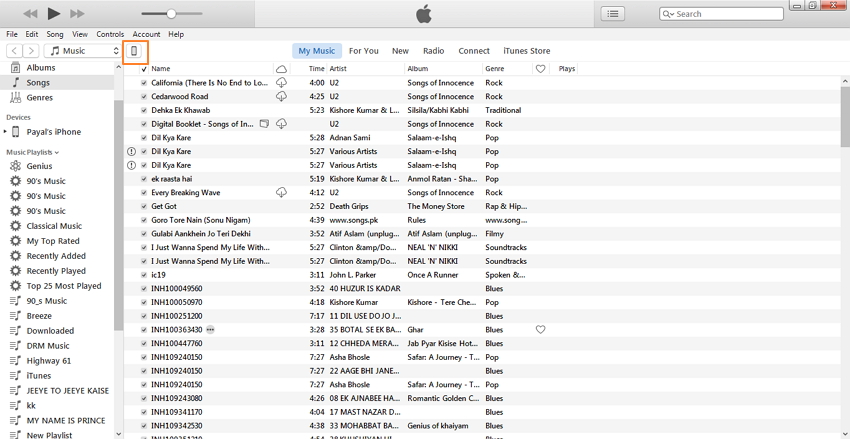
පියවර 2: iTunes අතුරුමුහුණත මත, "iPhone" අයිකනය ක්ලික් කරන්න. වම් පුවරුවේ "සැකසීම්" යටතේ, "තොරතුරු" ටැබය ක්ලික් කරන්න.
දකුණු පුවරුවේ, "සම්බන්ධතා සමමුහුර්ත කරන්න" ක්ලික් කර පතන මෙනුවෙන් "Outlook" තෝරන්න. ඔබට iPhone හි සියලුම සම්බන්ධතා සමමුහුර්ත කිරීමට අවශ්ය නම් "සියලු සම්බන්ධතා" ක්ලික් කරන්න හෝ ඔබට කණ්ඩායමකින් තෝරාගත් සම්බන්ධතා පමණක් සමමුහුර්ත කිරීමට අවශ්ය නම් "තෝරාගත් කණ්ඩායම්" ක්ලික් කරන්න. ක්රියාවලිය ආරම්භ කිරීමට "අයදුම් කරන්න" ක්ලික් කරන්න.
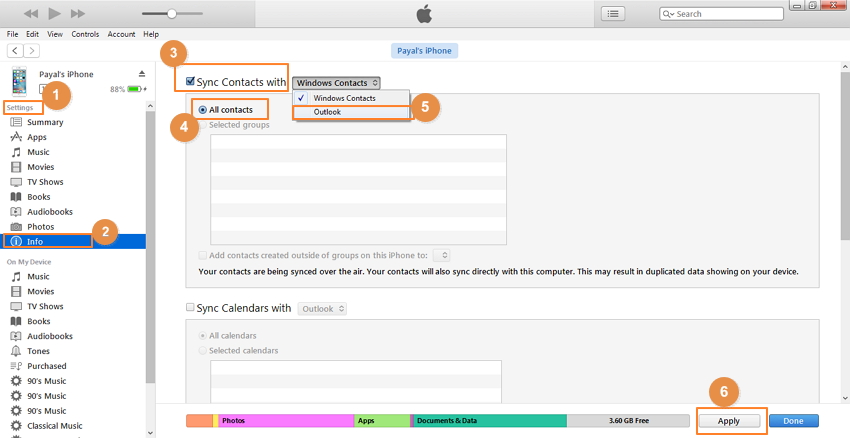
ක්රමයේ වාසි සහ අවාසි:
වාසි:
- තෙවන පාර්ශවීය මෘදුකාංග ස්ථාපනයක් අවශ්ය නොවේ.
- ක්රමය භාවිතා කිරීමට නොමිලේ.
අවාසි:
- පෙර ඒවා ඇතුළුව සියලුම සම්බන්ධතා සෑම විටම සමමුහුර්ත කර ඇත.
- මුල් සම්බන්ධතා නව අපනයනය කළ ඒවා සමඟ ආවරණය කර ඇත.
iPhone සම්බන්ධතා
- 1. iPhone සම්බන්ධතා නැවත ලබා ගන්න
- iPhone සම්බන්ධතා නැවත ලබා ගන්න
- උපස්ථයකින් තොරව iPhone සම්බන්ධතා ප්රතිසාධනය කරන්න
- iPhone සම්බන්ධතා ලබා ගන්න
- iTunes හි නැතිවූ iPhone සම්බන්ධතා සොයා ගන්න
- මකා දැමූ සම්බන්ධතා නැවත ලබා ගන්න
- iPhone සම්බන්ධතා අතුරුදහන්
- 2. iPhone සම්බන්ධතා මාරු කරන්න
- VCF වෙත iPhone සම්බන්ධතා අපනයනය කරන්න
- iCloud සම්බන්ධතා අපනයනය කරන්න
- iTunes නොමැතිව CSV වෙත iPhone සම්බන්ධතා අපනයනය කරන්න
- iPhone සම්බන්ධතා මුද්රණය කරන්න
- iPhone සම්බන්ධතා ආයාත කරන්න
- පරිගණකයේ iPhone සම්බන්ධතා බලන්න
- iTunes වෙතින් iPhone සම්බන්ධතා අපනයනය කරන්න /
- 3. උපස්ථ iPhone සම්බන්ධතා






ඩේසි රේන්ස්
කාර්ය මණ්ඩල සංස්කාරක