iTunes උපස්ථ iPhone 13 වෙත ප්රතිසාධනය කරන්නේ කෙසේද
2022 අප්රේල් 28 • ගොනු කළේ: iOS ජංගම උපාංග ගැටළු නිරාකරණය • ඔප්පු කළ විසඳුම්
Apple හි නව iPhone 13 සිත් ඇදගන්නාසුළු මෝස්තරයක්, වැඩි වර්ණ සහ උසස් විශේෂාංග සමඟින් ආරම්භ වී ඇත. පෙළගැස්ම නව iPhone හතරකින් සමන්විත වේ - iPhone 13, iPhone 13 Mini, 13 Pro සහ 13 Pro Max මාදිලිය. මෙම නව උපාංග විශාල බැටරි උපස්ථයක්, වැඩි ගබඩාවක් සහ නව A15 Bionic ප්රොසෙසරයක් ගැන පුරසාරම් දොඩයි.

iPhone 13 පෙළගැස්ම බොහෝ නව විශේෂාංග සමඟ පැමිණියද, ප්රශ්න, සැකයන් සහ උත්සුකයන් බොහෝ දුරට එලෙසම පවතී. තවද, මෙම ලිපියෙන්, අපි ප්රශ්නයට පිළිතුරු දෙන්නෙමු - iTunes උපස්ථ iPhone 13 වෙත ප්රතිස්ථාපනය කරන්නේ කෙසේද.
ඉතින්, අපි විස්තරාත්මකව ආරම්භ කරමු.
- 1 කොටස: iTunes උපස්ථයක් ඉතිරි කරන්නේ කුමක්ද?
- 2 කොටස: ඔබට iTunes උපස්ථ iPhone 13? වෙත ප්රතිසාධනය කිරීමට අවශ්ය වන්නේ ඇයි?
- 3 වෙනි කොටස: iTunes උපස්ථ iPhone 13 වෙත ප්රතිසාධනය කිරීමට ක්රම/ක්රම
- 4 වෙනි කොටස: iTunes ඔබගේ iPhone 13 වෙත උපස්ථය ප්රතිසාධනය නොකරන්නේ නම් කුමක් කළ යුතුද?
- 5 කොටස: ඔබගේ iPhone 13 වෙත උපස්ථය ප්රතිසාධනය කිරීමට Dr.Fone - Data Recovery (iOS) භාවිතා කිරීම
1 කොටස: iTunes උපස්ථයක් ඉතිරි කරන්නේ කුමක්ද?
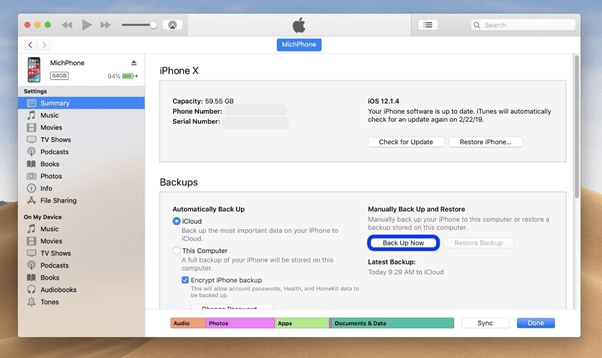
බොහෝ iPhone භාවිතා කරන්නන් ඔවුන්ගේ ජංගම දුරකථන උපස්ථ කිරීමට iTunes භාවිතා කරයි. නමුත් මෙම නිෂ්පාදනය ඉතිරි කරන්නේ කුමක්ද? හොඳයි, ඇමතුම් ලොග, පණිවිඩ, ඡායාරූප, දේශීය යෙදුම් ගොනු, සම්බන්ධතා, Keychain දත්ත, සහ තවත් බොහෝ දේශීය දත්ත එයට ඇතුළත් වේ. එය සේවාදායකයෙන් බාගත කළ හැකි දත්ත සුරැකෙන්නේ නැත, කාලය සහ ඉඩ ඉතිරි කර ගැනීම සඳහා සුරකිනු නොලැබේ.
- ඡායාරූප : iPhone 13 කැමරාවෙන් ග්රහණය කර ඇත, පින්තූර සුරකින ලදී, තිරපිටපත්, බිතුපත්, ආදිය.
- මාධ්ය ගොනු : සංගීතය, චිත්රපට, වීඩියෝ, නාද රටා, ආදිය.
- ඇමතුම් සහ පණිවිඩ ලොග : වාහක SMS, iMessage, සම්බන්ධතා, හඬ පණිවිඩ, ඇමතුම් ඉතිහාසය, ආදිය.
- යෙදුම් දත්ත : යෙදුම් සැකසීම්, දත්ත, ලේඛන, App Store මිලදී ගත් යෙදුම් දත්ත, Keychain දත්ත, මුල් තිර සැකැස්ම, දේශීය ගොනු, යුගල කළ බ්ලූටූත් උපාංග, ආදිය.
- සැකසීම් : VPN සිටුවම්, WiFi හොට්ස්පොට්, ජාල මනාප ඇතුළු ජාල සැකසුම්.
- Memos, Bookmark, & Calendar : Voice memos, notes, calendar accounts, events, Safari, and map bookmark.
- වෙනත්: සෆාරි ඉතිහාසය, බ්රවුසර හැඹිලිය, නොබැඳි දත්ත, තාවකාලික ගොනු, තැපැල් හැඹිලි/පණිවිඩ/ඇමුණුම්.
2 කොටස: ඔබට iTunes උපස්ථ iPhone 13? වෙත ප්රතිසාධනය කිරීමට අවශ්ය වන්නේ ඇයි?
ජංගම දුරකථන, Android, හෝ iPhone 13 ඇතුළු iPhone හි ඕනෑම අනුවාදයක, අපගේ සියලු වැඩ මෙන්ම පුද්ගලික දත්ත ද රඳවා තබා ගනී. මෙම සංවේදී දත්ත බොහෝ විට විවිධ දුර්වලතා වලට ගොදුරු වේ. දත්ත නැතිවීම පහසුය. ඔබගේ ජංගම දත්ත උපස්ථ කිරීම වැදගත් වන්නේ එබැවිනි. තවද, iPhone 13 හි, ඔබගේ දත්ත බොහෝ දුරට iTunes මත උපස්ථ වේ.
නමුත් උපස්ථ නඩත්තු කිරීම සහ ඔබගේ ගොනු ඔබගේ iPhone 13 වෙත ප්රතිසාධනය කිරීමේදී, ක්රියාවලිය ටිකක් සංකීර්ණ විය හැකිය. එය ප්රධාන වශයෙන්ම Apple iTunes නිවැරදිව හා කාර්යක්ෂමව iTunes උපස්ථයෙන් iPhone 13 ප්රතිසාධනය කිරීමට අසමත් විය හැකි බැවිනි.
බොහෝ පරිශීලකයින් "අයිටියුන්ස් හට iPhone 13 ප්රතිසාධනය කළ නොහැකි වූයේ දෝෂයක් සිදු වූ නිසා" යන දෝෂ පණිවිඩය ලැබීම ගැන පැමිණිලි කරයි. ඔබ iTunes උපස්ථ iPhone 13 හෝ ඕනෑම පෙර මාදිලියකට ප්රතිසාධනය කිරීමට උත්සාහ කරන විට දෝෂය ලැබේ.
මෙම ගැටළුව විසඳීම සඳහා, අපි මෙම සවිස්තරාත්මක, පියවරෙන් පියවර මාර්ගෝපදේශය සම්පාදනය කර ඇත. iTunes උපස්ථයෙන් iPhone 13 ප්රතිසාධනය කරන්නේ කෙසේද යන්න පිළිබඳ ක්රියාවලිය හරහා ගමන් කිරීමට මෙම මාර්ගෝපදේශය භාවිතා කරන්න.
3 වෙනි කොටස: iTunes උපස්ථ iPhone 13 වෙත ප්රතිසාධනය කිරීමට ක්රම/ක්රම
3.1 iTunes භාවිතයෙන් ඔබේ iPhone13 කර්මාන්තශාලා සැකසීම් වෙත ප්රතිසාධනය කිරීම.
ඔබගේ iPhone කර්මාන්තශාලා සැකසීම් වෙත ප්රතිසාධනය කිරීම සඳහා iTunes භාවිතා කිරීමට ඔබට අවශ්ය නම්, ඔබ යම් සූදානමක් කළ යුතුය.
මුලින්ම, ඔබේ පරිගණකයේ නවතම iTunes අනුවාදය බාගත කර ස්ථාපනය කරන්න. ඊට පසු, ඔබට වැදගත් සහ සංවේදී දත්ත ගබඩාවක් තිබේ නම්, ඔබගේ ජංගම උපාංගයේ ඔබගේ දත්ත උපස්ථ කරන්න. අවසාන වශයෙන්, iCloud හි ස්වයංක්රීය සමමුහුර්ත වීම වැළැක්වීම සඳහා "මගේ iPhone සොයන්න" සැකසීම අක්රිය කරන්න, සහ WiFi අක්රිය කරන්න.
ඔබගේ iPhone13 කර්මාන්තශාලා සැකසීම් වෙත ප්රතිසාධනය කිරීමට පියවර
පියවර 1. ඔබගේ iPhone13 පරිගණකයට හෝ ලැප්ටොප් එකට සම්බන්ධ කරන්න. ඊට පසු, iTunes ධාවනය කරන්න.
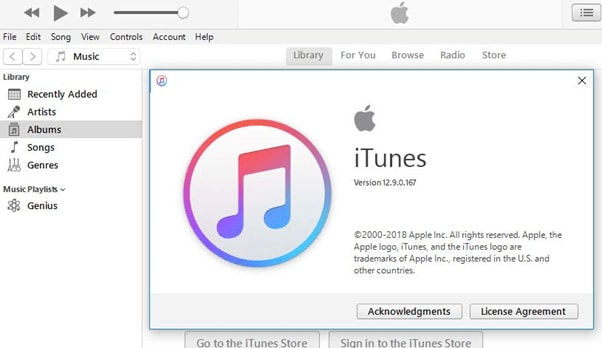
පියවර 2. iTunes ඔබගේ ස්මාර්ට් ජංගම දුරකථනය හඳුනා ගන්නා විට දැනුම් දෙන්න. එය සිදු වූ විට, ඔබ වම් මෙනුවේ උපාංගයේ නම මත ක්ලික් කළ යුතුය.
පියවර 3. අවසාන වශයෙන්, ඔබ සාරාංශ කවුළුවෙහි "iPhone ප්රතිසාධනය කරන්න..." නම් විකල්පය දකිනු ඇත.
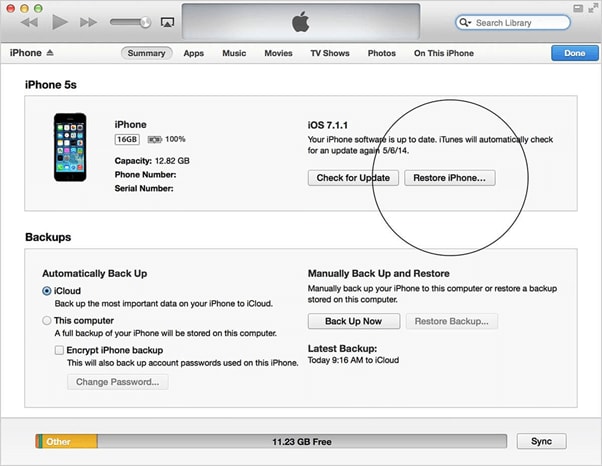
3.2: iTunes Backup වෙතින් iPhone ප්රතිසාධනය කිරීමට පියවර
Apple සමාගම බොහෝ විට එහි හිමිකාර සහ වැදගත් දෘඩාංග වෙත ප්රවේශය සීමා කරයි. මෙම වැඩසටහන් වෙත ප්රවේශ විය හැක්කේ Apple Inc විසින් පහසුකම් සපයන අනුමත මෘදුකාංග යෙදුම් වලට පමණි. සහ iTunes යනු සමාගම විසින් සපයනු ලබන එවැනි එක් හිමිකාර විසඳුමකි.
iTunes යනු ඔබගේ iPhone 13 සහ පෙර මාදිලිවල ඇමතුම් ලඝු-සටහන් සහ පණිවිඩවල සිට යෙදුම් දත්ත සහ සංගීතය දක්වා සියල්ල උපස්ථ කිරීමට උපකාරී වන සම්පූර්ණ විසඳුමකි.
එබැවින්, ඔබට iTunes උපස්ථයෙන් ඔබගේ දත්ත ප්රතිසාධනය කිරීමට අවශ්ය නම්, ඔබ අනුගමනය කළ යුතු පියවර මෙන්න:
පියවර 1 : ඔබගේ iPhone13 උපාංගය ඔබගේ පරිගණකයට හෝ ලැප්ටොප් පරිගණකයට සම්බන්ධ කරන්න. මෘදුකාංගය ඔබගේ iPhone ස්වයංක්රීයව හඳුනා ගන්නා අතර ඔබගේ දුරකථනයේ මුර කේතය ඇතුලත් කිරීමට හෝ ඔබගේ ජංගම දුරකථනයේ 'Trust This Computer' යන විකල්පය ඔබන්නැයි ඉල්ලා සිටිය හැක.
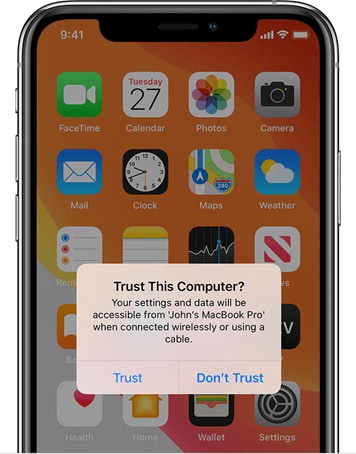
පියවර 2 : ඔබේ පරිගණකයේ ඇති iTunes මෘදුකාංග වැඩසටහනේ - Windows හෝ MAC, ඔබට උපාංග බොත්තම ක්ලික් කිරීමට හෝ තට්ටු කිරීමට සිදුවේ.
ඔබ ඔබේ උපාංගය ඔබේ පරිගණකයට සම්බන්ධ කළ වහාම iTunes කවුළුවේ ඉහළ වම්පස මෙම බොත්තම ඔබට පෙනෙනු ඇත.
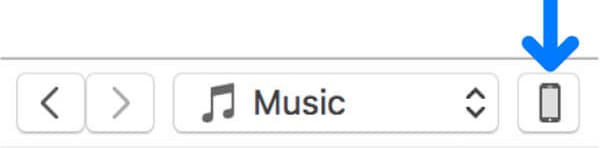
පියවර 3: ඉහත පියවර සිදු කිරීමෙන් පසු, ඔබ ඔබගේ iPhone 13 හි සාරාංශ පිටුවට ගොඩබසිනු ඇත. ඔබ වෙනත් කවුළුවක් භාවිතා කරන්නේ නම්, ඔබට සාරාංශ පටිත්ත ක්ලික් කළ යුතුය. සාරාංශ ටැබය වම් මෙනුවේ දිස්වේ.
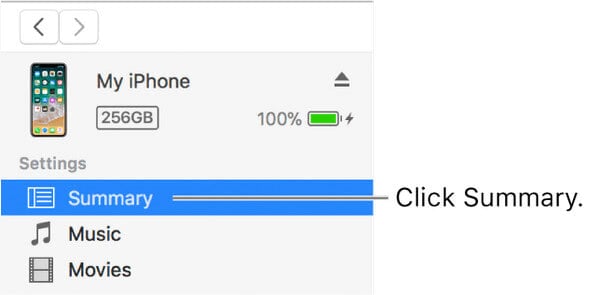
පියවර 4 : මීළඟ තිරය වෙත ඉදිරියට යන විට, ඔබට උපස්ථ කොටස යටතේ දකුණට පෙනෙන 'බැකප් ප්රතිසාධනය' බොත්තමක් පෙනෙනු ඇත. ඉදිරියට යාමට එය ඔබන්න.
මෙය අනුගමනය කිරීමෙන්, ඔබ ඔබේ පද්ධතියේ ඇති සියලුම උපස්ථ දකිනු ඇත. ඔබට ප්රතිසාධනය කිරීමට අවශ්ය උපස්ථ ගොනුව තෝරාගත යුතුය.
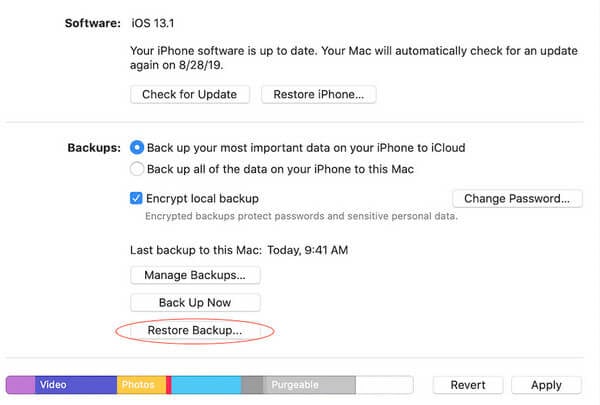
පියවර 5: නම හෝ දිනය අනුව ඔබට ප්රතිසාධන කිරීමට අවශ්ය උපස්ථ ගොනුව තෝරන්න.
පියවර 6: පහත කවුළුවෙහි, උපස්ථ මුරපදය ඇතුළත් කිරීමට ඔබෙන් අසනු ඇත. ඔබ "දේශීය උපස්ථ සංකේතනය කරන්න" තේරීම තෝරාගෙන ඇති අවස්ථාවක මෙය වේ."
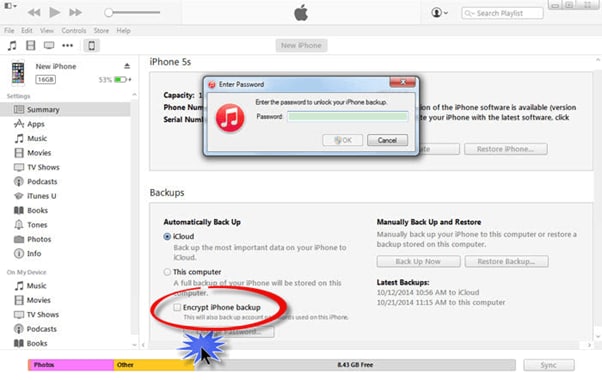
ඔබ සියල්ල සැකසූ පසු, ප්රතිෂ්ඨාපන ක්රියාවලිය ආරම්භ වේ. තෝරාගත් උපස්ථ ගොනුවේ ප්රමාණය අනුව ක්රියාවලිය අවසන් කිරීමට මිනිත්තු කිහිපයක් ගතවේ.
පියවර 7 : නැවත ආරම්භ කිරීමේ ක්රියාවලිය ආරම්භ කිරීමෙන් පසු ඔබ ඔබගේ iPhone 13 උපාංගය විසන්ධි නොකරන බවට වග බලා ගන්න.
එය iTunes සමඟ සමමුහුර්ත කිරීමට ඔබ බලා සිටිය යුතුය. ක්රියාවලිය අවසන් වූ පසු ඔබට ඔබගේ උපාංගය විසන්ධි කළ හැක.
4 වෙනි කොටස: iTunes ඔබගේ iPhone 13 වෙත උපස්ථය ප්රතිසාධනය නොකරන්නේ නම් කුමක් කළ යුතුද?
ඔබගේ උපාංගයට උපස්ථය ප්රතිසාධනය කිරීමට iTunes අසමත් වීමට පහත හේතු තිබිය හැක:
- iTunes උපස්ථ ගොනුවේ දෝෂයකි
- iTunes අභ්යන්තර දෝෂයක් හෝ දෝෂයක්
- නරක හෝ අන්තර්ජාල සම්බන්ධතාවයක් නැත
- ඔබගේ පරිගණකය සහ iPhone 13 අතර ඇති ගැටළුකාරී සම්බන්ධතාවය හුවමාරු අසාර්ථක වීමට හේතු වේ
මෙම ගැටළු විසඳීම සඳහා, ඔබට පහත පියවර හෝ විසඳුම් උත්සාහ කළ හැකිය:
පියවර 1: වෙනත් USB කේබලයක් භාවිතා කරන්න, නැතහොත් ඔබේ පද්ධතියේ තිබෙන වෙනත් වරායකට සම්බන්ධක තොට මාරු කරන්න.
පියවර 2: සම්බන්ධතාවය ස්ථාපිත කිරීමට ඔබ USB මූල පදයක් හෝ කේන්ද්රයක් භාවිතා කරන්නේද? එසේ නම්, හබ් එක ඉවත් කර ඔබගේ iPhone 13 සෘජුවම පේනුගත කරන්න.
පියවර 3: ගැටලුව ඇති කළ හැකි ඕනෑම මතක මුදල් කිරීමේ දෝෂයක් ඉවත් කිරීමට ඔබගේ ජංගම උපාංගය පේනුවෙන් ඉවත් කර එය නැවත ආරම්භ කරන්න.
පියවර 4: ඔබ භාවිතා කරන්නේ Windows Reset Windows Sockets, ඉන්පසු ඔබේ පරිගණක පද්ධතිය නැවත ආරම්භ කරන්න. Mac මත, සරල නැවත පණගැන්වීමක් වැඩ කළ යුතුය.
මෙම පොදු පිළියම් ද ක්රියා කිරීමට අපොහොසත් වුවහොත්, iTunes උපස්ථ iPhone 13 උපාංග වෙත ප්රතිසාධනය කිරීමට තවත් ඔප්පු කළ හැකි ක්රමයක් තිබේ. එය Dr.Fone - Phone Backup (iOS) ලෙස හැඳින්වේ.
5 කොටස: ඔබගේ iPhone 13 වෙත උපස්ථය ප්රතිසාධනය කිරීමට Dr.Fone - Data Recovery (iOS) භාවිතා කිරීම
Dr.Fone - Data Recovery (iOS) ඔබගේ iPhone 13 සඳහා නම්යශීලී උපස්ථ සහ ප්රතිසාධන විසඳුමක් සපයයි. උපස්ථ ප්රතිසාධනයට අමතරව, එය iCloud සහ iTunes උපස්ථ ගොනු ප්රතිසාධනය කරයි. ඔබේ දත්ත කිසිවක් උඩින් ලිවීමකින් තොරව එපමණයි.
iTunes භාවිතා නොකර iPhone 13 වෙත උපස්ථ ප්රතිසාධනය කිරීමේ පහසුම සහ කාර්යක්ෂම ක්රමය එයයි. එබැවින්, Dr.Fone - Data Recovery (iOS) සමඟ එසේ කිරීමට පියවරෙන් පියවර ක්රියාවලිය හෝ මාර්ගෝපදේශය මෙන්න:
පියවර 1 : පළමුවෙන්ම, ඔබ ඔබගේ iPhone 13 හි Dr.Fone - Data Recovery (iOS) බාගත කර ස්ථාපනය කළ යුතුය.

පියවර 2 : මීළඟ පියවර වන්නේ "iTunes Backup File වෙතින් ප්රතිසාධනය කරන්න" තේරීමයි. ඊට පසු, ඔබගේ iPhone උපාංගයේ ප්රතිසාධනය කිරීමට බලාපොරොත්තු වන iTunes උපස්ථ ගොනුව ක්ලික් කරන්න. අවසාන වශයෙන්, ඔබට නිස්සාරණය සඳහා "ආරම්භක ස්කෑන්" බොත්තම ක්ලික් කිරීමට හෝ තට්ටු කිරීමට සිදුවේ.

පියවර 3 : ඊට පසු, ඔබ විසින් උපුටා ගත් සියලුම දත්ත පෙර කළ යුතුය. ඉන්පසුව, ටික් එක ක්ලික් කිරීමකින් ඔබ නැවත ලබා ගැනීමට බලාපොරොත්තු වන අයිතම සලකුණු කරයි.

Dr.Fone - Data Recovery (iOS) භාවිතයෙන් ඔබගේ උපස්ථ ගොනු iPhone 13 වෙත ප්රතිසාධනය කිරීමේ ඉතා සරල 3-පියවර ක්රියාවලිය මෙයයි.
සම්පූර්ණ ක්රියාවලියට ගත වන්නේ එක් ක්ලික් කිරීමක් සහ මිනිත්තු කිහිපයක් පමණි. ඔබ ඔබේ උපාංගය ඔබේ පද්ධතියට හෝ මෘදුකාංගයට සම්බන්ධ කළ පසු, වැඩසටහන ස්වයංක්රීයව ඔබගේ iPhone, iPod හෝ iPad මත ඔබගේ දත්ත උපස්ථ කරයි. හොඳම කොටස වන්නේ උපස්ථ ක්රියාවලියේදී, නව ලිපිගොනු කිසි විටෙකත් පැරණි ඒවා නැවත ලියන්නේ නැත.
Dr.Fone - Data Recovery (iOS) භාවිතයෙන්, ඔබට iTunes සිට iPhone13 වෙත ප්රතිසාධන කිරීමට අවශ්ය ඕනෑම ගොනුවක් හෝ අන්තර්ගතයක් පෙරදසුන් කර තෝරාගත හැක.
නිගමනය
එබැවින්, ඔබට පෙනෙන පරිදි, ඔබට iTunes මෘදුකාංග වැඩසටහන භාවිතයෙන් හෝ භාවිතයෙන් තොරව ඔබගේ iPhone 13 වෙත iTunes උපස්ථ පහසුවෙන් ප්රතිසාධනය කළ හැක. Dr.Fone - Data Recovery (iOS) iPhone හි සියලුම මාදිලි සමඟ ක්රියා කරයි. එබැවින්, ඔබ iPhone භාවිතා කරන්නෙකු නම්, එය තිබිය යුතු විශිෂ්ට මෙවලමකි.
iOS උපස්ථ සහ ප්රතිසාධනය
- iPhone නැවත පිහිටුවන්න
- iPad උපස්ථයෙන් iPhone ප්රතිසාධනය කරන්න
- උපස්ථයෙන් iPhone ප්රතිසාධනය කරන්න
- Jailbreak පසු iPhone නැවත පිහිටුවන්න
- මකා දැමූ අකුරු iPhone අහෝසි කරන්න
- Restore කිරීමෙන් පසු iPhone නැවත ලබාගන්න
- ප්රතිසාධන ප්රකාරයේදී iPhone ප්රතිසාධනය කරන්න
- iPhone වෙතින් මකා දැමූ ඡායාරූප ප්රතිසාධනය කරන්න
- 10. iPad Backup Extractors
- 11. iCloud වෙතින් WhatsApp ප්රතිසාධනය කරන්න
- 12. iTunes නොමැතිව iPad ප්රතිසාධනය කරන්න
- 13. iCloud උපස්ථයෙන් ප්රතිසාධනය කරන්න
- 14. iCloud වෙතින් WhatsApp ප්රතිසාධනය කරන්න
- iPhone Restore ඉඟි






ජේම්ස් ඩේවිස්
කාර්ය මණ්ඩල සංස්කාරක