Wi-Fi මුරපදය සොයන්න සහ වෙනස් කරන්නේ කෙසේද? [නිබන්ධන මාර්ගෝපදේශය]
2022 අප්රේල් 27 • ගොනු කළේ: මුරපද විසඳුම් • ඔප්පු කළ විසඳුම්
Wi-Fi මුරපද යනු දත්ත සුරක්ෂිත කිරීම සහ පුද්ගලික තොරතුරු ආරක්ෂා කිරීම සඳහා වන පළමු සහ වැදගත්ම ආරක්ෂක මාර්ගයයි. ශක්තිමත්, ආරක්ෂිත මුරපදයක් තිබීම සහ එය නිතිපතා වෙනස් කිරීමෙන් බහුවිධ ප්රතිලාභ ඇත. එය ඔබගේ Wi-Fi හැක් කිරීමෙන් සහ අනවසර ප්රවේශයන් සමඟ භාවිතා කිරීමෙන් ආරක්ෂා කරයි.

Wi-Fi ජාල සාමාන්යයෙන් ස්ථාපනය කරන ස්ථානයේ සිට අඩි 200කට වඩා වැඩි ප්රමාණයක් දක්වා විහිදේ. ඔවුන්ගේ මුරපද නිතිපතා යාවත්කාලීන නොවන්නේ නම්, පුද්ගලයන් ඔබේ සියලු කලාප පළල භාවිත කිරීමට, රහස්ය තොරතුරු වෙත ප්රවේශය ලබා ගැනීමට හෝ ඔබේ ජාලයෙන් නීති විරෝධී ක්රියාකාරකම් සිදු කිරීමට ඉඩ ඇත. කෙසේ වෙතත්, නිතර නිතර මුරපද වෙනස් කිරීම නිසා ඒවා අමතක වී නැති වී යා හැක. මෙම ලිපියෙන්, Wi-Fi මුරපද පහසුවෙන් සහ පහසුවෙන් නිතිපතා වෙනස් කිරීම සහ ප්රතිසාධනය කරන්නේ කෙසේදැයි අපි ඔබට කියමු.
1 කොටස: Win/Mac/iPhone/Android මත Wi-Fi මුරපදය සොයන්න
අන්තර්ජාල භාවිතා කරන්නන්ගෙන් හොඳ ප්රතිශතයකට බොහෝ විට ඔවුන්ගේ සමහර මුරපද අමතක වේ. මේ නිසා අනවශ්ය ආතතීන් සහ කුපිතවීම් ඇති විය හැක. මයික්රොසොෆ්ට් වින්ඩෝස්, ඇන්ඩ්රොයිඩ් හෝ අයිෆෝන් මත ඔබේ WI-FI මුරපද නැවත ලබා ගැනීම දැන් කරදරයකින් තොර සහ සංකීර්ණ නොවේ.
1.1 Windows හි Wi-Fi මුරපදය බලන්න
Microsoft Windows භාවිතා කරන්නන්ට නැතිවූ Wi-Fi මුරපද ඉතා පහසුවෙන් නැවත ලබා ගත හැක. ඔබට වින්ඩෝස් සහිත වෙනත් පරිගණකයක් අවශ්ය වන අතර පහත ලැයිස්තුගත කර ඇති පියවර අනුගමනය කරන්න.
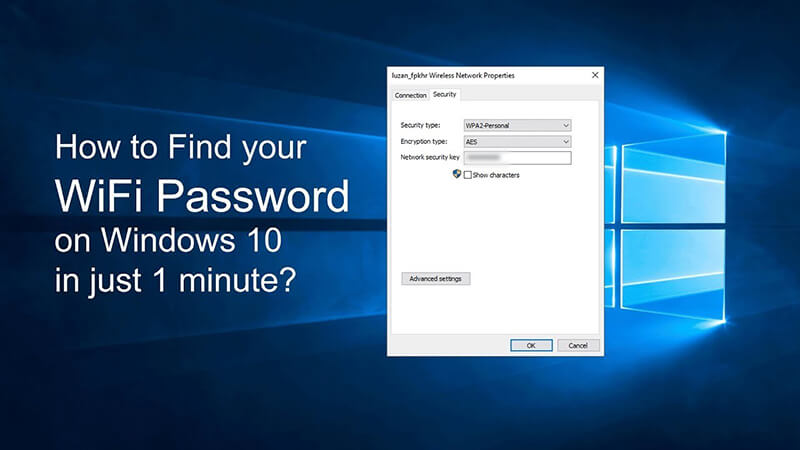
- ඔබගේ Microsoft Windows පරිගණකය හෝ ලැප්ටොප් පරිගණකය සක්රිය කර Settings වෙත යන්න.
- Windows 10 හි, Network & Internet ටැබ් එක තෝරන්න.
- තත්වය වෙත ගොස් ජාල සහ බෙදාගැනීමේ මධ්යස්ථානය වෙත යන්න.
- ඔබ Windows 10 ට වඩා පැරණි අනුවාදයක් භාවිතා කරන්නේ නම්, Network සඳහා සොයන්න, ඉන්පසු Network & Sharing Center වෙත යන්න.
- දැන් Connections වෙත ගොස් ඔබගේ Wi-Fi නම තෝරන්න.
- රැහැන් රහිත ගුණාංග මත තට්ටු කර ආරක්ෂක පටිත්ත තෝරන්න.
- දැන් Show Characters ටැබය තෝරා ඔබගේ Wi-Fi මුරපදය බලන්න.
1.2 Wi-Fi මුරපද ප්රතිසාධන මැක්
MacBooks උසස් ආරක්ෂක විශේෂාංග වලින් සමන්විත වේ. Mac මත ඔබගේ Wi-Fi මුරපද නැවත ලබා ගැනීමට පියවර පහත සඳහන් කර ඇත.
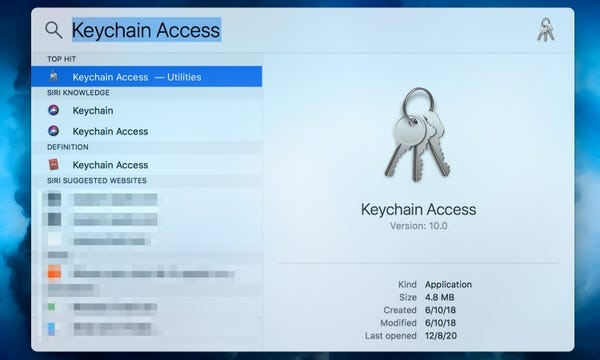
- ඔබගේ MacBook සක්රිය කර යෙදුම් වෙත යන්න.
- උපයෝගිතා තෝරන්න සහ Keychain Access App විවෘත කරන්න.
- ඔබගේ Wi-Fi ජාලය තෝරන්න සහ මුරපදය පෙන්වන්න මත තට්ටු කරන්න.
- ඔබගේ මුරපදය දැන් පරිගණක තිරයේ දිස්වේ.
- අනාගත භාවිතය සඳහා නව එකක් සැකසීමට ඔබට එය වෙනස් කළ හැක.
1.3 Dr.Fone iOS මුරපද කළමනාකරු හරහා wifi මුරපදය iPhone සොයා ගන්න.
ඔබගේ Wi-Fi මුරපද වල ධාවන පථය අහිමි වීම තවදුරටත් කලකිරීමට සහ කනස්සල්ලට කරුණක් නොවේ. Dr.Fone - මුරපද කළමනාකරු (iOS) මුරපද ප්රතිසාධනය සහ දත්ත කළමනාකරණය පහසු කරයි. යෙදුම ඔබගේ iPhone දත්ත ආරක්ෂාව, තිර අගුළු ආරක්ෂාව සහ මුරපද ප්රතිසාධනය සඳහා එක්-නැවතුම් විසඳුමකි. Jailbreak කිරීමට කිසිදු අවශ්යතාවයක් නොමැතිව Dr. Fone භාවිතයෙන් ඔබගේ iPhone මත ඔබගේ Wi-Fi මුරපද නැවත ලබා ගැනීමට සරල පියවර මෙන්න.
- ඔබගේ iPhone මත Dr.Fone යෙදුම බාගත කර ස්ථාපනය කරන්න

- Dr.Fone මුරපද කළමනාකරු සක්රිය කර ඔබගේ iPhone වෙත සම්බන්ධ කරන්න

- ආරම්භය ක්ලික් කර ඔබගේ iPhone හි සුරකින ලද මුරපද පරිලෝකනය කරන්න.

- ඔබගේ Wi-Fi මුරපදය පෙළ ආකෘතියෙන් බලන්න

- අනාගත භාවිතය සඳහා එය සුරකින්න හෝ නව එකක් සැකසීමට මුරපදය වෙනස් කරන්න.
1.4 Android මත Wi-Fi මුරපද හෙළිදරව් කරන්නා
Android උපාංග මත ඔබගේ Wi-Fi මුරපද සොයා ගැනීම ඔබ සිතනවාට වඩා පහසුය. නිවැරදි පියවර අනුගමනය කර නැවත අන්තර්ජාලයට සම්බන්ධ වීමට ඔබගේ මුරපදය නැවත ලබා ගන්න.
- ඔබගේ ඇන්ඩ්රොයිඩ් දුරකථනය ක්රියාත්මක කර සැකසීම් වෙත යන්න
- සම්බන්ධතා වෙත තට්ටු කර පසුව Wi-Fi නිරූපකය ක්ලික් කරන්න
- තිරයේ පහළ වම් පැත්තට ගොස් QR කේතය ක්ලික් කරන්න
- QR කේත නිරූපකය තට්ටු කිරීමෙන් QR කේතය තිරය ග්රහණය කර ගන්න
- ඔබගේ Wi-Fi මුරපදය දැන් දුරකථන තිරයේ දිස්වේ
- විකල්ප මුරපදයක් තේරීමට මෙය සුරකින්න හෝ යළි පිහිටුවන්න
2 කොටස: Wi-Fi මුරපදය ආරක්ෂිතව වෙනස් කරන්නේ කෙසේද
Android, iOS සහ Windows උපාංගවල Wi-Fi මුරපද ප්රතිසාධනය ඉතා සුමට වේ. කෙසේ වෙතත්, දිගු කාලයක් එකම මුරපද මත රැඳී සිටීම හොඳ අදහසක් නොවේ. ඔබ ඔබේ Wi-Fi සහ අනෙකුත් මුරපද ආරක්ෂිතව සහ සුරක්ෂිතව තබා ගැනීමට ඒවා නිතිපතා යාවත්කාලීන කළ යුතුය. රවුටරයේ මුරපදය ආරක්ෂිතව, ඉක්මනින් සහ පහසු ලෙස වෙනස් කරන්නේ කෙසේද යන්න මෙන්න.
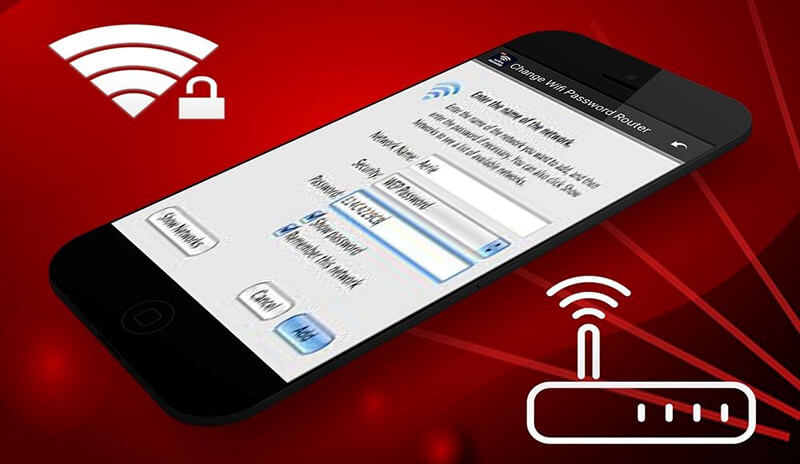
- ඔබේ පරිගණකය හෝ ලැප්ටොප් පරිගණකය රවුටරයට සම්බන්ධ කරන්න
- පරිශීලක නාමය සහ මුරපදය ඇතුළත් කරන්න
- ඔබට මුරපදය අමතක වී ඇත්නම්, යළි පිහිටුවීමේ බොත්තම ඔබන්න
- සැකසුම් යළි පිහිටුවීමට බොත්තම තත්පර 30ක් අල්ලාගෙන සිටින්න
- ඔබගේ රවුටරයේ වින්යාසය බ්රවුසරය හරහා ලබා ගන්න
- රැහැන් රහිත හෝ රැහැන් රහිත සැකසුම් බොත්තම එබීමෙන් මෙය කරන්න
- මුරපදය හෝ හවුල් යතුරු ලේබල් කර ඇති කොටුව මත ක්ලික් කරන්න
- හොඳ ශක්තියකින් නව Wi-Fi මුරපදය ඇතුළත් කරන්න
- අකුරු, අංක සහ විශේෂ අක්ෂර එකතුවක් භාවිතා කරන්න .
- මුරපද උල්ලංඝණය වැළැක්වීම සඳහා ඔබේ රැහැන් රහිත සංකේතනය WPA2 වෙත සකසන්න
- ඔබගේ රවුටරයේ Wi-Fi නව මුරපදය සැකසීමට සුරකින්න බොත්තම ක්ලික් කරන්න.
3 කොටස: මට හොඳම wifi මුරපදය දැන ගත හැකිද?
ශක්තිමත් Wi-Fi මුරපද විශිෂ්ට දෙයක්. ඔවුන් ඔබේ සබැඳි පෞද්ගලිකත්වය, ජාල දත්ත සහ රහස්ය තොරතුරු ආරක්ෂා කරයි. ආරක්ෂිත, ශක්තිමත් සහ ආරක්ෂිත මුරපදයක් ලබා ගැනීමට, පහත සඳහන් උපදෙස් මතක තබා ගත යුතුය.
- තරමක් දිගු මුරපදයක්, සාමාන්යයෙන් අක්ෂර 16ක් හෝ වැඩි ගණනක් තිබිය යුතුය
- මෙමගින් පුද්ගලයන්ට ඔබගේ මුරපදය පහසුවෙන් අනුමාන කිරීම වලක්වනු ඇත
- අකුරු, අංක සහ විශේෂ අක්ෂරවල නිර්මාණාත්මක සංයෝජනයක් භාවිතා කරන්න
- නම, දුරකථන අංකය වැනි පුද්ගලික තොරතුරු ඔබගේ මුරපදය ලෙස භාවිතා නොකරන්න
- ඔබගේ මුරපදයේ අනුක්රමික අංක හෝ අකුරු භාවිතා කිරීමෙන් වළකින්න
ඔබගේ නව මුරපදය සැකසීමෙන් පසු, ඔබට එහි ප්රබලතාවය මාර්ගගතව ද පරීක්ෂා කළ හැක. ඔබගේ Wi-Fi මුරපදය කෙතරම් ආරක්ෂිත සහ විනිවිද නොයන දැයි සොයා බැලීමට බොහෝ මුරපද ශක්තිය පරීක්ෂක වෙබ් අඩවි තිබේ.
නිගමනය
අන්තර්ජාල ලෝකය මාර තැනක්. එය අතිවිශාල වාසි ඇති අතර සයිබර් ආරක්ෂාව උල්ලංඝනය කිරීම, රහස්ය තොරතුරු සොරකම් කිරීම සහ පරිශීලක පෞද්ගලිකත්වය නැතිවීම වැනි අභියෝග සමඟ පැමිණේ. මෙය ශක්තිමත් මුරපද සම්පූර්ණයෙන්ම වැදගත් කරයි. ඔවුන් ඔබේ ජාලය සබැඳි හැකර්වරුන්ගෙන් සහ අනිෂ්ට වෛරස් වලින් ආරක්ෂා කරයි.
ඔබගේ Wi-Fi මුරපද ප්රතිසාධනය කිරීම, නිරන්තරයෙන් යාවත්කාලීන කිරීම සහ වෙනස් කිරීම සඳහා වන පියවර පිළිබඳ සවිස්තරාත්මක ගිණුමක් අපි ඔබට ලබා දී ඇත. මේවා Android, iOS සහ Windows සහිත උපාංගවල භාවිත කළ හැක. අනවශ්ය ප්රවේශයට එරෙහිව ඔබේ සයිබර් අවකාශය ආරක්ෂා කිරීමට ඒවා භාවිතා කරන්න.

ජේම්ස් ඩේවිස්
කාර්ය මණ්ඩල සංස්කාරක
සාමාන්යයෙන් 4.5 ශ්රේණිගත කර ඇත ( 105 සහභාගී විය)